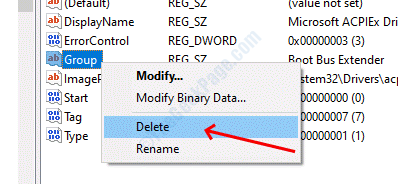De vertraagde auto-start-vlag kon niet worden ingesteld �Windows Service-fout
Bijgewerkt in januari 2024: Krijg geen foutmeldingen meer en vertraag je systeem met onze optimalisatietool. Haal het nu op - > deze link
- Download en installeer de reparatietool hier.
- Laat het uw computer scannen.
- De tool zal dan repareer je computer.
Veel gebruikers melden dat ze sommige services in de Windows Service Manager niet in de automatische modus konden zetten en het geeft de fout.Het bericht van de fout zegt De vertraagde auto-startvlag kan niet worden ingesteld, fout 87.
De fout treedt op wanneer gebruikers sommige services op Windows proberen uit te stellen om de computer sneller te laten opstarten.We hebben verschillende oplossingen voor deze fout gevonden, u kunt er een gebruiken om de fout op te lossen.
Oplossing 1 - Automatisch starten vertragen door Windows Register-editor
STAP 1: Druk tegelijkertijd op de Windows- en R-toetsen om het dialoogvenster Uitvoeren te openen.Typ regedit in het tekstvak en klik vervolgens op de knop OK.Het opent de Windows Register-editor.
Belangrijke opmerkingen:
U kunt nu pc-problemen voorkomen door dit hulpmiddel te gebruiken, zoals bescherming tegen bestandsverlies en malware. Bovendien is het een geweldige manier om uw computer te optimaliseren voor maximale prestaties. Het programma herstelt veelvoorkomende fouten die kunnen optreden op Windows-systemen met gemak - geen noodzaak voor uren van troubleshooting wanneer u de perfecte oplossing binnen handbereik hebt:
- Stap 1: Downloaden PC Reparatie & Optimalisatie Tool (Windows 11, 10, 8, 7, XP, Vista - Microsoft Gold Certified).
- Stap 2: Klik op "Start Scan" om problemen in het Windows register op te sporen die PC problemen zouden kunnen veroorzaken.
- Stap 3: Klik op "Repair All" om alle problemen op te lossen.
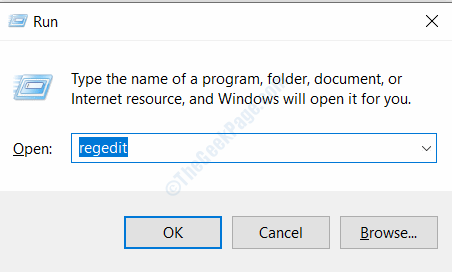
STAP 2: Druk op de knop Ja op de prompt voor gebruikersaccountbeheer
STAP 3: Navigeer naar de volgende locatie in het register, u kunt het pad ook in de adresbalk plakken.
HKEY_LOCAL_MACHINESYSTEMCurrentControlSetServices
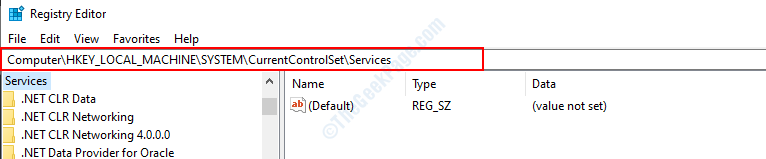
STAP 4: Hier vindt u een lijst met services, kies degene in het linkerdeelvenster die u wilde uitstellen.
STAP 5: Nadat u de service hebt geselecteerd, dubbelklikt u op de startnaam in het rechterdeelvenster.
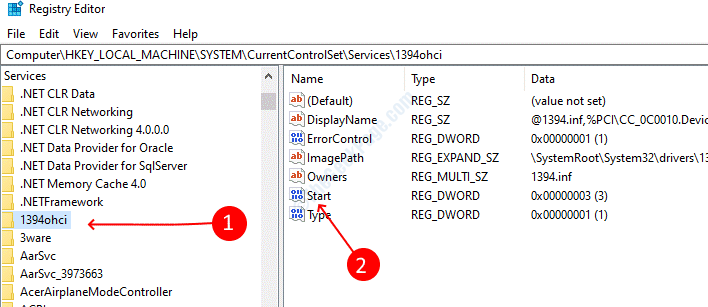
STAP 6: Wijzig de waarde in 4 en sla deze vervolgens op.Sluit het registervenster.
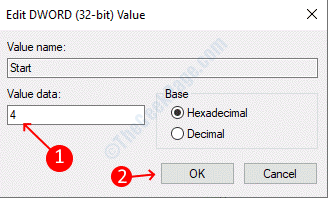
Oplossing 2 - Vertraging door Windows Powershell-opdracht
STAP 1: Druk tegelijkertijd op de Windows- en X-toetsen en selecteer vervolgens Windows Powershell (admin).

STAP 2: Druk op de knop Ja op de prompt voor gebruikersaccountbeheer
STAP 3: Typ de volgende opdracht in het Powershell-venster en druk vervolgens op enter om het uit te voeren.
Get-Service -Name ServiceName | Set-Service -StartupType AutomaticDelayedStart
Opmerking: Vervang ServiceName door de service die u vertraagd wilt maken.
Oplossing 3 - Verwijder service uit de servicegroepen
Veel services zijn gegroepeerd in het servicesmenu, dus u kunt hun instellingen niet rechtstreeks wijzigen zonder ze te degroeperen.Als u instellingen probeert te wijzigen, krijgt u de foutmelding Toegang geweigerd. Volg de onderstaande stappen om de groep te verwijderen
STAP 1: Open het Windows-register door regedit in te voeren in het dialoogvenster Uitvoeren.
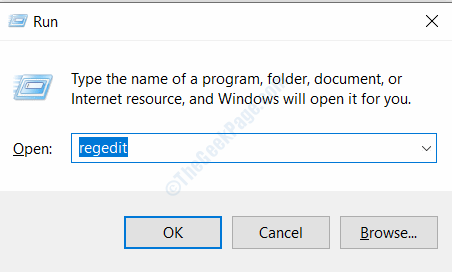
STAP 2: Open de volgende locatie in de register-editor:
HKEY_LOCAL_MACHINESYSTEMCurrentControlSetServicesServiceName
Vervang de ServiceName door uw gewenste service
STAP 3: Klik met de rechtermuisknop op de groepsnaam en selecteer verwijderen.Bevestig de verwijdering als u daarom wordt gevraagd.