De uitgebreide kenmerken zijn een inconsistente fout in Windows 10 Fix
Bijgewerkt in januari 2024: Krijg geen foutmeldingen meer en vertraag je systeem met onze optimalisatietool. Haal het nu op - > deze link
- Download en installeer de reparatietool hier.
- Laat het uw computer scannen.
- De tool zal dan repareer je computer.
Als het foutbericht 'De uitgebreide kenmerken zijn inconsistent' wordt weergegeven wanneer u probeert toegang te krijgen tot het CMD-venster op uw computer, is er mogelijk een gebruikersprobleem op uw computer.U hebt geen toegang tot een beheertoepassing (zoals Taakplanner, Opdrachtprompt (beheerder), PowerShell (beheerder)) op uw apparaat.Volg deze oplossingen om het probleem op uw computer op te lossen.
Fix 1 - Groepslidmaatschap instellen met gebruikersaccounts
De meest prominente oplossing voor dit probleem is het correct instellen van het groepslidmaatschap.
1.Druk eerst op de Windows-toets samen met de 'R'-toets.
Belangrijke opmerkingen:
U kunt nu pc-problemen voorkomen door dit hulpmiddel te gebruiken, zoals bescherming tegen bestandsverlies en malware. Bovendien is het een geweldige manier om uw computer te optimaliseren voor maximale prestaties. Het programma herstelt veelvoorkomende fouten die kunnen optreden op Windows-systemen met gemak - geen noodzaak voor uren van troubleshooting wanneer u de perfecte oplossing binnen handbereik hebt:
- Stap 1: Downloaden PC Reparatie & Optimalisatie Tool (Windows 11, 10, 8, 7, XP, Vista - Microsoft Gold Certified).
- Stap 2: Klik op "Start Scan" om problemen in het Windows register op te sporen die PC problemen zouden kunnen veroorzaken.
- Stap 3: Klik op "Repair All" om alle problemen op te lossen.
2.Om toegang te krijgen tot de gebruikersaccounts, typt u deze code en drukt u op Enter.
netplwiz
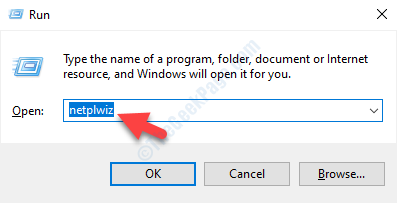
3.Wanneer de Gebruikersaccounts de overhand hebben op uw computer, klikt u op uw account.
4.Klik daarna op "Eigenschappen".
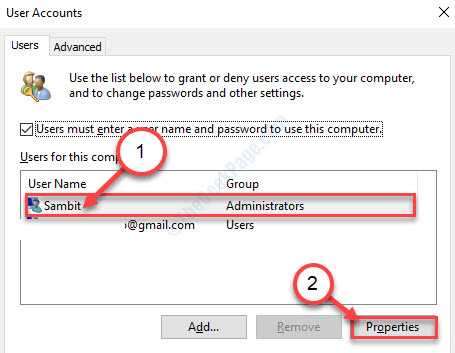
5.Ga dan naar het tabblad "Groepslidmaatschap".
6.Vink vervolgens het keuzerondje naast de optie "Overig:" aan.
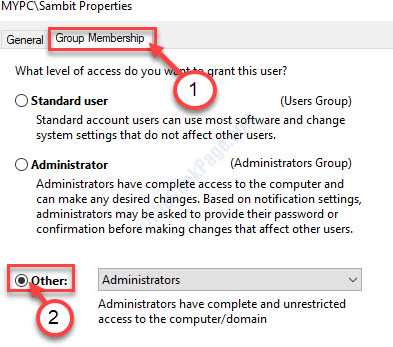
7.Klik daarna op de vervolgkeuzelijst.
8.Klik vervolgens op "Beheerders".
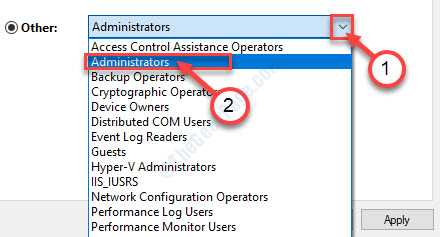
9.Klik ten slotte op "Toepassen".Klik vervolgens op "OK" om het op te slaan.

OPMERKING-
Als u meerdere accounts op uw computer heeft, moet u al uw accounts op dezelfde groep instellen (d.w.z. Beheerders). Volg hiervoor deze stappen~
1.Krijg toegang tot de gebruikersaccounts op dezelfde manier die we hierboven hebben besproken.
2.Kies deze keer het tweede account uit de lijst.Klik vervolgens op "Eigenschappen".
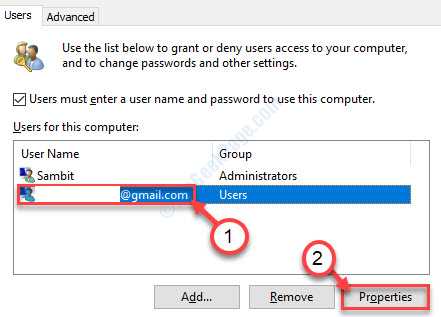
3.Ga naar het tabblad "Groepslidmaatschap".
4.Vink de optie "Overig:" aan.Selecteer vervolgens "Beheerders" in de vervolgkeuzelijst.
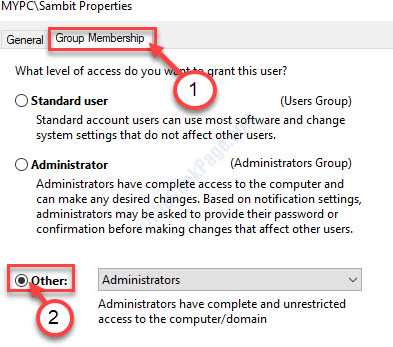
5.Sla het op door op "Toepassen" en "OK" te klikken.
Start uw apparaat opnieuw op en probeer toegang te krijgen tot elk hulpprogramma zoals CMD met beheerderstoegang of PowerShell (Admin).
Fix 2 - Schakel het geluid van Windows Gebruikersaccountbeheer uit
Soms wordt dit probleem veroorzaakt doordat meerdere audiocodecs de toegang tot gebruikersaccountbeheer blokkeren.Het uitschakelen van het geluid van Gebruikersaccountbeheer op uw computer kan het probleem oplossen.
1. Wat u eerst moet doen, is op Windows-toets+R drukken.
2.Wanneer de Run-terminal verschijnt, typt u deze code.Klik op "OK" om het hulpprogramma Geluiden te openen.
mmsys.cpl
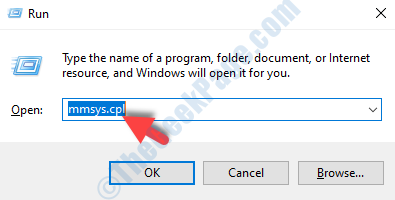
3.Wanneer het tabblad Geluid verschijnt, gaat u naar het tabblad "Geluiden".
4.Scroll vervolgens naar beneden naar "Windows Gebruikersaccountbeheer".
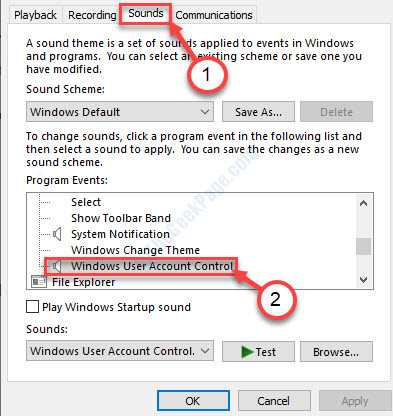
5.Klik vervolgens in het gedeelte 'Geluiden:' in de rechterbenedenhoek op de vervolgkeuzelijst.
6.Klik vervolgens op "Geen".
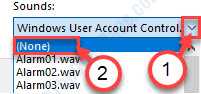
7.Klik vervolgens op "Toepassen" en "OK".

Controleer of dit werkt.
Fix 3 - Stel de instellingen voor gebruikersaccountbeheer in op 'Nooit informeren'
Zoals we hebben besproken, kan UAC dit probleem veroorzaken.
1.Zoek naar "Gebruikersaccounts".
2.Klik daarna op "Instellingen voor gebruikersaccountbeheer wijzigen".
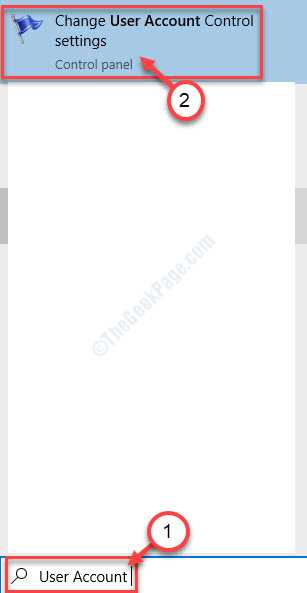
3.Schuif de schuifregelaar eenvoudig naar beneden naar "Nooit melden".
4.Klik op "OK" om deze wijziging op te slaan.
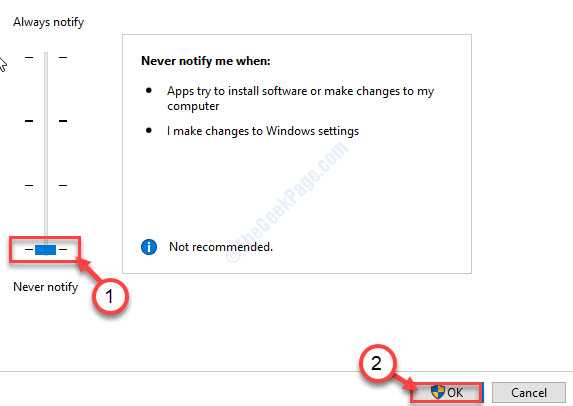
Start uw computer opnieuw op om deze wijziging op te slaan.
Fix 4 - Start uw apparaat schoon op en controleer
Schoon opstarten van uw apparaat kan werken.
1.Zoek naar "Systeemconfiguratie".
2.Klik vervolgens op "Systeemconfiguratie".
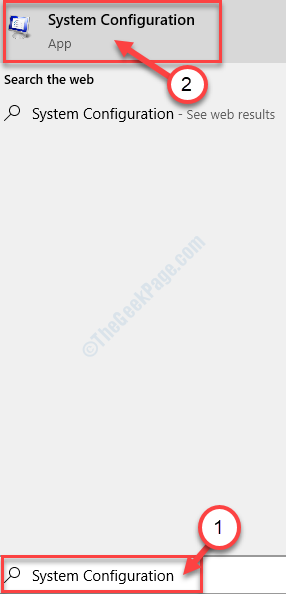
3.Klik eenvoudig op het tabblad "Algemeen" om daar te komen.
4. Selecteer daarna het keuzerondje naast de optie 'Selectief opstarten'.
5.Vink eenvoudig het vakje aan naast 'Systeemservices laden'.
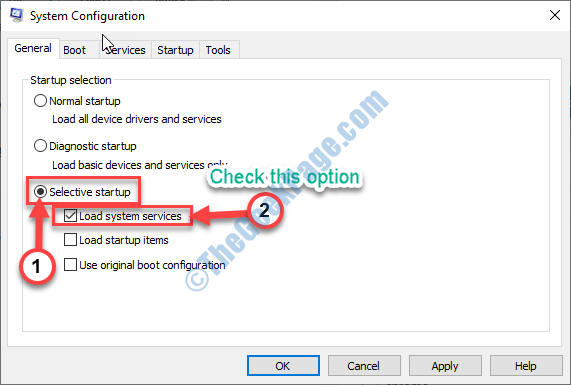
6.Klik nu op het tabblad "Services".
7.Klik vervolgens op de optie "Alle Microsoft-services verbergen" om die services te verbergen.
8.Klik daarna op "Alles uitschakelen".
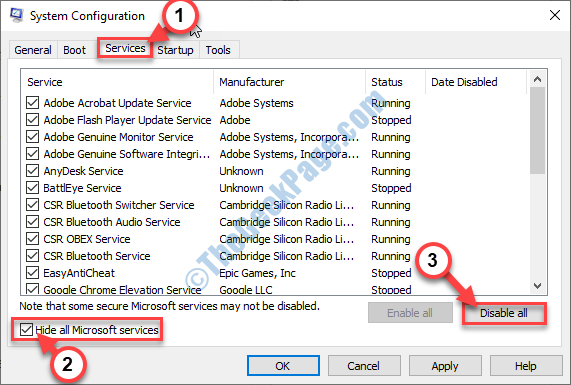
8.Klik serieel op "Toepassen" en "OK".
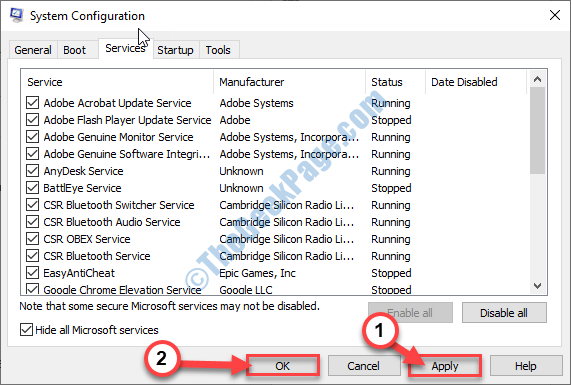
Start je computer opnieuw op.
Fix 5 - Voer SFC- en DISM-scan uit
Als dit probleem optreedt als gevolg van corruptie in het systeembestand, zou het uitvoeren van SFC- en DISM-scan voor u moeten werken.
1.Druk op Windows-toets+S.Typ vervolgens "Opdrachtprompt".
2.Druk eenvoudig op 'Enter' vanaf uw toetsenbord.

3.Wanneer de opdrachtprompt in uw venster verschijnt, typt u deze code en drukt u op Enter om een System File Checker (SFC)-scan uit te voeren.
sfc /scannow
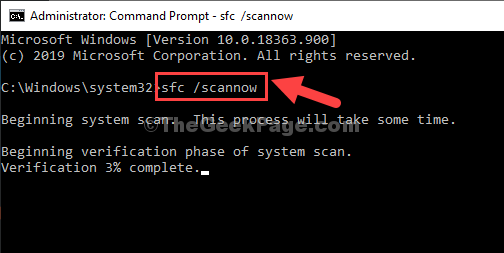
4.Typ deze code en druk op Enter om een dism-scan uit te voeren.
Dism /Online /Cleanup-Image /RestoreHealth

Zodra beide scans zijn voltooid, start u uw apparaat opnieuw op.
Controleer of de fout opnieuw optreedt of niet.

