De tag die aanwezig is in de reparsepuntbuffer is een ongeldig probleem in OneDrive [FIX]
Bijgewerkt in januari 2024: Krijg geen foutmeldingen meer en vertraag je systeem met onze optimalisatietool. Haal het nu op - > deze link
- Download en installeer de reparatietool hier.
- Laat het uw computer scannen.
- De tool zal dan repareer je computer.
OneDrive is het alternatief van Microsoft voor Google Drive, terwijl de eerste voorgeïnstalleerd is op elk Windows-apparaat.Maar soms ziet u tijdens het overbrengen van gegevens naar uw OneDrive-account of zelfs wanneer u toegang probeert te krijgen vanaf uw apparaat deze vervelende foutmelding: "Locatie niet gevonden �?De tag in de reparsepuntbuffer is ongeldig".Er kunnen meerdere redenen zijn voor dit probleem.Volg deze eenvoudige oplossingen om dit probleem snel op te lossen.
Fix 1 - Reset lokale app-gegevens van OneDrive
U moet de OneDrive opnieuw instellen en alle bestanden opnieuw synchroniseren.
1.Druk eerst op de Windows-toets en typ "cmd".
2.Klik vervolgens met de rechtermuisknop op de "Opdrachtprompt" en tik op "Als administrator uitvoeren".
Belangrijke opmerkingen:
U kunt nu pc-problemen voorkomen door dit hulpmiddel te gebruiken, zoals bescherming tegen bestandsverlies en malware. Bovendien is het een geweldige manier om uw computer te optimaliseren voor maximale prestaties. Het programma herstelt veelvoorkomende fouten die kunnen optreden op Windows-systemen met gemak - geen noodzaak voor uren van troubleshooting wanneer u de perfecte oplossing binnen handbereik hebt:
- Stap 1: Downloaden PC Reparatie & Optimalisatie Tool (Windows 11, 10, 8, 7, XP, Vista - Microsoft Gold Certified).
- Stap 2: Klik op "Start Scan" om problemen in het Windows register op te sporen die PC problemen zouden kunnen veroorzaken.
- Stap 3: Klik op "Repair All" om alle problemen op te lossen.

3.Wanneer de opdrachtpromptterminal met beheerdersrechten verschijnt, plakt u deze regel code en drukt u op Enter.
%localappdata%MicrosoftOneDriveonedrive.exe /reset

Hiermee wordt de OneDrive op uw computer teruggezet naar de standaardstatus.
4.Voer daarna deze opdracht op een vergelijkbare manier uit om al uw bestanden op de OneDrive opnieuw te synchroniseren.
%localappdata%MicrosoftOneDriveonedrive.exe
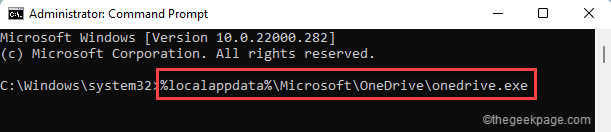
Sluit daarna de opdrachtprompt.Controleer of bestanden opnieuw worden gesynchroniseerd in OneDrive.
Fix 2 - Reset de OneDrive in C-schijf
Als het resetten van de OneDrive in de Appdata-map niet werkt, probeer dan de OneDrive opnieuw in te stellen in de C:-schijf.
1.Druk eerst tegelijkertijd op de Windows-toets + R-toetsen.
2.Schrijf vervolgens "cmd" en druk op Ctrl+Shift+Enter om toegang te krijgen tot de terminal.

3.Typ nu deze opdracht en druk op Enter om de OneDrive opnieuw in te stellen.
C:Program Files (x86)Microsoft OneDriveonedrive.exe /reset

Sluit daarna het opdrachtpromptvenster.Start Outlook en controleer of dit werkt.
Fix 3 - OneDrive repareren/resetten
U moet de OneDrive op uw systeem repareren of resetten.
1.Druk eerst tegelijk op de Windows-toets+I-toetsen om Instellingen te openen.
2.Tik aan de linkerkant op "Apps".
3.Tik nu op "Apps & Functies" aan de rechterkant.
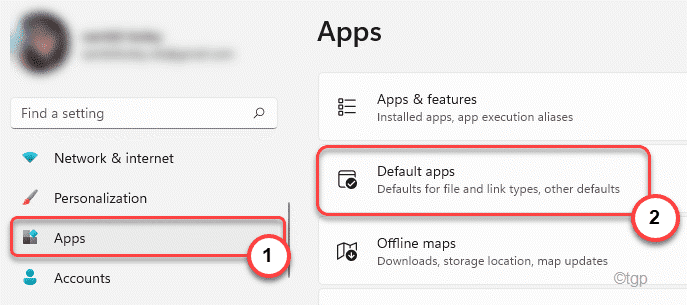
4.Blader nu aan de rechterkant naar beneden om "Microsoft OneDrive" te vinden en selecteer het.
5.Tik vervolgens op het menu met drie stippen naast de app en klik op "Geavanceerde opties" om deze applicatie te verwijderen.
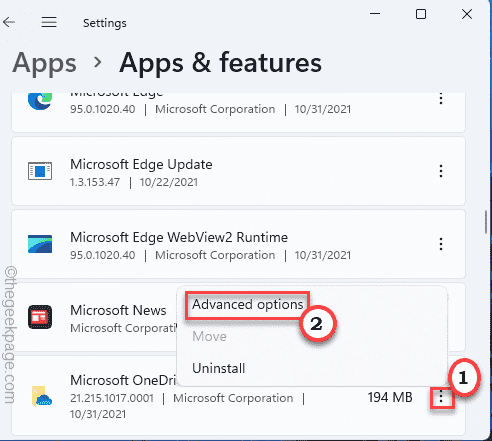
6.Blader nu door het venster naar beneden en u vindt de opties 'Repareren' en 'Reset'.
7.Tik op "Repareren" om de OneDrive te repareren.
Minimaliseer de instellingen en start OneDrive.Controleer of de bestanden correct worden gesynchroniseerd of niet.
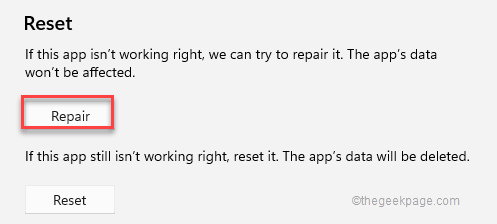
8.Als het voorbereiden van OneDrive niet lukt, tik je op "Reset" om de app op je systeem te resetten.
9.Klik nogmaals op "Reset" om uw actie te bevestigen.
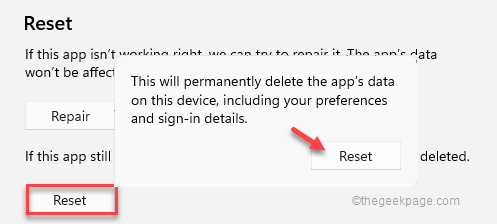
Als u opnieuw instelt, worden alle gegevens uit OneDrive verwijderd en vervangen door de standaard-app.
Sluit Instellingen zodra je de app hebt gereset.
Start OneDrive en
Fix 4 - Voer de CHKDSK-tool uit
Sommige gebruikers hebben dit probleem opgelost met een schijfcontrole.
1.Klik eerst op het Windows-pictogram en typ "cmd".
2.Klik vervolgens met de rechtermuisknop op de "Opdrachtprompt" en tik op "Als administrator uitvoeren".

3.Zodra de terminal verschijnt, typt u deze schijfcontrolebewerking en drukt u op Enter.
Typ vervolgens "Y" en druk op Enter om het hulpprogramma voor het scannen van schijven uit te voeren terwijl uw computer opnieuw opstart.
chkdsk C: /r /f
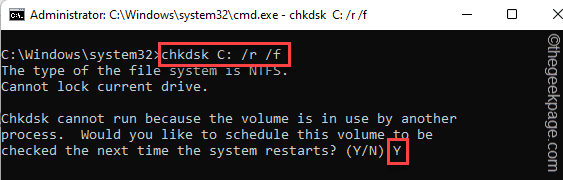
Sluit nu de opdrachtprompt en start uw systeem opnieuw op.Laat Windows controleren
Fix 5 - Verwijderen en opnieuw installeren
Het verwijderen en opnieuw installeren van OneDrive zou dit probleem moeten oplossen.
Stap 1 - OneDrive verwijderen
U moet OneDrive van uw systeem verwijderen.
1.Start eerst de app Instellingen.
2.Klik vervolgens aan de linkerkant op 'Apps'.
3.Tik nu op "Apps & Functies" aan de rechterkant.
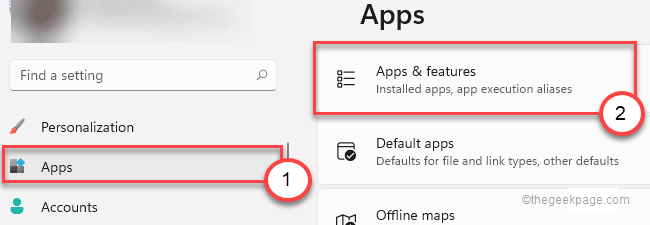
4.Scrol aan de rechterkant omlaag om de app 'Microsoft OneDrive' te vinden.
5.Selecteer vervolgens de app.
6.Tik vervolgens op het menu met drie stippen naast de app en klik op "Verwijderen" om deze applicatie te verwijderen.
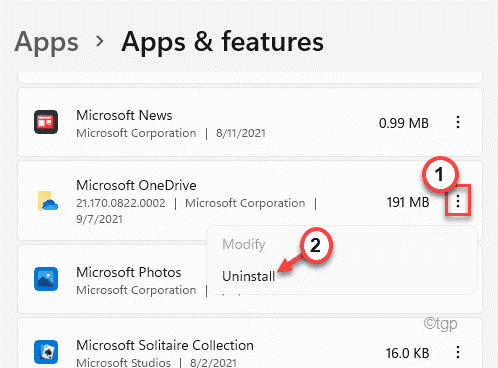
Hiermee wordt de OneDrive-app verwijderd.
In sommige gevallen werkt dit mogelijk niet of ziet u dat de optie 'Verwijderen' grijs is.Volg in dat geval deze stappen -
1.Druk op de Windows-toets en typ 'cmd'.
2.Klik vervolgens met de rechtermuisknop op de "Opdrachtprompt" en klik op "Als administrator uitvoeren".

3.Eerst moet u de OneDrive.exe-taak doden.Plak deze opdracht en druk op Enter.
taskkill /f /im OneDrive.exe
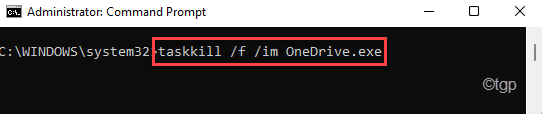
4.Ten slotte kunt u de OneDrive van uw C-schijf verwijderen.Voer deze opdracht uit en druk op Enter.
%SystemRoot%SysWOW64OneDriveSetup.exe /uninstall

Sluit de opdrachtpromptterminal.
Stap 2 - Installeer OneDrive vanuit Store
Nu kunt u de OneDrive-app eenvoudig vanuit Store installeren.
1.Open de Microsoft Store.
2.Typ vervolgens "OneDrive" in het zoekvak.
3.Tik vervolgens op "OneDrive" om toegang te krijgen.
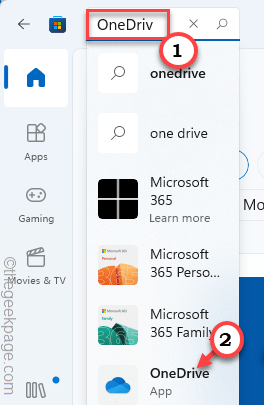
4.Tik vervolgens op "Get" om de app te downloaden.
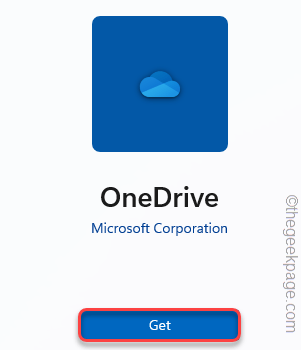
5.Windows zal nu OneDrive downloaden en installeren op uw systeem.
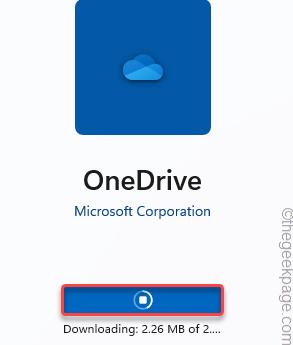
Sluit daarna de Store en open OneDrive.Log nu in met uw account en controleer of dit werkt.

