De standaardgateway is niet beschikbaar� Fout op Windows 10 herstellen
Bijgewerkt in januari 2024: Krijg geen foutmeldingen meer en vertraag je systeem met onze optimalisatietool. Haal het nu op - > deze link
- Download en installeer de reparatietool hier.
- Laat het uw computer scannen.
- De tool zal dan repareer je computer.
Internetgebruikers worden dag na dag met problemen geconfronteerd.Een probleem dat Windows 10 gebruikers melden isDe standaard gateway is niet beschikbaar fout.Dit probleem kan u de toegang tot het Internet belemmeren, daarom is het essentieel om de oplossing van deze fout te kennen.
In deze gids, vandaag zal ik je door de stappen leiden omStandaard Gateway is niet beschikbaarfout.Alvorens naar de oplossingen te gaan, laten we eens kijken wat deze Default gateway is not available betekent.
Wat is de standaard Gateway?
Wanneer we toegang proberen te krijgen tot een website, reizen de gegevens van onze computer naar die host in de vorm van pakketten.In het computernetwerksysteem gedraagt de router of het netwerkknooppunt zich als een doorsturende hop naar het andere netwerksysteem, vooral wanneer in de routeringstabel geen IP-adres voor de volgende hop is gespecificeerd voor het overbrengen van deze gegevenspakketten naar de bestemmingshost.
Belangrijke opmerkingen:
U kunt nu pc-problemen voorkomen door dit hulpmiddel te gebruiken, zoals bescherming tegen bestandsverlies en malware. Bovendien is het een geweldige manier om uw computer te optimaliseren voor maximale prestaties. Het programma herstelt veelvoorkomende fouten die kunnen optreden op Windows-systemen met gemak - geen noodzaak voor uren van troubleshooting wanneer u de perfecte oplossing binnen handbereik hebt:
- Stap 1: Downloaden PC Reparatie & Optimalisatie Tool (Windows 11, 10, 8, 7, XP, Vista - Microsoft Gold Certified).
- Stap 2: Klik op "Start Scan" om problemen in het Windows register op te sporen die PC problemen zouden kunnen veroorzaken.
- Stap 3: Klik op "Repair All" om alle problemen op te lossen.
Wanneer een netwerk communiceert met het andere netwerk, heeft het daarvoor een toegangspunt nodig dat bekend staat als de standaardgateway.
In het algemeen houdt elk onderdeel zijn routeringstabel bij voor het tot stand brengen van verbindingen op gespecificeerde poorten en poorten voor de communicatie en aflevering van gegevenspakketten.Tijdens dit proces, als een node niet in staat is om een geschikte route te vinden om deze gegevenspakketten af te leveren, zal het de standaard gateway volgen voor dit doel.
Wat is "De standaard Gateway is niet beschikbaar"Fout?
Internetproblemen kunnen veel problemen veroorzaken, vooral in hogescholen en commerciële kantoren. "Default gateway is niet beschikbaar" betekent dat de internetverbinding is verbroken.De gebruiker heeft minimale toegang tot het internet of helemaal geen verbinding.Mogelijk ziet u een geel uitroepteken op uw netwerk- of Wi-Fi-pictogram in het systeemvak en krijgt u geen toegang tot internet op uw computer.Zelfs na het oplossen van het netwerkprobleem, kan de fout niet worden opgelost.Het kan veroorzaakt worden door een antivirus onderbreking of een verouderde netwerk adapter instellingen.
Waarom "De standaard Gateway is niet beschikbaar"Fout opgetreden?
De mogelijke redenen voor deze fout worden hieronder opgesomd:
- Niet-beschikbaarheid van netwerk gateway.
- Corrupte of beschadigde netwerkadapter drivers.
- Conflict met McAfee beveiligingspakket.
- Onjuiste router configuraties.
- Onjuiste netwerkinstellingen.
- Virus of Malware infectie.
Hoe los ik de fout "De standaardgateway is niet beschikbaar" op?
De standaard gateway is niet beschikbaarfout is een kritieke fout, maar er is een oplossing voor dit probleem van "Default Gateway is niet beschikbaar".Hier zijn een paar methoden die kunnen worden toegepast om het specifieke probleem van de fout "Standaardgateway is niet beschikbaar" in Windows 10 op te lossen.
Installeer een nieuw Ethernetstuurprogramma
Als u deze fout in Windows 10 tegenkomt, controleer dan of u het nieuwste Ethernet-stuurprogramma op uw computer hebt geïnstalleerd.
Om het nieuwe stuurprogramma te installeren, gewoonbezoek de officiële websitevan uw moederbord fabrikant en zoek het nieuwste Ethernet stuurprogramma voor uw apparaat.Na het downloaden, installeer het stuurprogramma en controleer op de fout.
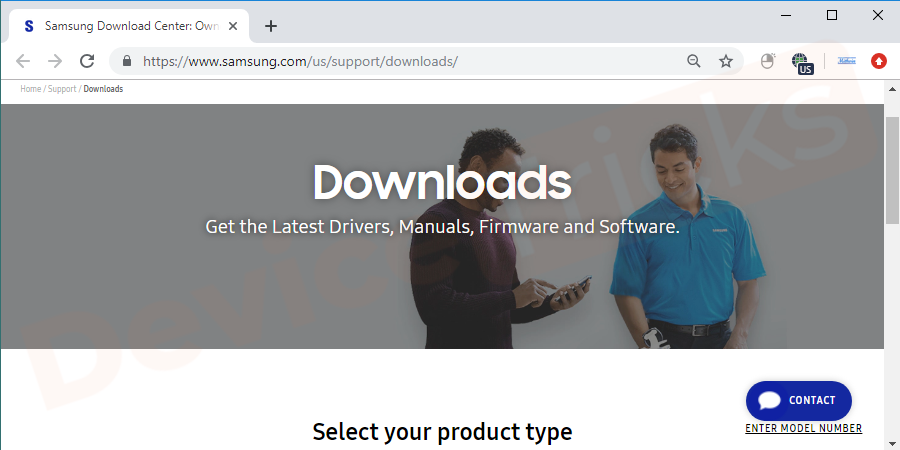
McAfee programma's verwijderen
- Gebruikers hebben herhaaldelijk gemeld dat McAfee antivirus tot een bepaald probleem leidt.U kunt dit probleem dus oplossen door de McAfee programma's van uw PC te verwijderen.
- Ga naarConfiguratiescherm>Programma's>Programma's en onderdelenen volledigverwijderendeMcAfee antivirus software.
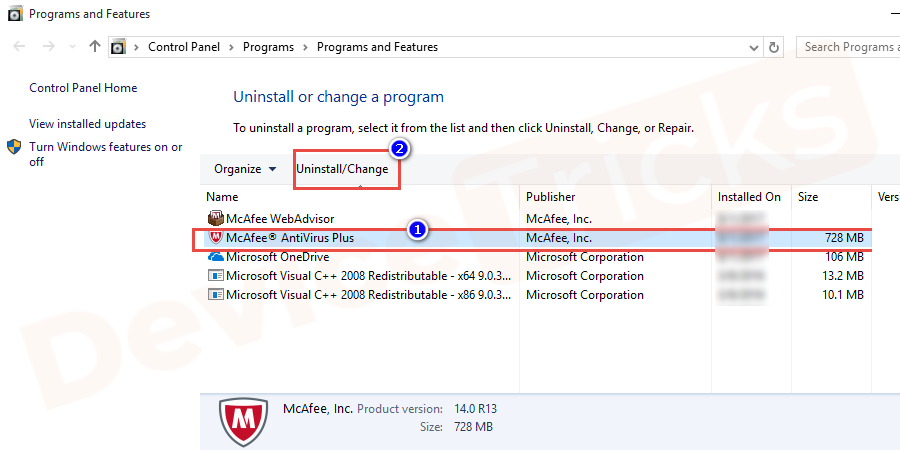
- Zodra deze programma's zijn verwijderd, kunt u ze vervangen door andere Antivirus software zoals Bitdefender of Quickheal.
Reset Wi-Fi- of Ethernet-adapter
Om deze fout te verhelpen moet u de wi-fi of ethernet adapter resetten.Volg daarvoor deze stappen:
- Klik met de rechtermuisknop op denetwerkoptie en selecteerOpen netwerk Internet instellingen.
![]()
- Ga nu naaruw netwerkinstellingen wijzigen. Kiesadapterinstellingen wijzigen. Het zal uwEthernet verbindingsadapteren vervolgens kunt u het kiezen.
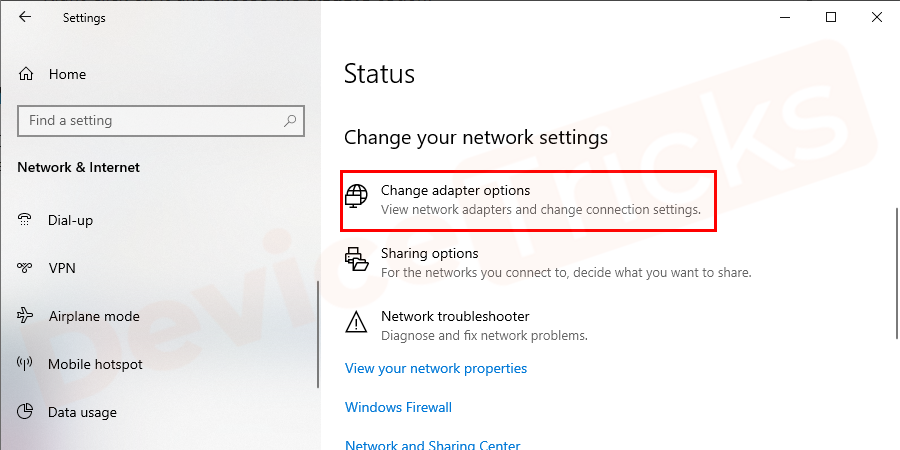
- Klik met de rechtermuisknop operop en kies deuitschakelenoptie.
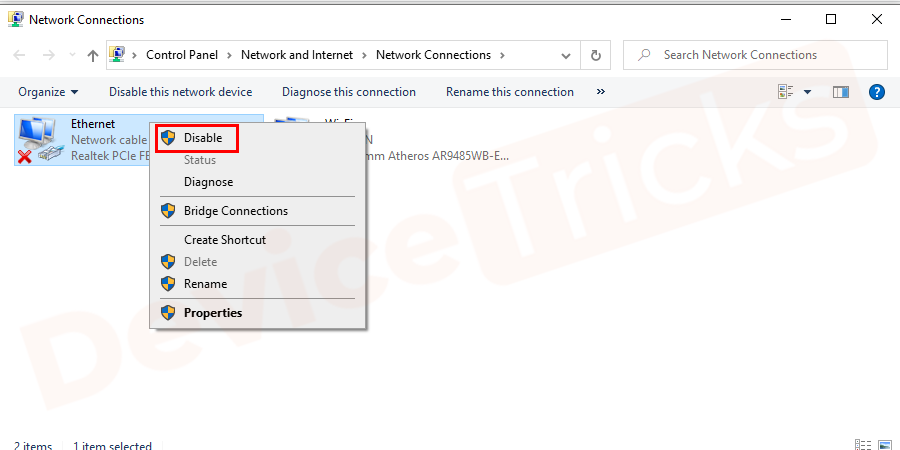
- Wacht enige tijd en selecteer dan deActiveeroptie.
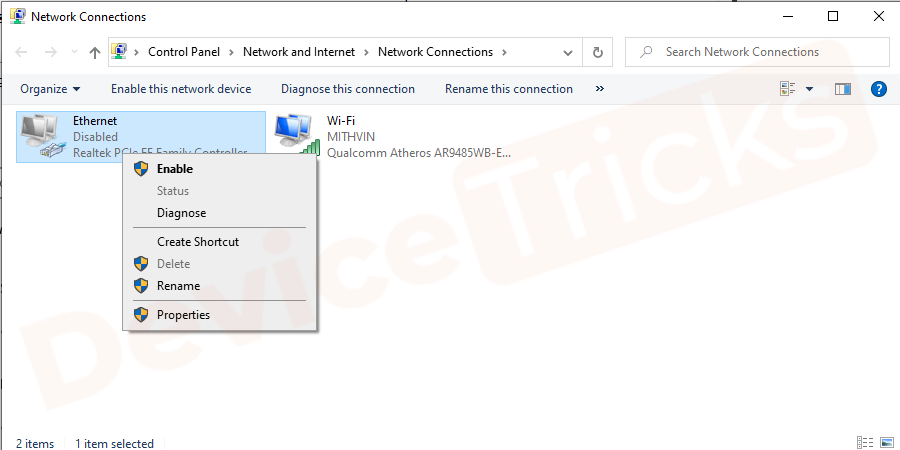
- Sluitenhet menu zodra het is ingeschakeld.
Aanpassen van de instellingen voor energiebeheer van de netwerkadapter
Het wijzigen van de instellingen voor energiebeheer van de netwerkadapter is ook een methode om de fout "De standaardgateway is niet beschikbaar" te verhelpen.
- Druk opWindows+Xsleutels.Een power User menu zal openen en selecteer danApparaatbeheeruit de lijst
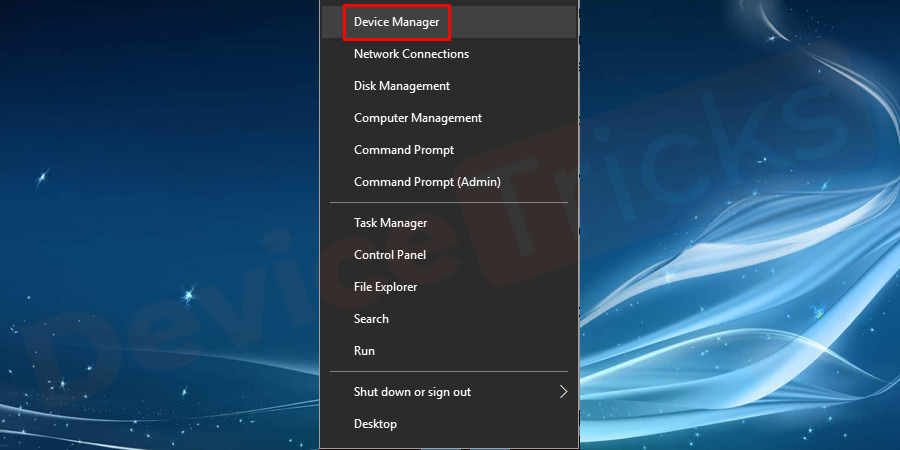
- In het apparaatbeheer wordt de lijst met verschillende apparaten geopend, selecteerNetwerk Adapterserin.
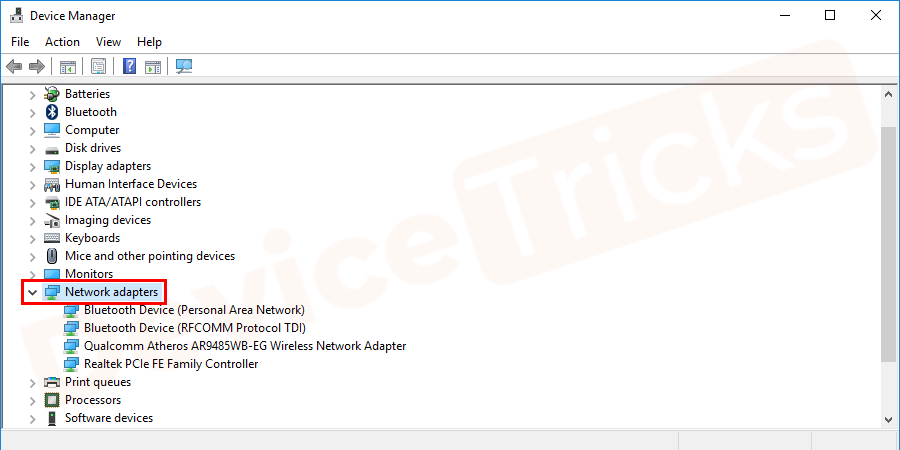
- Dubbelklik op netwerkadapters enkies uw netwerkerin.Klik met de rechtermuisknop op uw netwerk en ga naarEigenschappen.
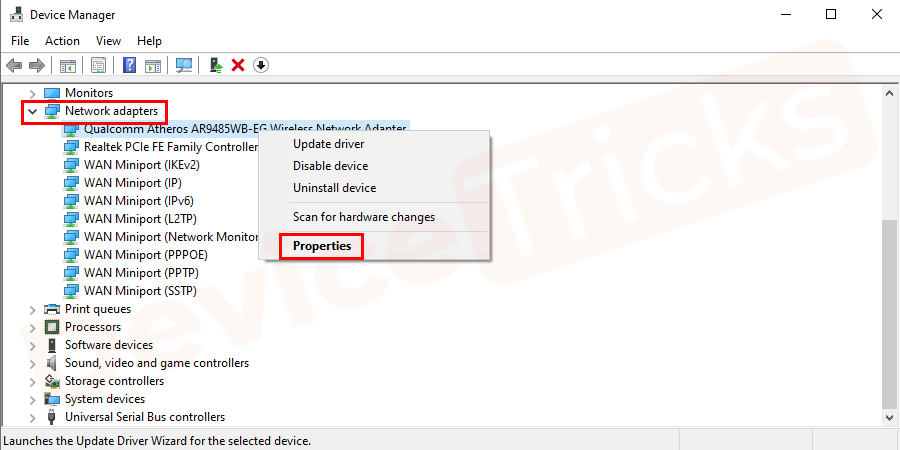
- Zodra het venster Eigenschappen wordt geopend, klikt u opTabblad Energiebeheerenschakel het selectievakje uit dat de computer dit apparaat mag uitschakelenom stroom te besparen.
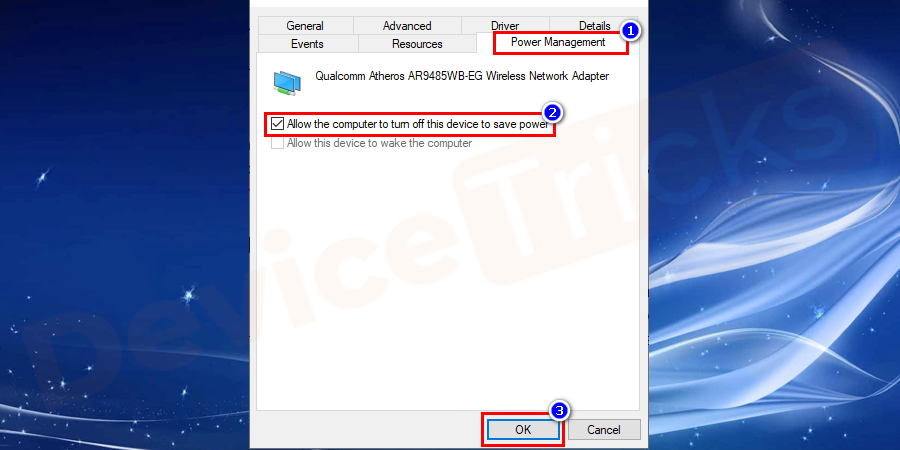
- Klik opOKom de wijzigingen op te slaan.
Update het stuurprogramma van de netwerkadapter
Het installeren van het juiste stuurprogramma is ook belangrijk om deze fout te verhelpen.Hier zijn de stappen die u moet volgen om het juiste stuurprogramma voor de netwerkadapter te kiezen.
- Druk opWindows+Xsleutels.Een power User menu zal openen en selecteer dan deapparaatbeheerdervan de lijst.
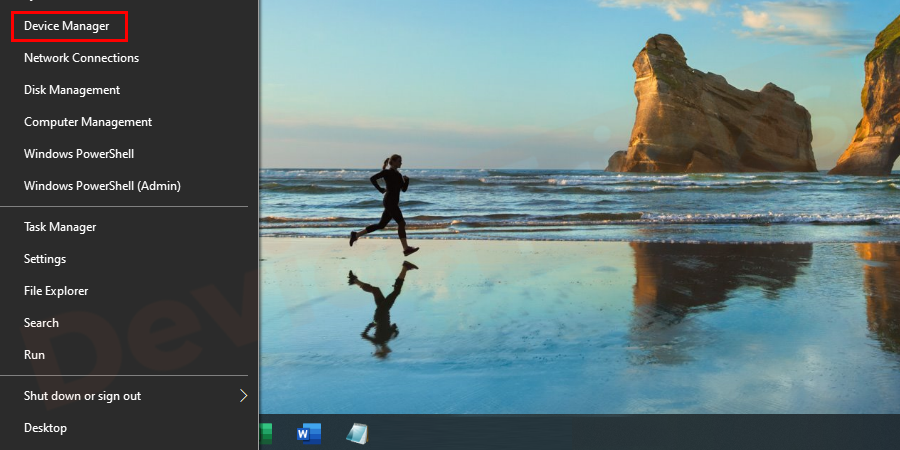
- In het apparaatbeheer wordt de lijst met verschillende apparaten geopend, selecteernetwerkadapterserin.Dubbelklikop netwerkadapters en het uit te breiden.
- Klik met de rechtermuisknop opop de netwerkadapter die u gebruikt en klik opupdate.
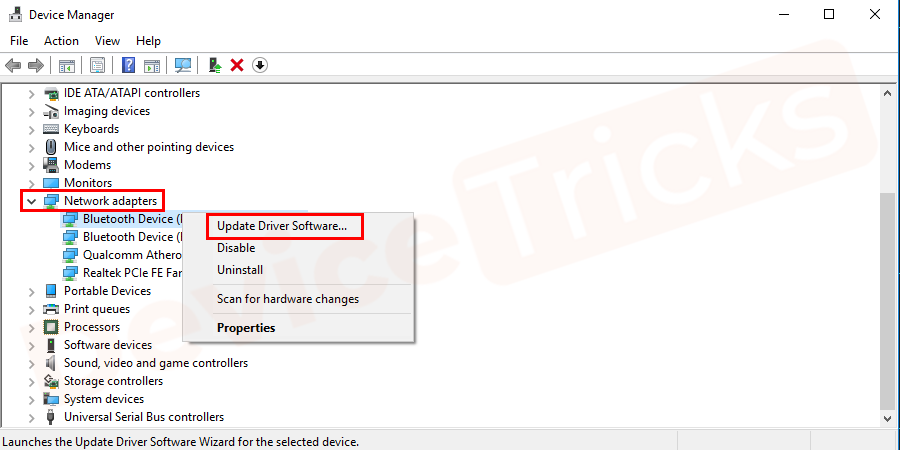
Verander het stuurprogramma van de netwerkadapter
- Ga naar deApparaatbeheerop uw computer.
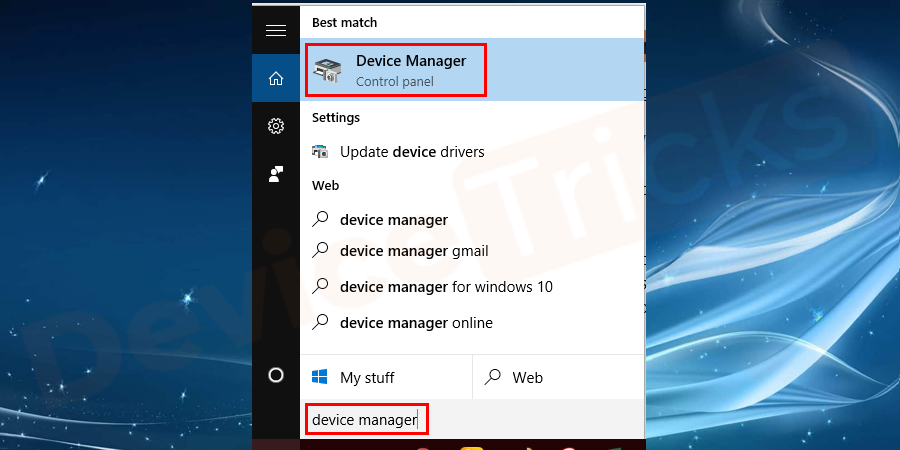
- Klik met de rechtermuisknop opop het opschrift en vouw deNetwerkadapteroptie.Na het uitzetten, zal het deversie van het stuurprogrammadie je gebruikt.Selecteer dedriversoftware bijwerkenoptie.
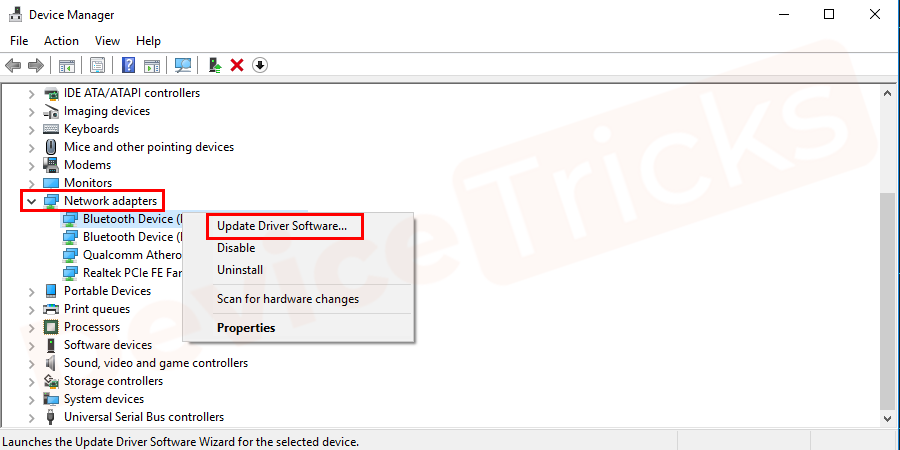
- Klik opBlader door mijn computerVoor stuurprogrammasoftware.
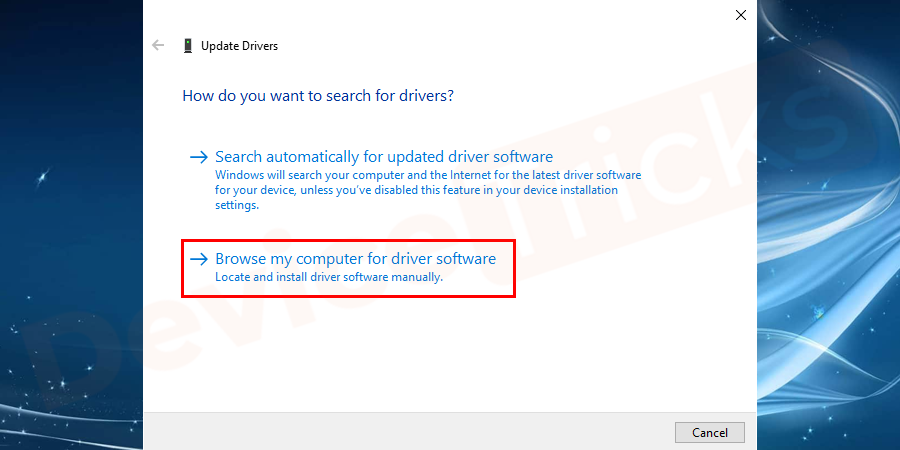
- Selecteer laat me kiezen uit eenlijst van apparaatstuurprogramma'sop Mijn Computer.
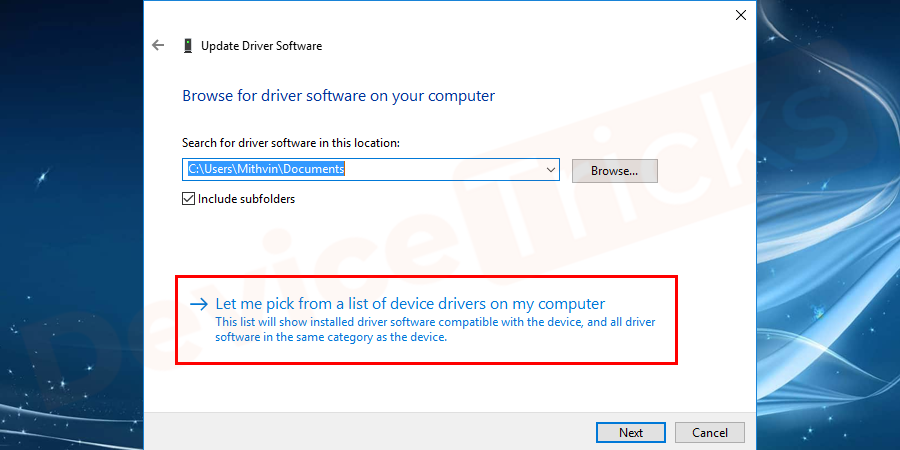
- Vink uit.Toon compatibele hardwarescroll naar beneden en selecteerIntel Corporation.Klik op een netwerkadapterstuurprogrammaanders dan wat je nu hebt.
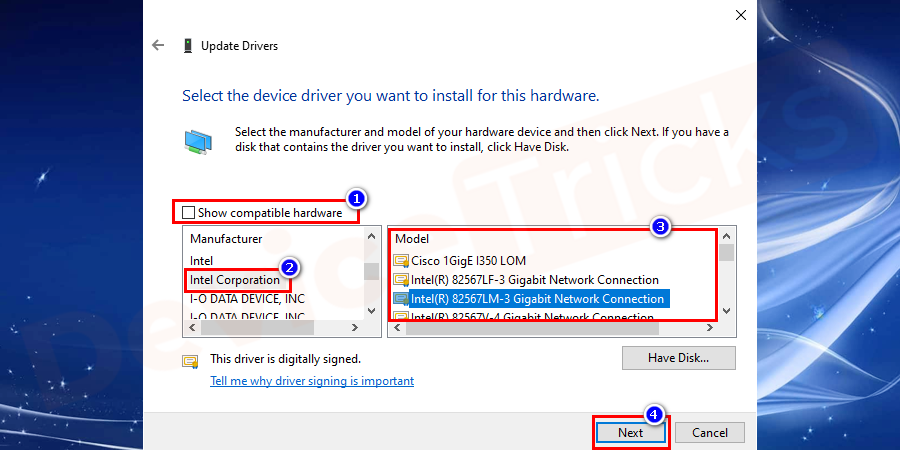
Blijf het stuurprogramma van de netwerkadapter veranderen tot en totdat u het juiste hebt gevonden.
Misschien vind je dit leuk: Hoe te herstellen "DNS Probe Beëindigd Geen Internet"Fout in Google Chrome?
Het stuurprogramma voor de netwerkadapter verwijderen
- Ga naar deApparaatbeheerop uw computer.
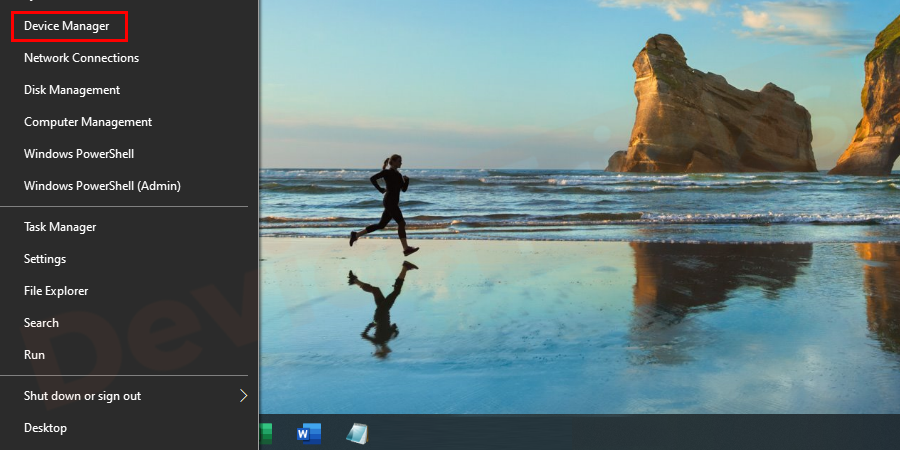
- Klik met de rechtermuisknop op op het onderschriften breid denetwerkadapteroptie. Klik verder opverwijderen.
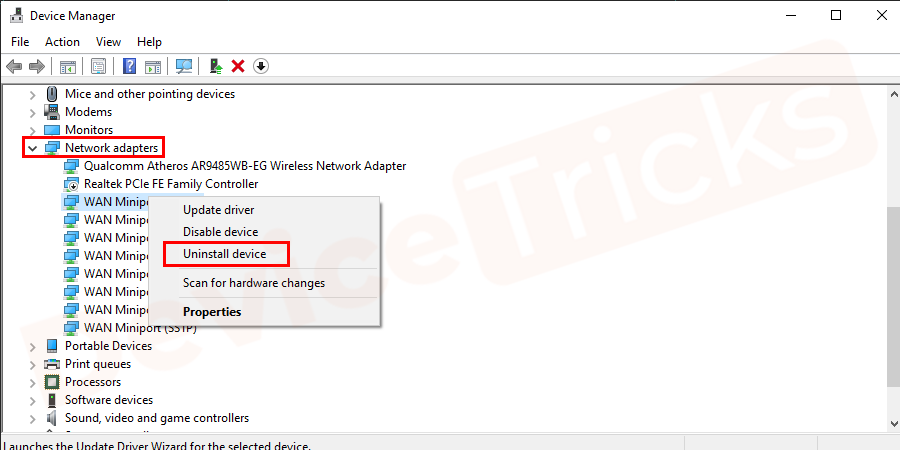
- Na succesvolle de-installatie,herstartde computer.
- Wanneer uw systeem opstart zal hetidentificeren en verwijderende netwerkadapter.
Handmatig toewijzen van IP en standaard gateway
- Druk op deWindows+Xtoetsen en selecteer deopdrachtprompt.
![]()
- Typeipconfigen druk opKom binnen.
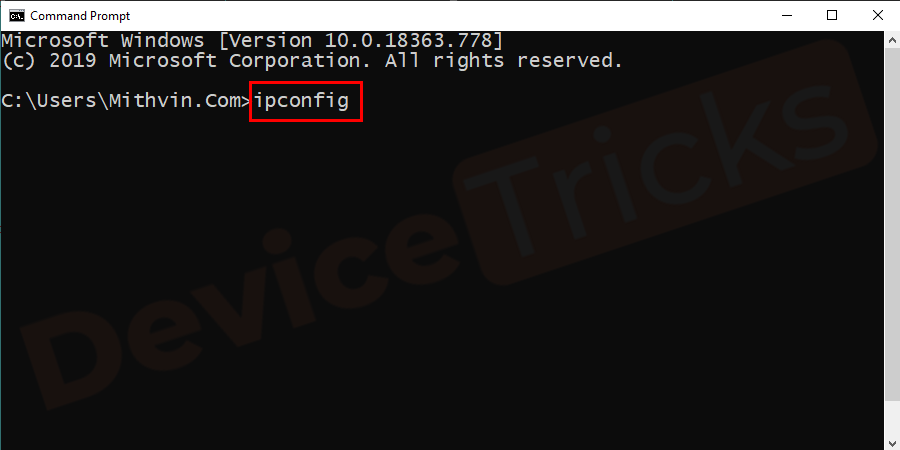
- Hier vindt u eenlijstop Wi-Fi.Noteer gewoon destandaard gateway, IP adres,ensubnetmasker.
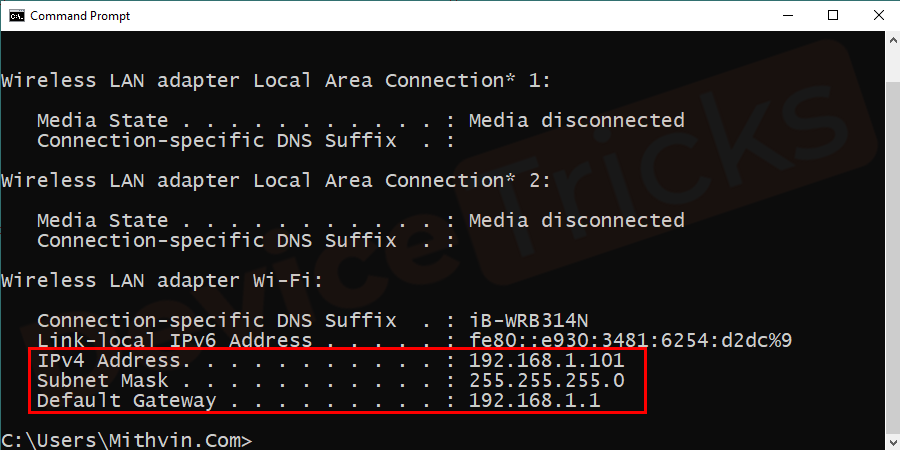
- Klik met de rechtermuisknop opop het draadloze pictogram en selecteerOpen Netwerkcentrum en delen.
![]()
- Selecteeradapterinstellingen wijzigen.
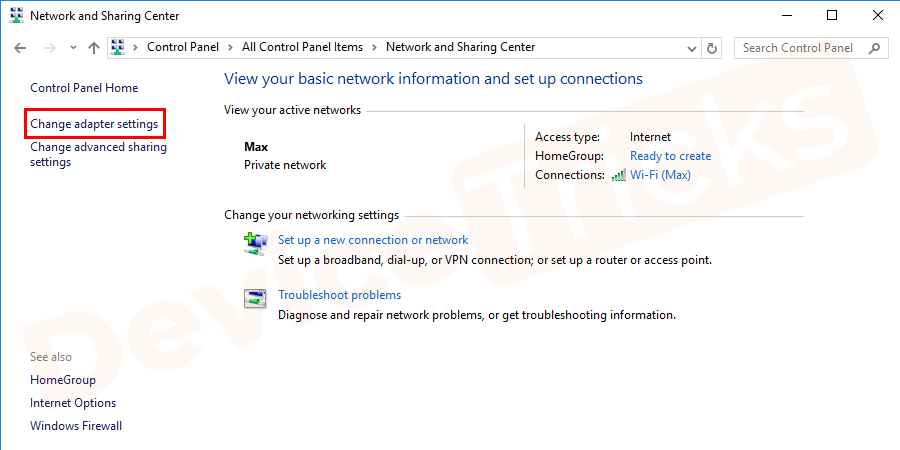
- Klik met de rechtermuisknop opDraadloze adapter aansluitingen selecteerEigenschappen.
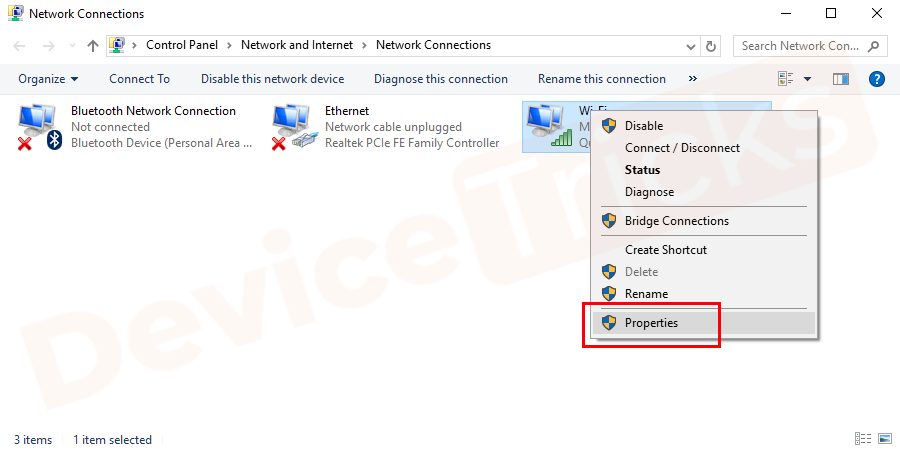
- Nuselecteer IPv4en klik opEigenschappen.
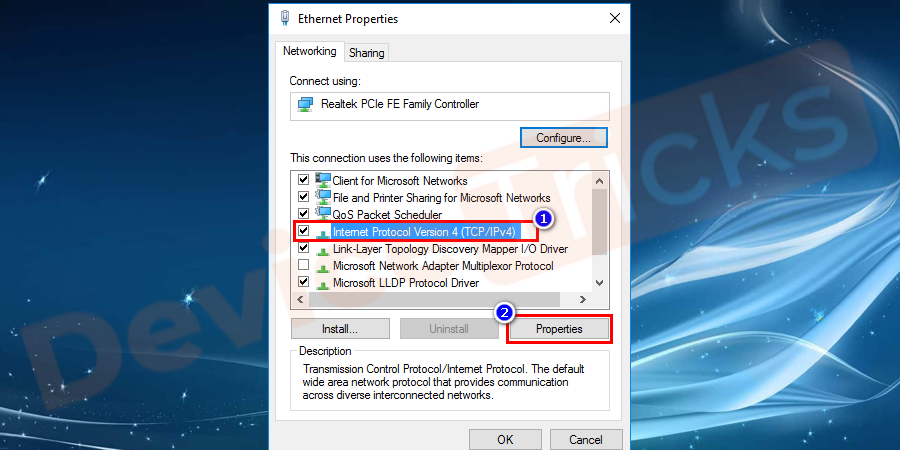
- Activeer de optieGebruik het volgende IP-adresen noteer de standaard gateway, IP adres en subnet mask, reeds genoteerd.SelecteerSolliciteeren danOK.
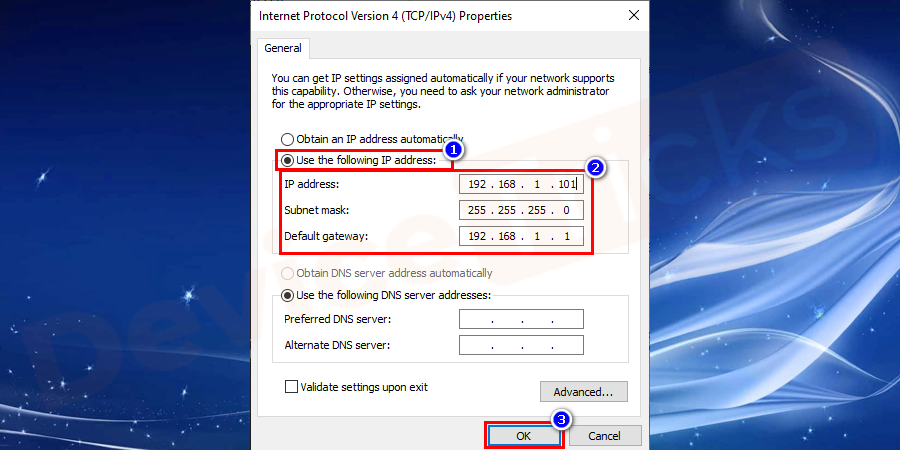
- Herstartuw computer en controleer de fout.
De draadloze modus wijzigen
Men kan de problemen met een standaard gateway oplossen door de draadloze modus in te stellen.Hier zijn stappen over hoe u dit kunt doen.
- Druk opWindows+Xsleutels.Een Power User Menu zal openen en kiesNetwerkverbindingenuit het menu.
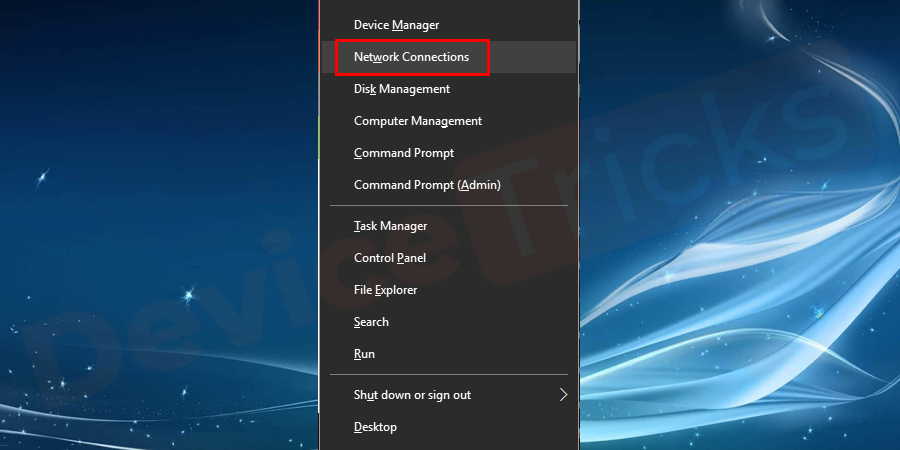
- De volledige instellingen voor de netwerkverbinding worden geopend,uw netwerkadapter te identificeren,Klik er met de rechtermuisknop op en ga naarEigenschappen.
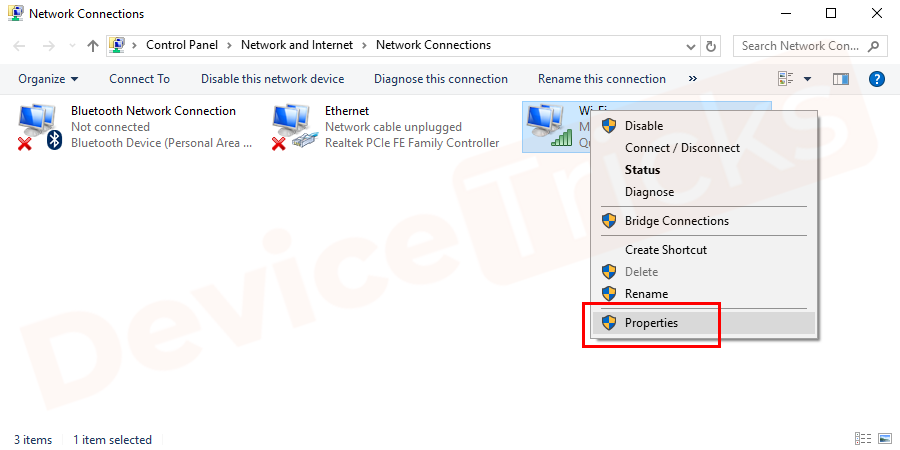
- Klik op deConfigureerknop.
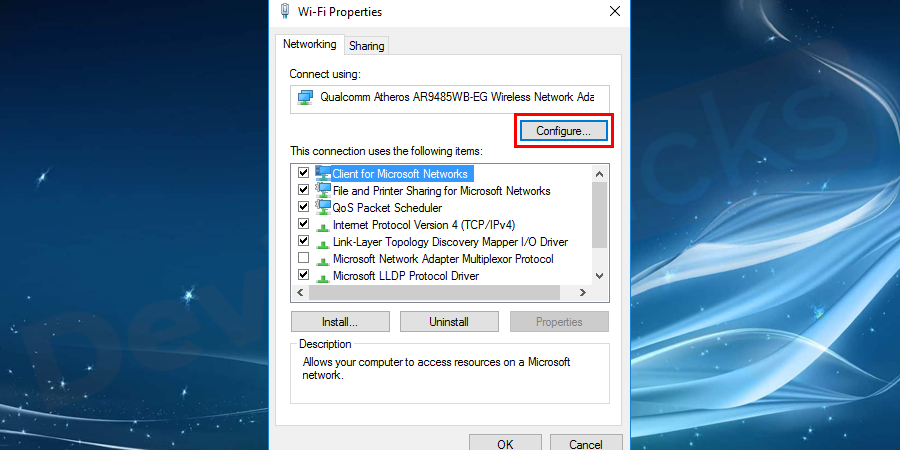
- Ga naar deGeavanceerdtabblad en selecteer een alternatieveDraadloosoptie uit de Property lijst.En klik dan op deOKknop omsavede veranderingen.
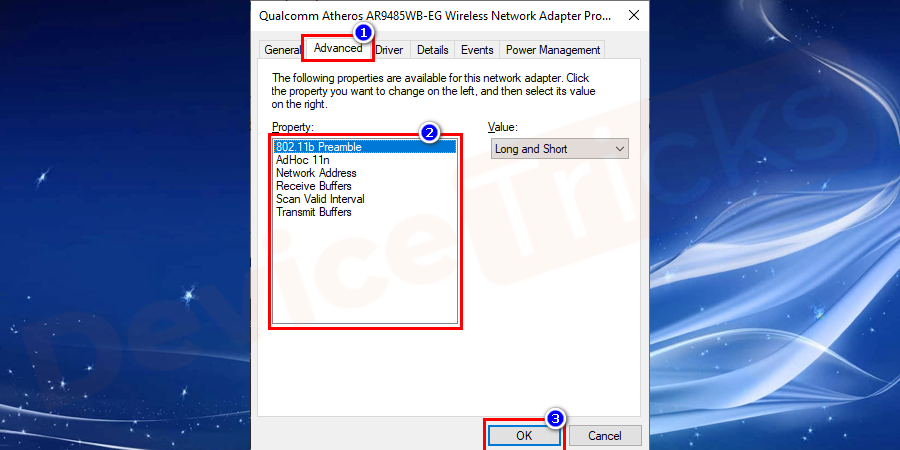
De energiebesparingsmodus van uw draadloze adapter wijzigen
De standaard gateway is niet beschikbaar fout op Windows 10 kan ook worden verholpen door het wijzigen van power opties.Hier is een lijst met stappen om de energiebesparende modus te wijzigen.
- Ga naarBedieningspaneelen zoek naar deVermogensopties.
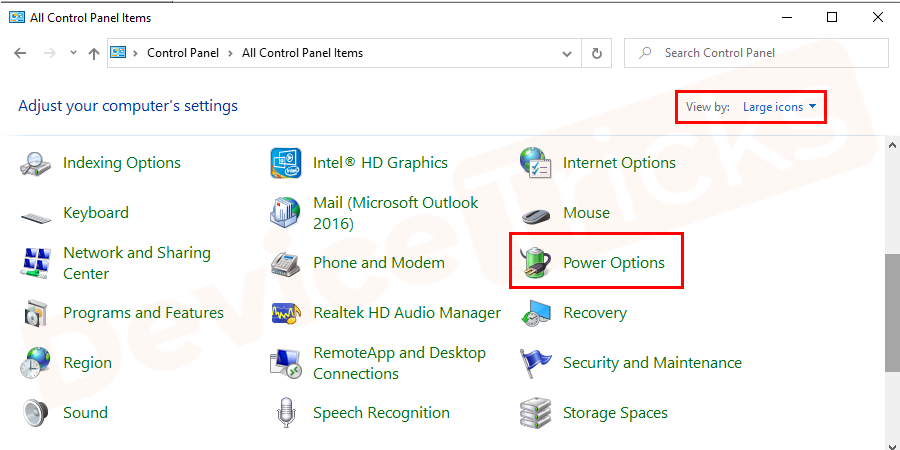
- Wanneer het venster Power Options wordt geopend, klikt u opWijzig Plan Instellingen.
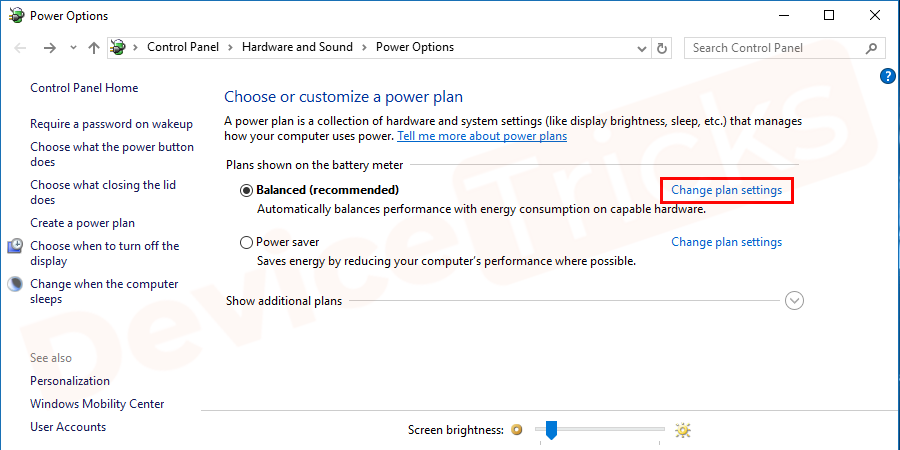
- Klik opGeavanceerde energie-instellingen wijzigen.
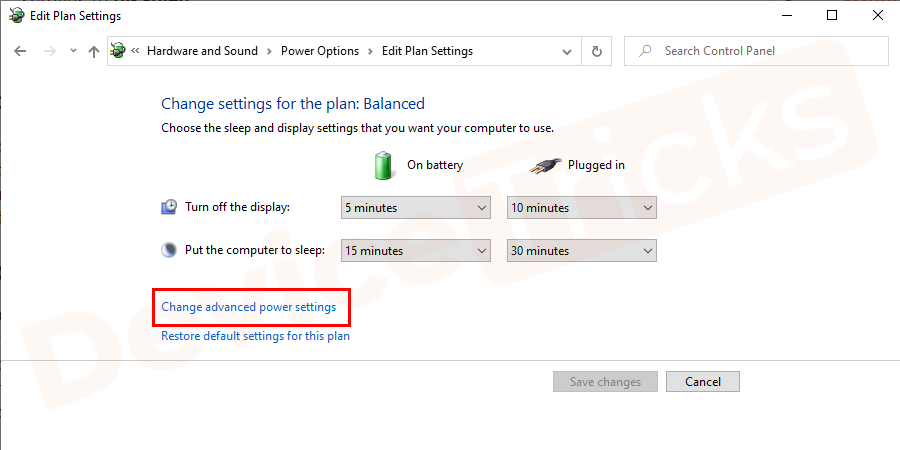
- Draadloze adapterinstellingen zoekenen stel het in opmaximale prestatie.
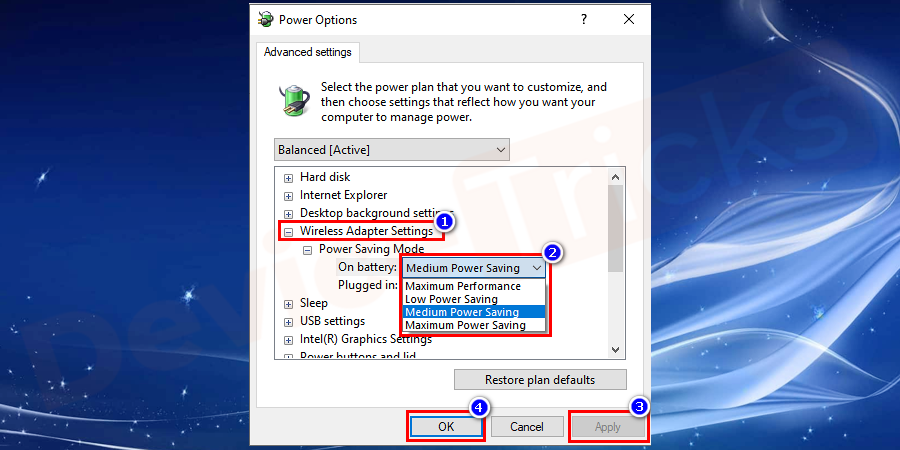
- Klik opSOLLICITEERenOKom de wijzigingen op te slaan.
Gebruik netshell Reset Commando
- Druk opWindows+Xsleutels om te openenOpdrachtprompt.
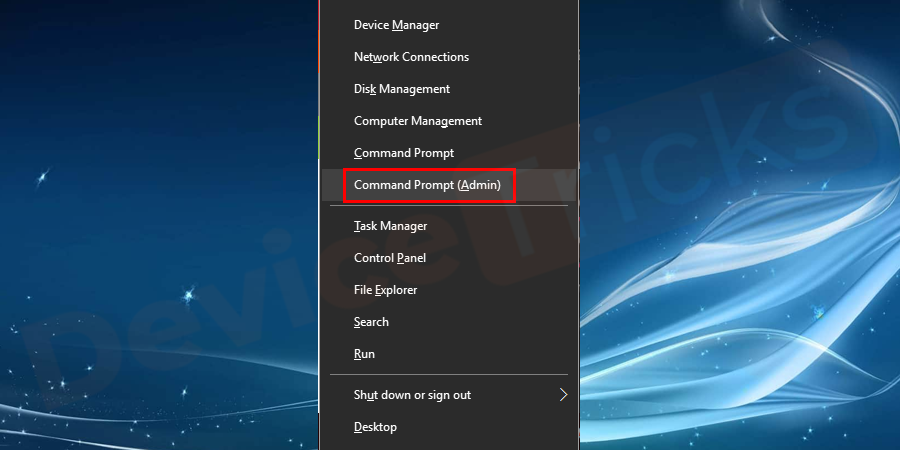
- Typenetten hint IP reseten druk opKom binnen.
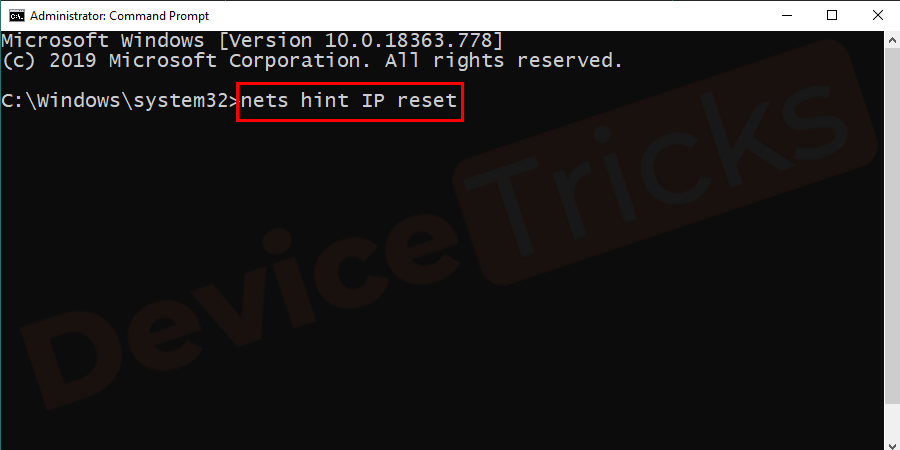
- Sluitendeopdrachtvensterenherstartde computer en controleer de fout.
Wijzig de frequentie van uw Wi-Fi-router
Tegenwoordig werken de nieuwe draadloze routers op de 5 GHz frequentie, maar het kan zijn dat je huidige adapter niet met deze frequentie werkt, zodat je hem misschien moet vervangen.Je kunt het veranderen in 2.4 GHz.

In een aantal gevallen hebben mensen de frequentie gewijzigd van 5 GHz naar 2,4 GHz, en daarmee was het probleem met de standaardgateway opgelost.U kunt dus deze methode volgen om de specifieke fout te verhelpen en de handleiding van uw router raadplegen over hoe u de frequentie van de draadloze router kunt wijzigen.
Conclusie
Door deze methoden correct te volgen, kan men de fout Standaardgateway is niet beschikbaar in Windows 10 snel oplossen.Laat ons in het commentaar weten welke methode voor u werkte?Wil je nog meer DeviceTricks?Houd deze ruimte in de gaten voor de laatste updates over fouten met betrekking tot Windows, macOS en Android.
Als je dit artikel nuttig vindt, like, deel en volg onze Facebook-pagina.


