De service kan op dit moment geen controleberichten accepteren Fix
Bijgewerkt in januari 2024: Krijg geen foutmeldingen meer en vertraag je systeem met onze optimalisatietool. Haal het nu op - > deze link
- Download en installeer de reparatietool hier.
- Laat het uw computer scannen.
- De tool zal dan repareer je computer.
Wanneer een enkelvoudig serviceproces wordt aangevraagd door meer dan één service tegelijk, ziet u mogelijk deze foutmelding op uw scherm verschijnen - 'De service kan op dit moment geen controleberichten accepteren'.Dit is meestal een netwerkprobleem en er zijn een paar oplossingen beschikbaar om dit probleem zeer snel op te lossen.Volg deze correcties op uw computer en het probleem wordt in één keer verholpen.
Tijdelijke oplossingen
1.Als u de foutmelding ziet, wacht dan 5 minuten.Probeer de taak vervolgens opnieuw.
Belangrijke opmerkingen:
U kunt nu pc-problemen voorkomen door dit hulpmiddel te gebruiken, zoals bescherming tegen bestandsverlies en malware. Bovendien is het een geweldige manier om uw computer te optimaliseren voor maximale prestaties. Het programma herstelt veelvoorkomende fouten die kunnen optreden op Windows-systemen met gemak - geen noodzaak voor uren van troubleshooting wanneer u de perfecte oplossing binnen handbereik hebt:
- Stap 1: Downloaden PC Reparatie & Optimalisatie Tool (Windows 11, 10, 8, 7, XP, Vista - Microsoft Gold Certified).
- Stap 2: Klik op "Start Scan" om problemen in het Windows register op te sporen die PC problemen zouden kunnen veroorzaken.
- Stap 3: Klik op "Repair All" om alle problemen op te lossen.
2.Start het systeem opnieuw op en probeer de taak nog een keer.
Fix 1 - Start de Credential Manager-service opnieuw
U hoeft alleen de Credential Manager-service opnieuw te starten om het probleem op te lossen.
1.Druk eerst tegelijkertijd op de Windows-toets + R-toetsen.
2.Zodra het venster Uitvoeren op uw scherm verschijnt, typt u deze code en klikt u op "OK".
services.msc

3.Zodra het venster Services wordt geopend, zoekt u naar de "Credential Manager" in de lijst.
4.Dubbelklik op de dienst.

5.Controleer nu de 'Servicestatus:'.Als de service actief is, klikt u op "Stop" om de service te stoppen.
6.Stel daarna het 'Opstarttype:' in op 'Automatisch'.

7.Voordat u deze wijzigingen opslaat, moet u op "Start" klikken.
8.Om de wijzigingen op te slaan, klikt u op "Toepassen" en "OK".

Dit zou de instellingen op uw systeem moeten opslaan.
OPMERKING-
Er is een kans dat u deze foutmelding opmerkt-
'Windows kan de Background Intelligence Transfer-service op de lokale computer niet starten. Fout 1079: Het opgegeven account voor deze service verschilt van het account dat is opgegeven voor andere services die in hetzelfde proces worden uitgevoerd.'
Volg deze stappen om het probleem op te lossen.
1.Dubbelklik in het scherm Services nogmaals op de service "Credential Manager".

2. Ga in het venster Eigenschappen naar het tabblad "Aanmelden".
3.Selecteer hier de "Dit account".Klik vervolgens op de optie "Bladeren".
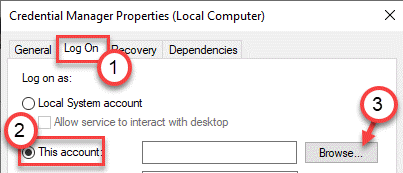
4.Klik daarna op de optie "Geavanceerd".
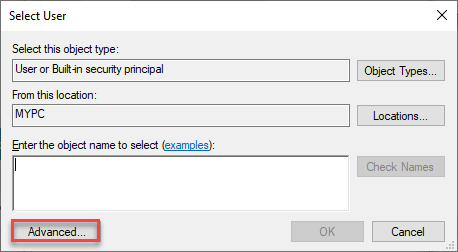
5.Hier moet u op "Nu zoeken" klikken.
6.Er verschijnt een lijst met gebruikersnamen en groepen.Selecteer uw accountnaam uit die lijst en klik op "OK".
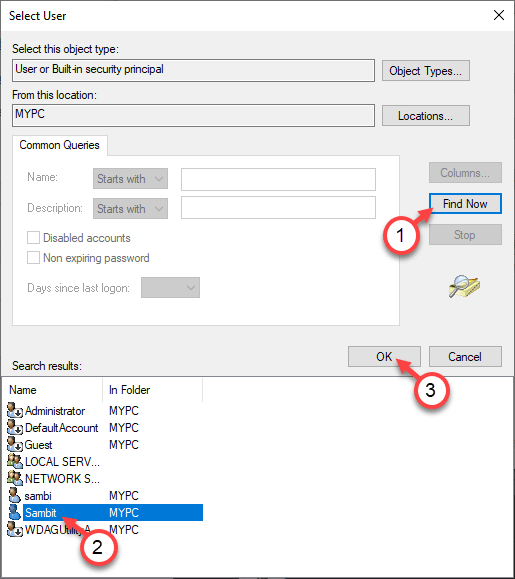
7.Klik vervolgens nogmaals op "OK".

8.Zet daarna uw accountwachtwoord eenmaal in "Wachtwoord"
9.Doe vervolgens hetzelfde in het vak "Bevestig wachtwoord:".

10.Vergeet niet op "Toepassen" en "OK" te klikken.

Dit zou het probleem moeten oplossen en de Credential Manager moeten starten om zonder verdere problemen te starten.
Fix 2 -Dood de specifieke taak met CMD
Er is een duidelijke oplossing voor dit probleem.Voer de onderstaande stappen uit om de taak die de service gebruikt te beëindigen.
1.Druk op de Windows-toets+S en schrijf "cmd".
2.Klik verder met de rechtermuisknop op de "Opdrachtprompt" en klik op "Als administrator uitvoeren".

3.Typ deze code in het opdrachtpromptvenster en pas deze aan volgens uw probleem en druk op Enter.
sc queryex service name
OPMERKING -
a.Vervang gewoon de 'servicenaam' door de service waarmee u dit probleem ondervindt.U kunt de 'servicenaam' zien in het scherm Services.
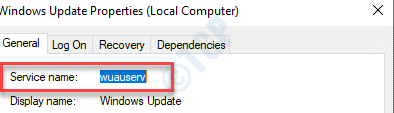
Voorbeeld - Stel dat u dit probleem ondervindt met de Windows Update-service.Dus je hoeft alleen deze code uit te voeren-
sc queryex wuauserv
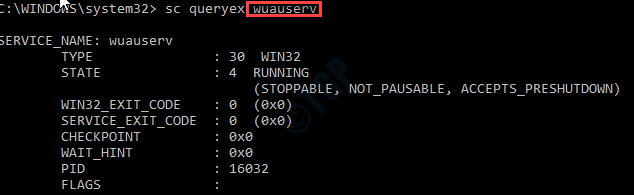
4.Nu zult u merken dat er een lijst met informatie in de terminal is verschenen.
5.Let op de "PID" van de applicatie die de huidige service gebruikt.
Voorbeeld - Voor deze computer is de PID 16032.
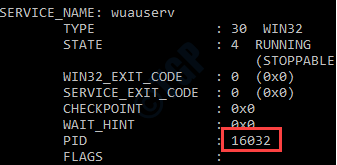
6.Wijzig nu deze code met het PID-nummer en voer dit uit in de CMD-terminal.
taskkill /f /pid PID
Voorbeeld - In ons geval is de code als volgt -
taskkill /f /pid 16032

Hiermee wordt de taak beëindigd die de aangewezen service gebruikt.Probeer nu de bewerking opnieuw uit te voeren.
Fix 3 - Stop het IIS-werkproces
Als u een probleem ondervindt met de internetinformatieservice of IIS op uw systeem, stop dan het proces.
1.Druk tegelijkertijd op Ctrl+Shift+Esc om Taakbeheer te openen.
2.Zodra Taakbeheer is geopend, zoekt u naar het IIS-werkproces op uw scherm.
3.Klik met de rechtermuisknop op het proces en klik op "Taak beëindigen" om het IIS-werkproces te beëindigen.
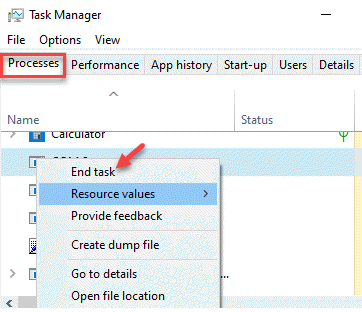
Dit zou u moeten helpen om het probleem op uw computer op te lossen.
Fix 4 - Start de applicatie-informatieservice
Deze oplossing helpt de gebruikers die een productieserver niet opnieuw kunnen opstarten om dit probleem op te lossen.U moet inloggen op uw computer met een beheerdersaccount.
1.Druk tegelijk op de Windows-toets+R-toetsen.
2.Typ daarna "services.msc" en klik op "OK".

Zodra het venster Services wordt geopend, minimaliseert u het.
3.Vervolgens moet u op 'Ctrl+Shift+Enter' drukken om toegang te krijgen tot Taakbeheer.
4.Zoek in het scherm Taakbeheer naar de "Service Host: Background Intelligent Transfer Service" of de "svchost.exe" of "netsvcs".
5.Klik er met de rechtermuisknop op en klik op "Taak beëindigen".
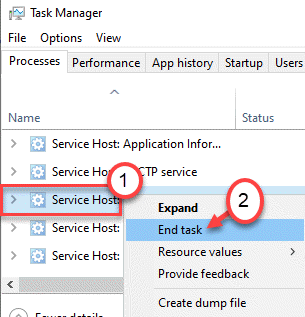
6.Als er een waarschuwingsbericht is, klikt u gewoon op "Ja".
Nadat u de svchost-thread hebt beëindigd, maximaliseert u het scherm Services.
7.Zoek in het scherm Services naar de service "Applicatie-informatie".
8.Dubbelklik erop om er toegang toe te krijgen.

9.Stel het opstarttype eenvoudig in op 'Automatisch'.
10.Klik vervolgens op "Start" om de service te starten.
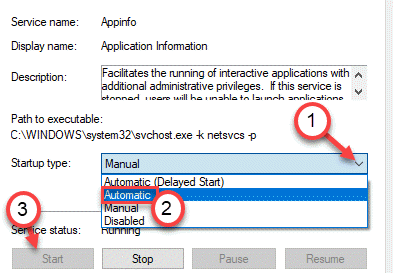
11.Vergeet niet om de wijzigingen te bevestigen door op "Toepassen" en "OK" te klikken.

Dit zou je probleem moeten oplossen.
Fix 5 - Voer de PowerShell-opdracht uit
U moet een powershell-opdracht op uw computer uitvoeren.
1.Klik met de rechtermuisknop op het Windows-pictogram en klik op "PowerShell (Admin)".
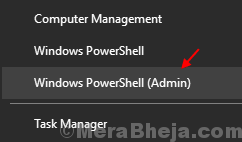
2.Zodra het PowerShell-venster wordt geopend, kopieert u deze opdracht en plakt u deze daar.
Druk op de 'Enter'-toets van uw toetsenbord om deze code uit te voeren.
Get-WmiObject win32_service | Sort-Object State | select name, startmode, state
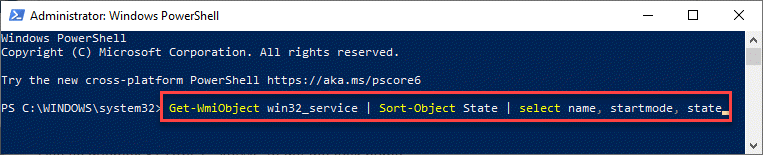
Deze opdracht haalt informatie op over de service die zou moeten worden gestart, maar dat niet is.Start de services vanuit het venster Services.
Dit zou het probleem op uw computer moeten oplossen.
Fix 6 - Start/stop-services van CMD
Zoals u al weet, treedt dit probleem op wanneer sommige services zijn vastgelopen of niet zijn gestart op uw systeem.Volg deze stappen
1.U moet op de Windows-toets+R-toetsen drukken
2.Typ vervolgens deze code en druk tegelijkertijd op de toetsen Ctrl+Shift+Enter.
cmd

2 Hier volgen enkele voorbeelden van het starten/stoppen of uitschakelen van een service.
Kopieer en plak de opdracht volgens de taak die u wilt uitvoeren en druk op Enter.
Een dienst starten:
net start service name
Een dienst stoppen:
net stop service name
Een dienst pauzeren:
net pause service name
Een dienst hervatten:
net continue service name
Een dienst uitschakelen:
sc config service name start= disabled
OPMERKING-
Vervang de "servicenaam" in de bovenstaande codes door de service die u wilt starten/stoppen of pauzeren.
Voorbeeld - Als u de Windows Update-service op uw systeem wilt starten, typt u deze code en drukt u op Enter.
net start wuaserv
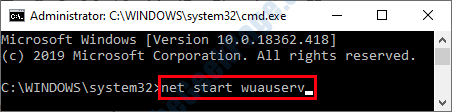
Op deze manier kunt u de applicatie-instellingen wijzigen als de service de controleberichten niet meer ontvangt.
Fix 7 - Voer een scan van de systeembestandscontrole uit
System File Checker-scan kan de systeembestanden testen en indien nodig repareren.
1.Klik gewoon op het Windows-pictogram en typ "cmd".
2.Klik verder met de rechtermuisknop op de "Opdrachtprompt" en klik op "Als administrator uitvoeren".

3.Plak deze code in de terminal.Druk daarna op Enter om de scan uit te voeren.
sfc /scannow
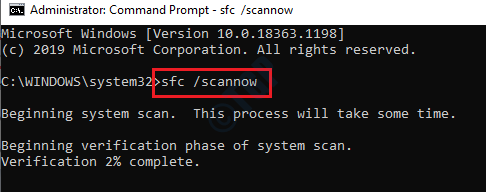
SFC-scan zal beginnen.
4.Om een DISM-scan te starten, schrijft u deze opdracht in de CMD-terminal en drukt u op Enter.
DISM.exe /Online /Cleanup-image /Restorehealth

Nadat u deze scans hebt uitgevoerd, start u uw systeem eenmaal opnieuw op.Controleer of dit uw probleem oplost.

