De service kan op dit moment geen besturingsberichten accepteren Fout in Windows 10
Bijgewerkt in januari 2024: Krijg geen foutmeldingen meer en vertraag je systeem met onze optimalisatietool. Haal het nu op - > deze link
- Download en installeer de reparatietool hier.
- Laat het uw computer scannen.
- De tool zal dan repareer je computer.
Wanneer u probeert een programma te openen of uit te voeren, kunt u vaak een foutmelding tegenkomen "Fout 1061 De service kan op dit moment geen besturingsberichten accepteren."U ziet deze fout meestal wanneer de service blijkbaar al in gebruik is door een ander proces.Deze fout treedt dus op wanneer de Application Information Service een verzoek om een applicatie van de Windows 10-beheerder te starten niet accepteert, zoals het openen van een Taakbeheer, bij het bijwerken van een service en meer.
Wanneer zie je deze fout?
Alle Windows-services hebben een berichtenlus die wacht op het ontvangen van berichtverzoeken van Windows of andere programma's en vervolgens doorstuurt voor verwerking.Dus wanneer een service een verzoek ontvangt om deze te stoppen, stopt de servicemanager de service.Maar als de service zich in een stop-in afwachting van situatie bevindt, kan deze geen opdracht zoals 'Start' accepteren, omdat deze in de war raakt en dit is het moment waarop u de fout ziet.
Dus eigenlijk komt het verzoek vast te zitten in de berichtverwerkingscode, of het duurt een paar minuten om op het commando te reageren, en dat is wanneer het de fout veroorzaakt.Hoewel je een paar minuten kunt wachten of je pc opnieuw kunt opstarten om te controleren of het probleem is opgelost, maar als dit niet het geval is, kun je de onderstaande oplossingen proberen die we hebben gecompileerd in de hoop dat ze de "Fout 1061 De service kan momenteel geen controleberichten accepteren" op uw Windows 10-pc.Laten we eens kijken hoe.
Belangrijke opmerkingen:
U kunt nu pc-problemen voorkomen door dit hulpmiddel te gebruiken, zoals bescherming tegen bestandsverlies en malware. Bovendien is het een geweldige manier om uw computer te optimaliseren voor maximale prestaties. Het programma herstelt veelvoorkomende fouten die kunnen optreden op Windows-systemen met gemak - geen noodzaak voor uren van troubleshooting wanneer u de perfecte oplossing binnen handbereik hebt:
- Stap 1: Downloaden PC Reparatie & Optimalisatie Tool (Windows 11, 10, 8, 7, XP, Vista - Microsoft Gold Certified).
- Stap 2: Klik op "Start Scan" om problemen in het Windows register op te sporen die PC problemen zouden kunnen veroorzaken.
- Stap 3: Klik op "Repair All" om alle problemen op te lossen.
Methode 2: Door de Credential Manager-service opnieuw te starten
Stap 1: Klik met de rechtermuisknop op het menu Start en selecteer Uitvoeren om de opdracht Uitvoeren te openen.

Stap 2: Typ in het venster Opdracht uitvoeren services.msc in het zoekveld en druk op Enter om het venster Services te openen.
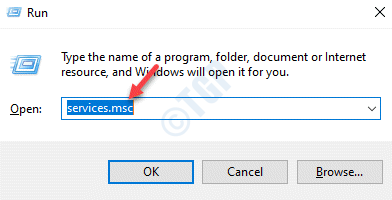
Stap 3: Ga in het venster Servicemanager naar de rechterkant van het paneel en zoek onder de kolom Namen naar Credential Manager.
Klik er met de rechtermuisknop op en selecteer Eigenschappen.
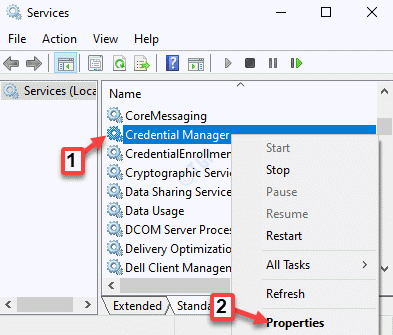
Stap 4: Ga nu onder het tabblad Algemeen naar het veld Servicestatus en als het actief is, klikt u op de knop Stoppen om de service te stoppen.
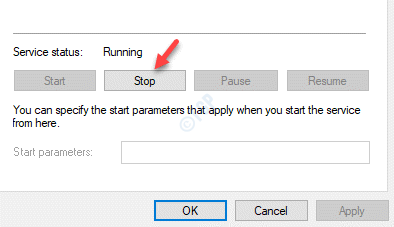
*Opmerking - Als het al is gestopt, laat het dan zoals het is.
Stap 6: Navigeer nu naar het gedeelte Opstarttype en zorg ervoor dat dit is ingesteld op Automatisch.
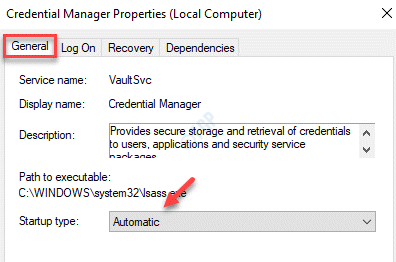
Stap 7: Voordat u het venster Eigenschappen verlaat, klikt u in het gedeelte met de servicestatus op de knop Start.
Druk op Toepassen en vervolgens op OK om de wijzigingen op te slaan en af te sluiten.
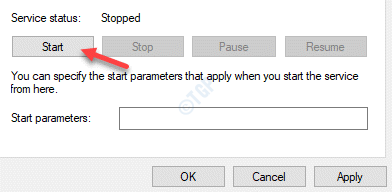
*Opmerking - Als u een foutmelding ziet "Windows kan de Background Intelligence Transfer-service niet starten op de lokale computer. Fout 1079: het opgegeven account voor deze service verschilt van het account dat is opgegeven voor andere services die in hetzelfde proces worden uitgevoerd", volgt u de methode onder aangegeven.
Deze methode is van toepassing wanneer u methode 1 volgt en u een foutbericht ziet: "Windows kan de Background Intelligence Transfer-service niet starten op de lokale computer. Fout 1079: het opgegeven account voor deze service verschilt van het account dat is opgegeven voor andere services die worden uitgevoerd in de hetzelfde proces".
Stap 1: Druk op de sneltoets Win + X en selecteer Uitvoeren.

Stap 2: Hiermee wordt het opdrachtvenster Uitvoeren geopend.
Typ services.msc in het zoekvak en druk op OK.
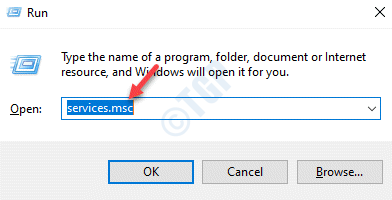
Stap 3: Zoek in het venster Servicemanager onder de kolom Naam aan de rechterkant de IP Helper-service.
Dubbelklik erop om het venster Eigenschappen te openen.
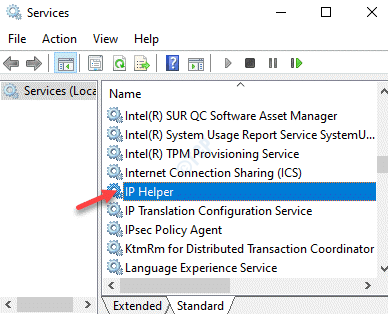
Stap 4: Klik in het venster Eigenschappen van IP Helper op het tabblad Aanmelden.
Selecteer het keuzerondje naast Dit account en klik op de knop Bladeren ernaast.
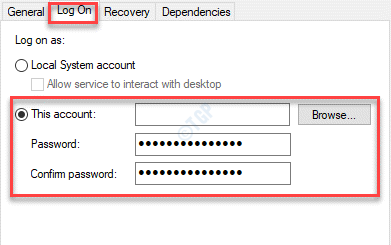
Stap 5: Druk in het dialoogvenster Gebruiker selecteren op de knop Geavanceerd hieronder.
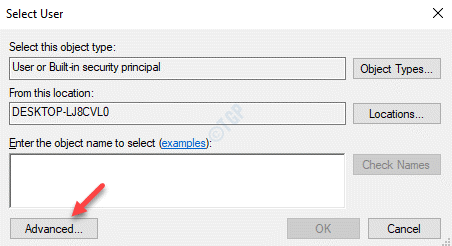
Stap 6: Ga vervolgens naar het gedeelte Algemene vragen en klik op Nu zoeken.
In het gedeelte Zoekresultaten hieronder ziet u nu de lijst met accountnamen.
Selecteer uw accountnaam en druk op OK om de wijzigingen op te slaan en terug te keren naar het dialoogvenster Gebruiker selecteren.
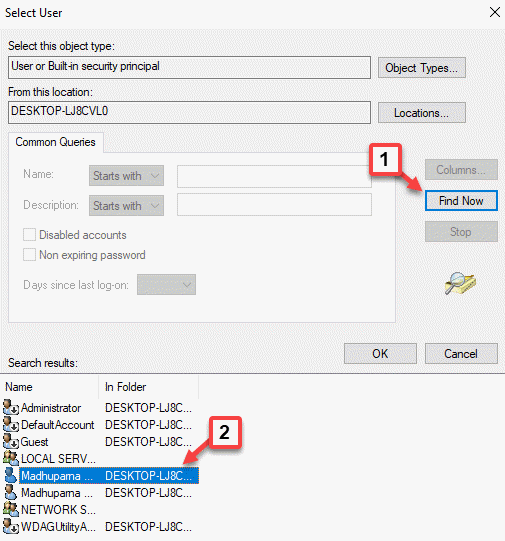
Stap 7: Uw accountnaam verschijnt nu onder de sectie Voer de objectnaam in om te selecteren.
Druk op de knop Namen controleren ernaast.
Druk nu op OK om de wijzigingen op te slaan en terug te gaan naar het dialoogvenster Aanmelden.
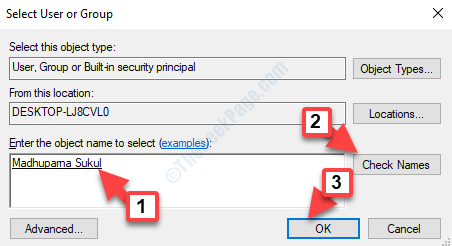
Stap 8: Typ vervolgens het wachtwoord en bevestig wachtwoord.
Druk op Toepassen en vervolgens op OK om de wijzigingen op te slaan en af te sluiten.
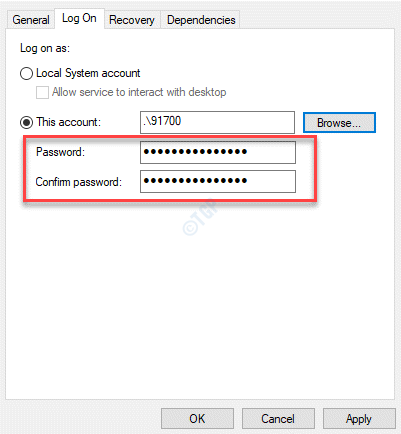
U kunt nu het gewenste programma uitvoeren zonder de fout opnieuw te zien.
Methode 3: Controleer de apparaatstatus in Apparaatbeheer
Bij deze methode moet u eerst de apparaateigenschappen controleren of het goed werkt.Laten we eens kijken hoe.
Stap 1: Ga naar Start, klik er met de rechtermuisknop op en klik op Uitvoeren in het menu.
Dit opent het opdrachtvenster Uitvoeren.

Stap 2: Typ devmgmt.msc in het opdrachtvenster Uitvoeren en druk op OK om het venster Apparaatbeheer te openen.

Stap 3: Ga nu in het venster Apparaatbeheer naar het gedeelte Human Interface Devices en klik om uit te vouwen.
Klik hier met de rechtermuisknop op het Wacom-tablet en selecteer Eigenschappen.
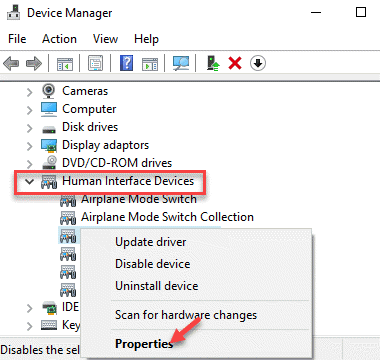
Stap 4: Controleer in het dialoogvenster Eigenschappen van Wacom-tablet op het tabblad Algemeen het veld Apparaatstatus.
Als er staat "Het apparaat werkt naar behoren", hoeft u verder niets te doen.
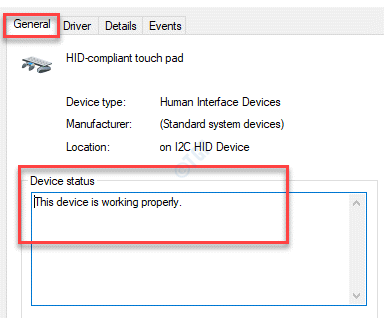
Maar als het veld zegt: "Windows kan de digitale handtekening voor de stuurprogramma's die nodig zijn voor dit apparaat niet verifiëren. Een recente hardware- of softwarewijziging heeft mogelijk een bestand geïnstalleerd dat onjuist is ondertekend of is beschadigd, of dat mogelijk schadelijke software is van een onbekende bron. (Code 52)", dan moet u methode 4 volgen.
Methode 4: Windows Herstel uitvoeren
U moet deze methode volgen als u na het uitvoeren van methode 3 de foutcode 52 ziet.
Stap 1: Druk op de sneltoets Win + I op uw toetsenbord om de app Instellingen te starten.
Stap 2: Klik in het venster Instellingen op Update & Beveiliging.

Stap 3: Scroll vervolgens aan de linkerkant van het venster een beetje naar beneden en klik op Herstel.
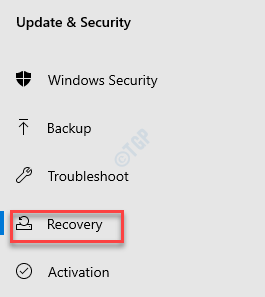
Stap 4: Ga nu naar de rechterkant van het venster en klik onder het gedeelte Geavanceerd opstarten op Nu opnieuw opstarten.
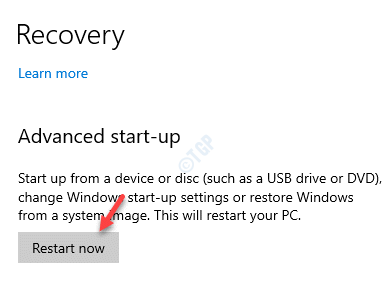
Stap 5: Uw systeem wordt nu opnieuw opgestart en brengt u naar het scherm Kies een optie.
Klik hier op Problemen oplossen.
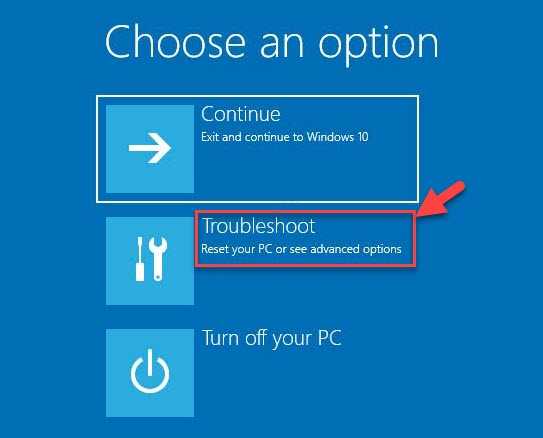
Stap 6: Klik vervolgens onder het scherm Problemen oplossen op Geavanceerde opties.
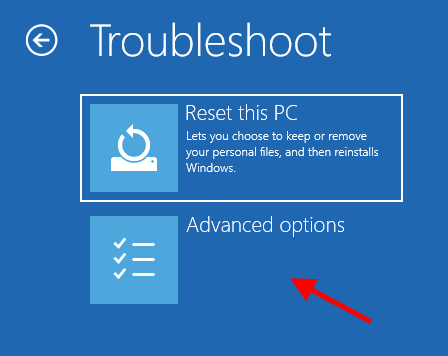
Stap 7: Selecteer nu onder het gedeelte Geavanceerde opties Opstartinstellingen.
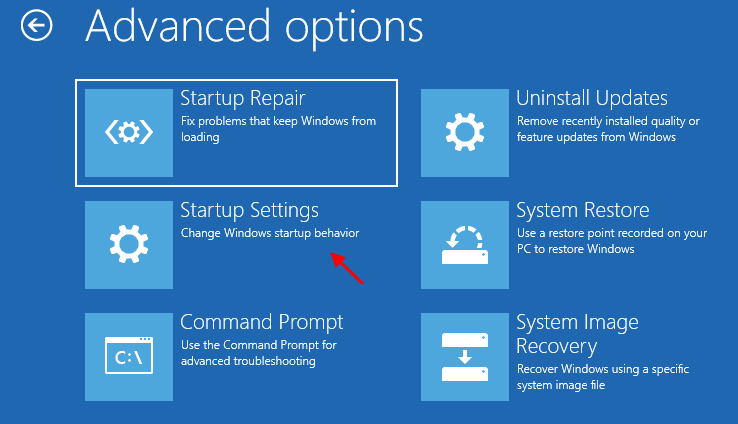
Stap 8: Druk in het volgende scherm op de knop Opnieuw opstarten rechtsonder.
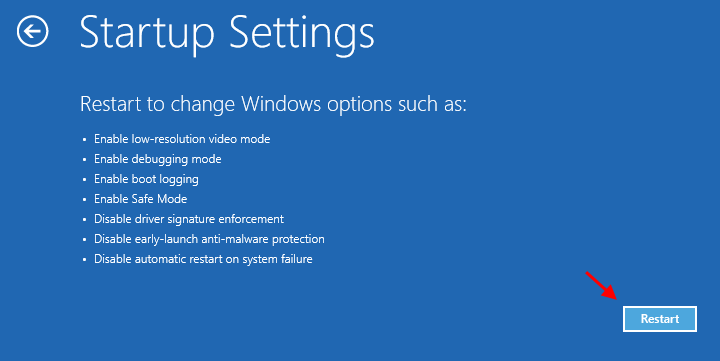
Stap 9: Uw systeem wordt opnieuw opgestart en brengt u naar het scherm Opstartinstellingen.
Druk op 7 op uw toetsenbord voor de 7e optie die op het scherm wordt weergegeven - Schakel het afdwingen van stuurprogrammahandtekeningen uit en druk op Enter om uw systeem op te starten met de functie voor het afdwingen van stuurprogrammahandtekeningen in de uitgeschakelde modus.
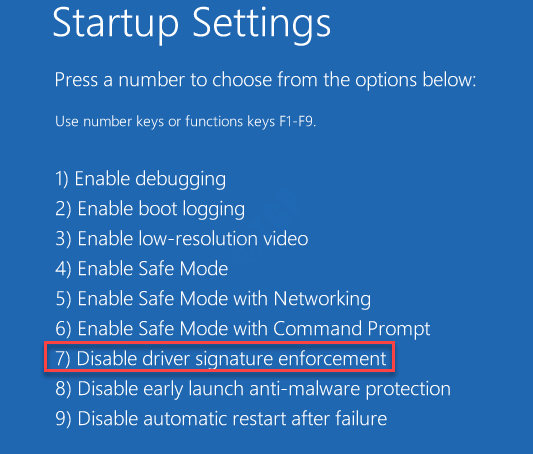
Zodra uw systeem opnieuw is opgestart en u nu een toepassing kunt openen of uitvoeren zonder dat de fout meer verschijnt.
Methode 5: IIS Worker Process-invoer in Taakbeheer beëindigen
IIS of de Internet Information Services is een webserver die alles op internet host.Als dit de verantwoordelijke is voor de fout - "De service kan op dit moment geen controleberichten accepteren", dan kunt u deze snelle methode proberen als een oplossing.
Stap 1: Klik met de rechtermuisknop op de taakbalk en selecteer Taakbeheer.
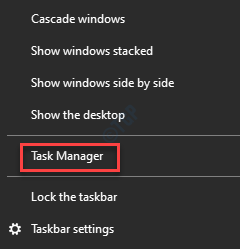
Stap 2: Ga in het venster Taakbeheer onder het tabblad Processen naar het gedeelte Achtergrondprocessen en zoek het IIS-werkproces.
Klik er met de rechtermuisknop op en selecteer Taak beëindigen.
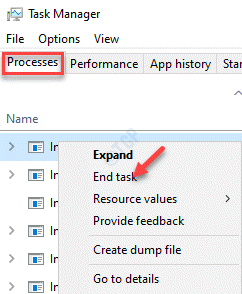
Stap 3: Zoek nu naar vermeldingen die eindigen op w3wp.exe, klik er één voor één met de rechtermuisknop op en beëindig de taak.
Stap 4: U ziet een bericht "WAARSCHUWING: het beëindigen van een proces kan ongewenste resultaten veroorzaken, waaronder gegevensverlies en systeeminstabiliteit" of een vergelijkbaar bericht op basis van uw Windows-versie.
Klik op Ja om te bevestigen.
Start nu uw pc opnieuw op en probeer het gewenste programma te openen.Het zou u de foutmelding niet meer moeten tonen.
Methode 6: Start de Application Information Service en stop een bepaald proces
Deze methode is handig voor het oplossen van fouten, zowel met betrekking tot de Windows Server-besturingssystemen als voor de gebruikelijke Windows-besturingssystemen.Hiervoor moet u een specifiek proces beëindigen om het probleem volledig op te lossen.Laten we eens kijken hoe.
Stap 1: Klik met de rechtermuisknop op Start en klik op Uitvoeren in het menu om de opdracht Uitvoeren te starten.

Stap 2: Typ in het venster Opdracht uitvoeren services.msc in het zoekveld en druk op OK om het venster Services te openen.

Stap 3: Minimaliseer het venster terwijl de Servicemanager wordt geopend.Hierdoor kan het systeem het niet handmatig uitvoeren en worden de beëindigde services gestart.
Stap 4: Druk nu op de sneltoets Win + R op uw toetsenbord om de opdracht Uitvoeren te openen.
Stap 5: Typ in het zoekvak Opdracht uitvoeren taskmgr en druk op Enter om het venster Taakbeheer te openen.
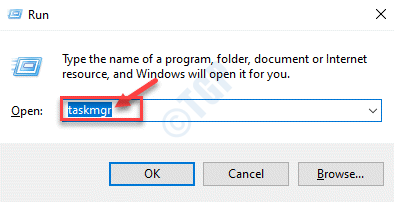
Stap 6: Ga vervolgens in het venster Taakbeheer onder het tabblad Processen naar het gedeelte Windows-processen.
Nu, voor degenen die een oude Windows-versie gebruiken, zoek naar svchost.exe (netsvcs), klik er met de rechtermuisknop op en selecteer Taak beëindigen.
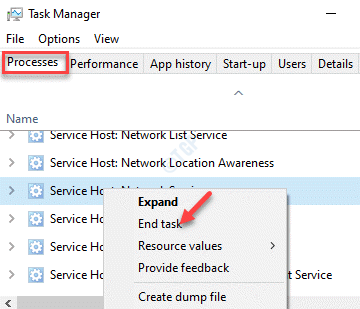
Stap 7: Als u echter de nieuwste Windows-versie gebruikt, zoek dan naar Service Host: Background Intelligent Transfer Service, klik er met de rechtermuisknop op en selecteer Taak beëindigen.
Stap 8: Hier geeft Windows een bericht weer "WAARSCHUWING: het beëindigen van een proces kan ongewenste resultaten veroorzaken, waaronder gegevensverlies en systeeminstabiliteit" of een waarschuwingsbericht op basis van uw Windows-versie.
Druk op de knop Ja om de actie te bevestigen.
Stap 9: U kunt nu het venster Services maximaliseren, naar de rechterkant gaan en onder Namen, Application Information Service.
Dubbelklik erop om het venster Eigenschappen te openen.
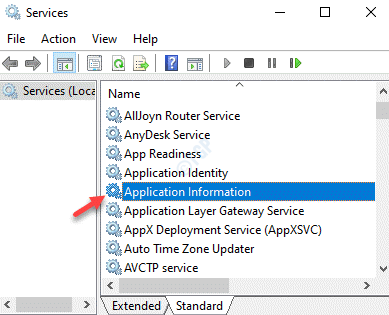
Stap 10: Ga nu op het tabblad Algemeen naar het gedeelte Opstarttype en stel dit in op Automatisch.
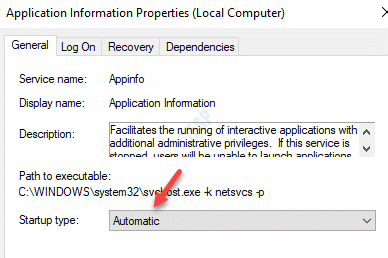
Stap 11: Als u klaar bent, gaat u naar het veld Servicestatus en klikt u op de knop Start om de service te starten.
Druk op Toepassen en vervolgens op OK om de wijzigingen op te slaan en af te sluiten.
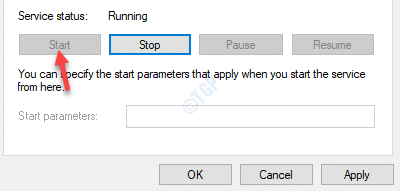
Ga nu naar het probleemprogramma en controleer of het zonder de fout werkt.
Methode 7: een wachtwoord bewerken in Edge
De Credential Manager-service heeft veel te maken met het wachtwoordbeheer in de Microsoft Edge-browser.Daarom kan het bewerken of wijzigen van een van de wachtwoorden in Edge de "Fout 1061 De service kan momenteel geen controleberichten accepteren." fout.Laten we eens kijken hoe.
Stap 1: Start de Edge-browser en klik op drie stippen in de rechterbovenhoek van het scherm.
Selecteer Instellingen in het menu.
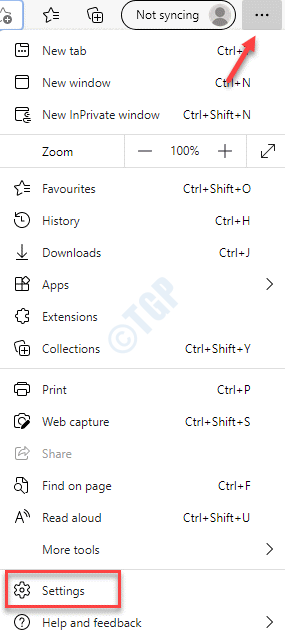
Stap 2: In het venster Instellingen wordt u rechtstreeks naar het gedeelte Profielen geleid.
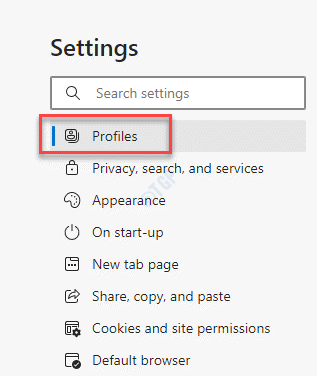
Stap 3: Klik aan de rechterkant van het venster onder het gedeelte Uw profiel op Wachtwoorden.
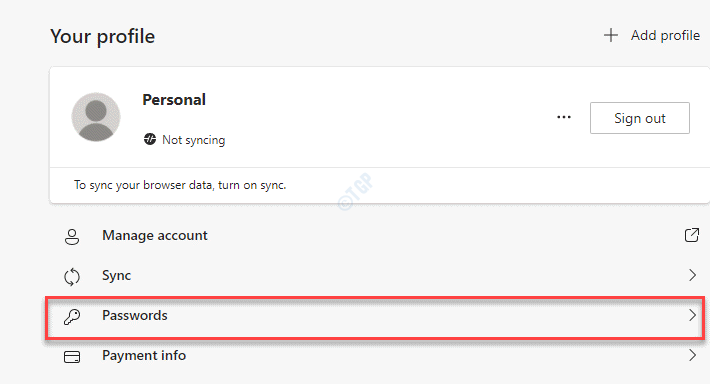
Stap 4: Ga vervolgens naar het gedeelte Opgeslagen wachtwoorden.
Navigeer naar de website waarvoor u het wachtwoord wilt wijzigen.
Klik op de drie stippen naast het oogpictogram en selecteer Bewerken.
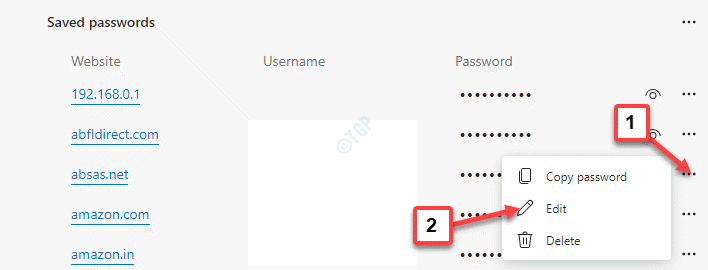
Stap 5: Ga in het dialoogvenster Wachtwoord bewerken naar het veld Wachtwoord en bewerk het.
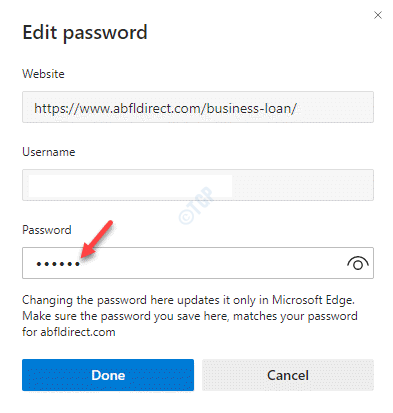
*Opmerking - Het wachtwoord dat hier is gewijzigd, wordt alleen bijgewerkt voor de Edge-browser.U zou ook hetzelfde wachtwoord op de eigenlijke website moeten bijwerken, zodat het overeenkomt met het wachtwoord dat u zojuist in Edge hebt gewijzigd.
Sluit nu Microsoft Edge af en controleer of de fout zich blijft voordoen wanneer u het programma probeert te openen of uit te voeren.
Methode 8: Opdrachtprompt gebruiken
U kunt deze methode gebruiken om een service te beëindigen wanneer de service vastzit en niet kan worden gestopt vanuit Service Manager.
Stap 1: Druk tegelijkertijd op de Win + X-toetsen op uw toetsenbord en selecteer Uitvoeren om het opdrachtvenster Uitvoeren te starten.

Stap 2: Typ cmd in het zoekveld Opdracht uitvoeren en druk op de sneltoets Ctrl + Shift + Enter om de opdrachtprompt in de beheerdersmodus te openen.

Stap 3: Typ in het venster Opdrachtprompt (admin) de onderstaande syntaxis en druk op Enter:
sc queryex
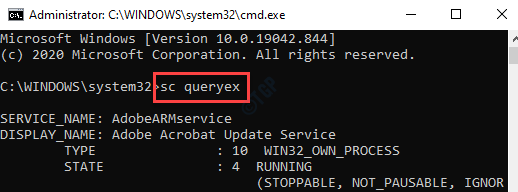
Stap 4: Dit genereert een lijst met services met hun servicenaam en andere details.Noteer de PID voor de service die u wilt doden.
We willen bijvoorbeeld de AnyDesk-service hier beëindigen, dus we hebben opgemerkt dat het PID is.
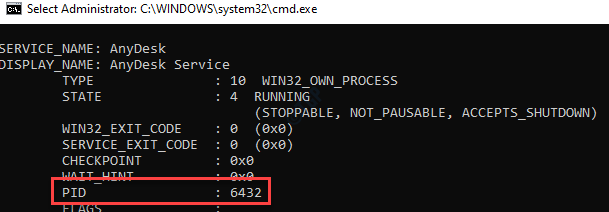
Stap 5: Voer nu de onderstaande opdracht uit en druk op Enter:
taskkill /f /pid PID
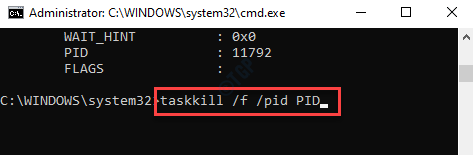
Nu wordt de service stopgezet.
Stap 5: Klik met de rechtermuisknop op Start en selecteer Uitvoeren.

Stap 6: In het geopende venster Opdracht uitvoeren, schrijft u services.msc in het zoekvak en drukt u op OK om het venster Servicemanager te openen.

Stap 7: Navigeer in het venster Services naar de rechterkant van het paneel en zoek naar de service die u zojuist hebt uitgeschakeld met de opdrachtprompt.
Klik er met de rechtermuisknop op en selecteer Opnieuw opstarten.
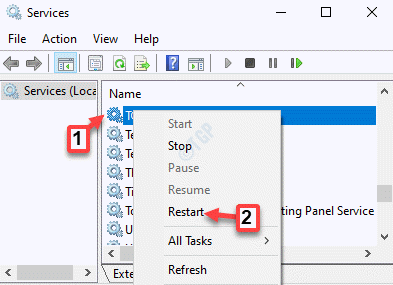
Ga nu terug en probeer het programma te openen en het zou normaal moeten openen zonder een fout te genereren.
Methode 9: Voer een systeemherstel uit
Als geen van de bovenstaande methoden werkt, is de enige overgebleven optie om een systeemherstel uit te voeren om uw pc terug te zetten naar een eerdere staat waarin deze nog goed werkte.Raadpleeg dit artikel om te weten hoe u een systeemherstelpunt maakt in Windows 10.
Laten we nu eens kijken hoe u systeemherstel uitvoert.
Stap 1: Druk tegelijkertijd op de Win + R-toetsen op uw toetsenbord om de opdracht Uitvoeren te openen.
Stap 2: Typ rstrui in het zoekveld van de opdracht Uitvoeren en druk op Enter om het venster Systeemherstel te openen.
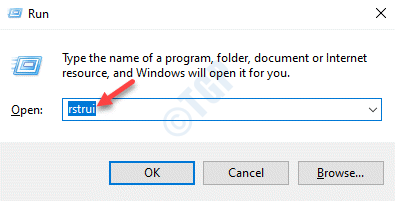
Stap 3: Klik in het venster Systeemherstel op Volgende.
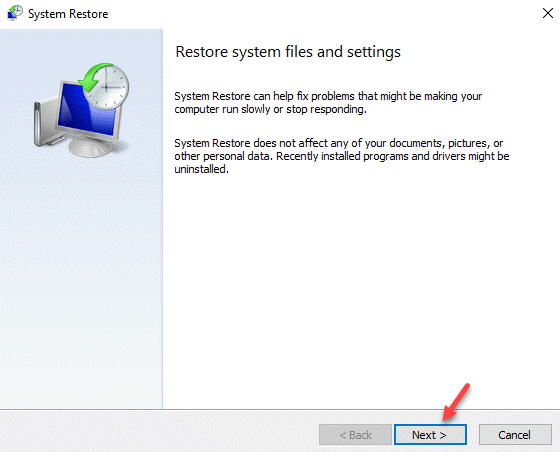
Stap 4: Vink vervolgens het vakje aan naast de optie Meer herstelpunten weergeven linksonder.
Selecteer een herstelpunt uit de lijst en druk op de knop Volgende.
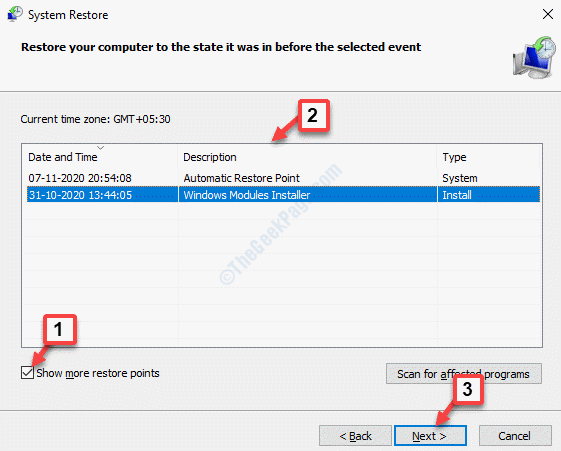
Leun nu achterover en laat het systeemherstelproces voltooien. Het duurt langer om te voltooien, dus wacht geduldig.
Zodra het voorbij is, wordt uw systeem opnieuw opgestart en bevindt het zich in een eerdere werkende staat.U kunt nu proberen uw gewenste programma uit te voeren en het zou perfect moeten werken.

