De productcode die u hebt ingevoerd, kan niet op deze machine worden gebruikt. Fout 25004 in MS Office
Bijgewerkt in januari 2024: Krijg geen foutmeldingen meer en vertraag je systeem met onze optimalisatietool. Haal het nu op - > deze link
- Download en installeer de reparatietool hier.
- Laat het uw computer scannen.
- De tool zal dan repareer je computer.
Als u een proefversie van Windows gebruikte en onlangs besloot voor de betaalde versie te gaan, is er een kleine kans dat u deze foutmelding ziet - "Fout 25004. De productcode die u hebt ingevoerd, kan niet worden gebruikt op deze machine. Dit is hoogstwaarschijnlijk als gevolg van een eerdere proefversie van Office 2016 die is geïnstalleerd".Er is niets om je zorgen over te maken.In dit artikel hebben we enkele eenvoudige oplossingen beschreven om dit probleem aan te pakken.Volg deze en het probleem zal snel worden opgelost.
Fix 1 - Wijzig registerinstellingen
Soms conflicteert de bestaande 'Office'-sleutel met de Office-installatie op uw computer.
1.Klik op het Windows-pictogram.Typ "regedit".
Belangrijke opmerkingen:
U kunt nu pc-problemen voorkomen door dit hulpmiddel te gebruiken, zoals bescherming tegen bestandsverlies en malware. Bovendien is het een geweldige manier om uw computer te optimaliseren voor maximale prestaties. Het programma herstelt veelvoorkomende fouten die kunnen optreden op Windows-systemen met gemak - geen noodzaak voor uren van troubleshooting wanneer u de perfecte oplossing binnen handbereik hebt:
- Stap 1: Downloaden PC Reparatie & Optimalisatie Tool (Windows 11, 10, 8, 7, XP, Vista - Microsoft Gold Certified).
- Stap 2: Klik op "Start Scan" om problemen in het Windows register op te sporen die PC problemen zouden kunnen veroorzaken.
- Stap 3: Klik op "Repair All" om alle problemen op te lossen.
2.Om toegang te krijgen tot de Register-editor, drukt u op "Enter".
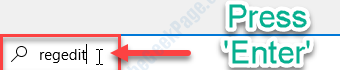
OPMERKING-
Het wijzigen van een enkele sleutel in uw Register-editor zonder iets te weten, kan leiden tot een fatale fout.Maak dus van tevoren een back-up.
Klik gewoon op "Bestand" en klik vervolgens op "Exporteren".Bewaar het ergens veilig op uw schijf.
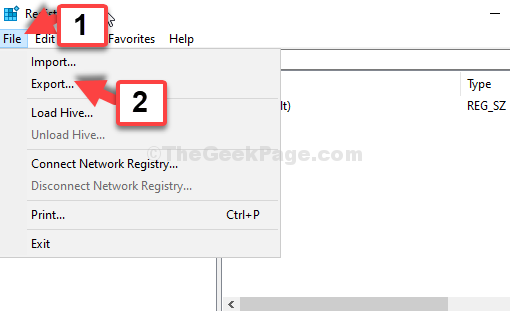
3.Wanneer de Register-editor verschijnt, vouwt u de sleutelkoppen op deze manier uit-
ComputerHKEY_CURRENT_USERSOFTWAREMicrosoftOffice
4.Klik gewoon met de rechtermuisknop op "Office" en klik vervolgens op "Verwijderen".
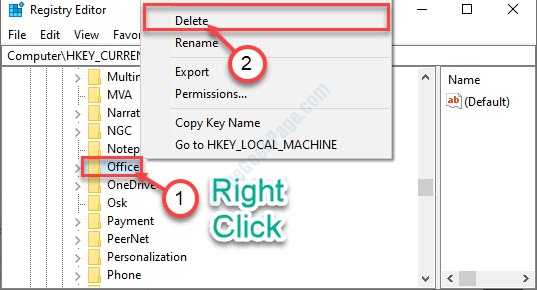
5.Als er een bevestigingsvraag is, klikt u op 'Ja'.
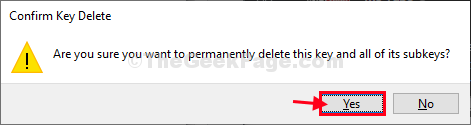
6.Ga daarna naar deze plek-
ComputerHKEY_CURRENT_USERSoftwareMicrosoftOffice
7.Net hetzelfde als voorheen, klik met de rechtermuisknop op de "Office"-toets en klik op "Verwijderen".
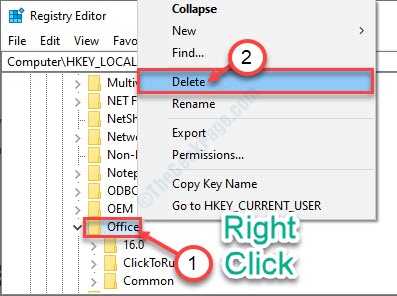
8.Navigeer vervolgens naar deze manier-
ComputerHKEY_LOCAL_MACHINESOFTWAREMICROSOFTWINDOWS NTCurrent VersionAppCompatFlags
9.Klik met de rechtermuisknop op de "AppCompatFlags".
10.Klik daarna op "Verwijderen".
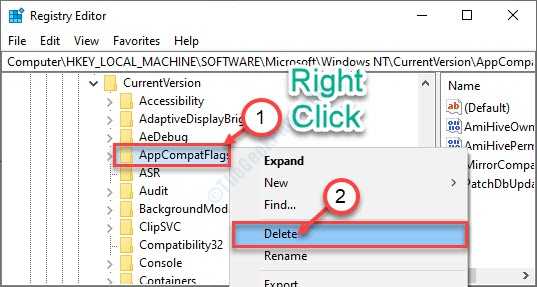
Sluit daarna het venster Register-editor.
Start uw computer opnieuw op en probeer de volledige versie van Office opnieuw te installeren.
Fix 2 - Hernoem / verwijder de bestaande Office-mappen
Het hernoemen van de bestaande Office-map lost dit probleem op.
1.Eerst moet u de Verkenner openen door op de Windows-toets + E te drukken.
2.Ga dan deze kant op-
C:Program Files
3.Scroll naar beneden door de lijst met mappen tot je bij 'MS Office' komt.
4.Klik met de rechtermuisknop op de map "MS Office 15"* en klik op "Naam wijzigen".
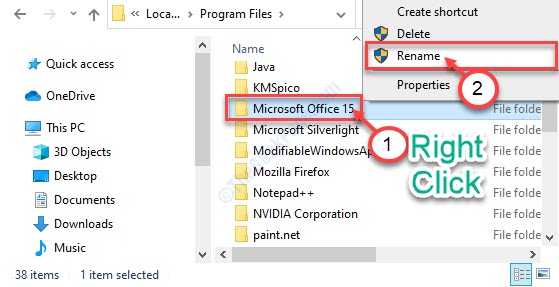
5.Hernoem de map naar "MS Office 15 Backup".
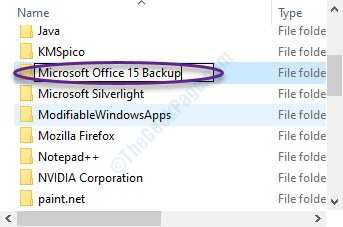
Probeer op dezelfde manier andere mappen met betrekking tot Office te vinden in de map Program Files.Voeg gewoon de 'Back-up' toe aan het einde van de namen van die mappen.
Voorbeeld-
OfficeUpdate-map naar OfficeUpdate-back-up
OfficeUpdate 14 naar OfficeUpdate 14 Back-up
6.Navigeer naar deze locatie-
C:Program FilesCommon Filesmicrosoft shared
7.Verwijder in de gedeelde map van Microsoft de map 'Office15' en de map 'OfficeSoftwareProtection Platform'.
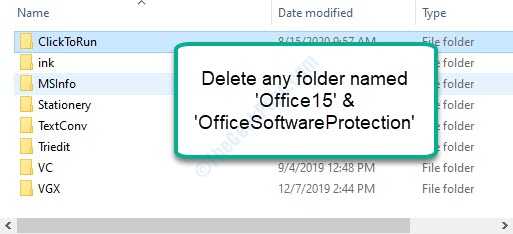
8.Navigeer nu naar deze locatie~
C:Users"%User Account Name%"AppdataLOCALMicrosoft
[Vervang de 'Gebruikersaccountnaam' door uw eigen gebruikersnaam]
9.Klik met de rechtermuisknop op de map "Office" en klik op "Verwijderen".
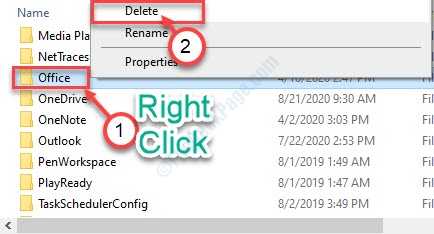
10.Ga dan naar deze plek-
C:Users"%User Account Name%"AppdataLocalLowMicrosoft
11.Verwijder hier ook de map "Office".
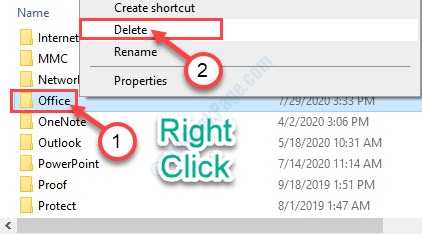
12.Open daarna deze plaats in uw Verkenner-
C:Users"%User Account Name%"AppdataRoamingMicrosoft
13.Klik met de rechtermuisknop op de map 'Office' en 'Verwijderen'.
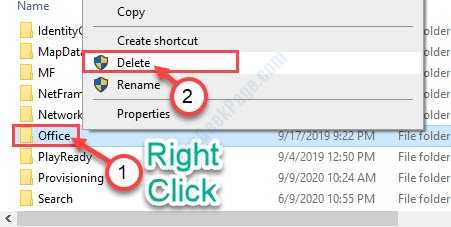
14.Ga naar deze locatie op je drive-
C:WindowsSystem32sppstore.0
15.Als laatste stap, klik met de rechtermuisknop op "tokens.dat" en klik op "Rename".
16.Hernoem het bestand als "tokens.dat.old".
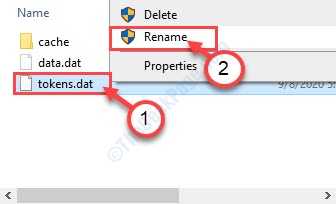
Zodra u zeker weet dat u alle mappen met betrekking tot MS Office hebt verwijderd, sluit u de Verkenner.
Sluit uw systeem af.Wacht even en start het op.Installeer MS Office opnieuw en probeer toegang te krijgen.
*OPMERKING-
Afhankelijk van de MS Office-versie kan de naam van de Office-map verschillen.Zoals- MS Office 13, MS Office 14.
Fix 3 - Lege Temp-map
De map Temp bevat uitgepakte tijdelijke bestanden van uw computer.
1.Druk eerst op de Windows-toets samen met de 'R'-toets.
2.Wanneer de Run-terminal verschijnt, typt u "%temp%".Zodra u op "OK" klikt, verschijnt de map Temp.
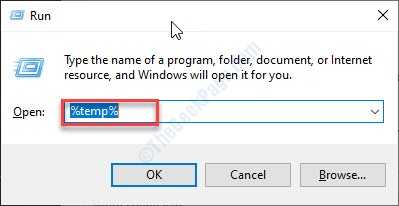
3.Druk in de map Temp op 'Ctrl+A'.Alle mappen en bestanden in de map Temp worden geselecteerd.
4.Druk daarna op de 'Delete'-toets om de Temp-map te legen.
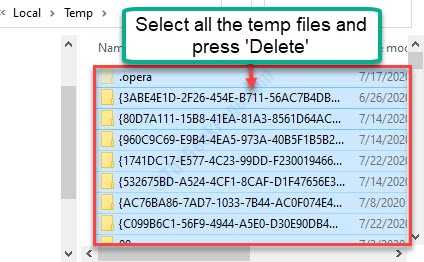
Nadat u de map Temp hebt gewist, probeert u MS Office opnieuw te installeren.
Fix 4 - Repareer de bestaande versie
Het probleem kan worden opgelost door de bestaande versie van MS Office te repareren.
1.Zoek eerst naar "Programma's en onderdelen".
2.Klik nu op "Programma's en onderdelen" in het verhoogde zoekresultaat.
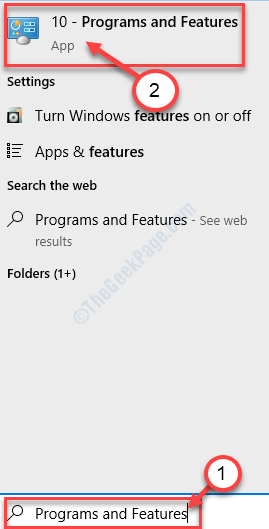
3.Wanneer het venster Programma's en onderdelen verschijnt, zoekt u het "MS Office"-pakket.
4.Wat u nu moet doen, is met de rechtermuisknop op het pakket klikken en op "Wijzigen" klikken.
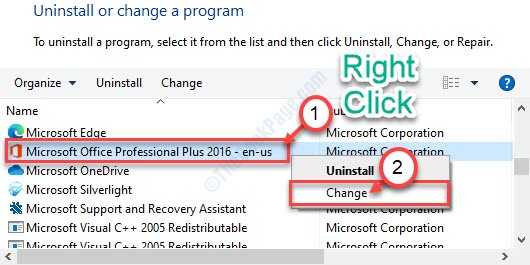
5.Selecteer "Snelle reparatie".
6.Klik vervolgens op "Repareren".
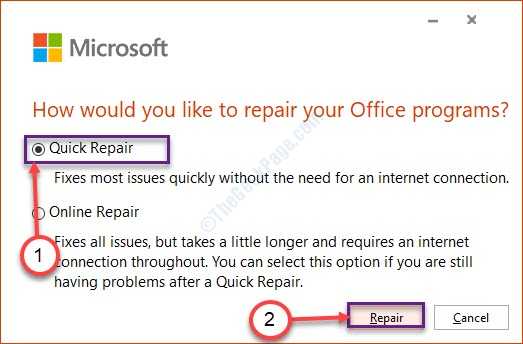
Nadat het is gerepareerd, start u uw computer opnieuw op.Probeer na het opnieuw opstarten van uw apparaat Office opnieuw te installeren.
Fix 5 - Verwijder het Office-pakket schoon
Als niets voor u werkt, is het verwijderen van het huidige pakket de enige oplossing die overblijft.
1.Bezoek deze link op uw computer.
2.Klik eenvoudig op de "Download" aan de rechterkant.
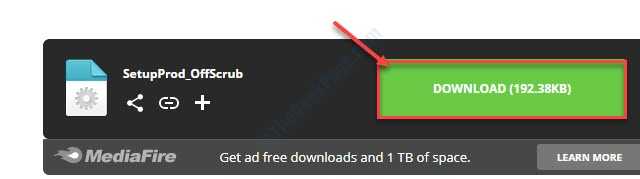
Sluit de browser na het downloaden van het bestand.
3.Ga naar de map Downloads op uw computer.
4.Dubbelklik daarna op het bestand "SetupProd_OffScrub.exe" om het te starten.
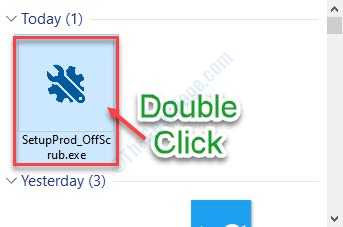
5.Klik vervolgens op "Installeren".
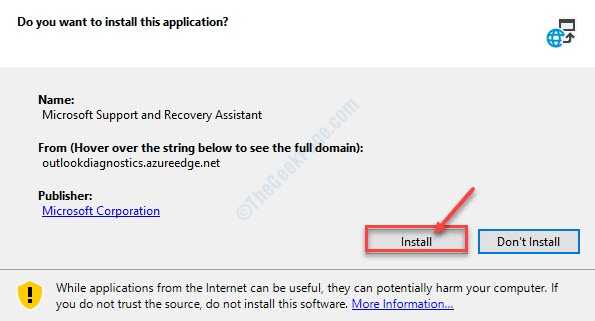
6.Daarna moet u op "Uitvoeren" klikken om het installatieprogramma uit te voeren.
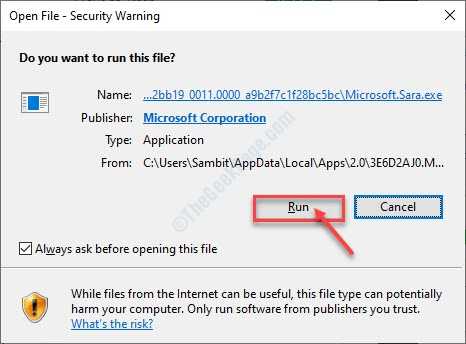
7.Klik vervolgens op "Ik ga akkoord".
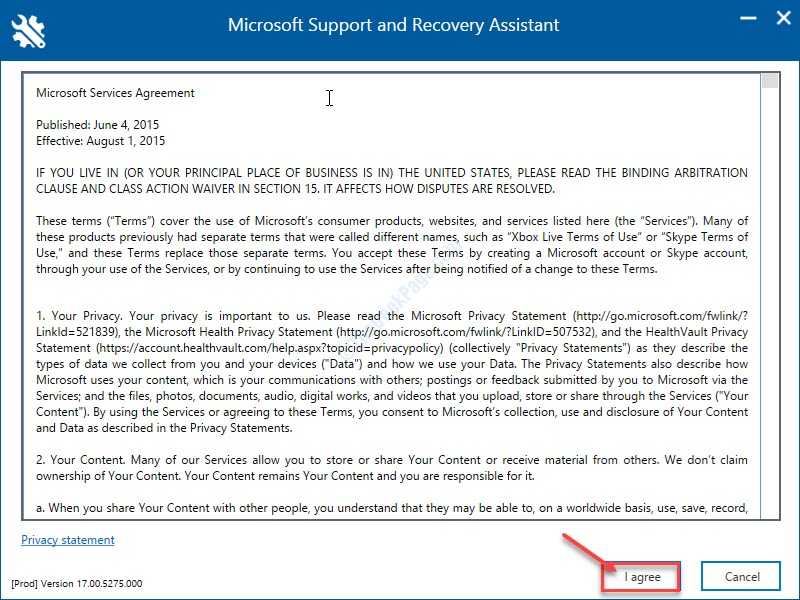
8.Wanneer u de vraag 'Is dit de affectieve machine?' ziet, klikt u op het keuzerondje naast "Ja".
9.Klik vervolgens op "Volgende".
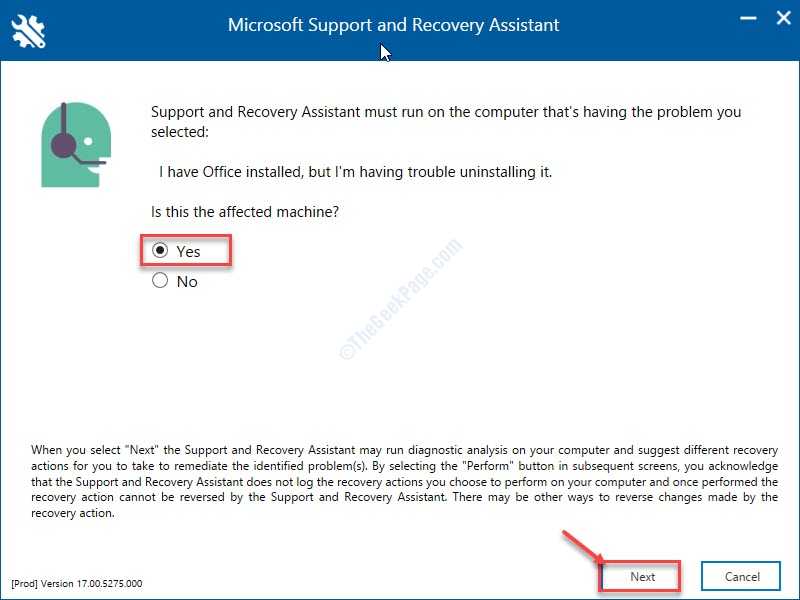
10.Controleer vervolgens de juiste versie van MS Office.
11.Klik daarna op "Volgende".
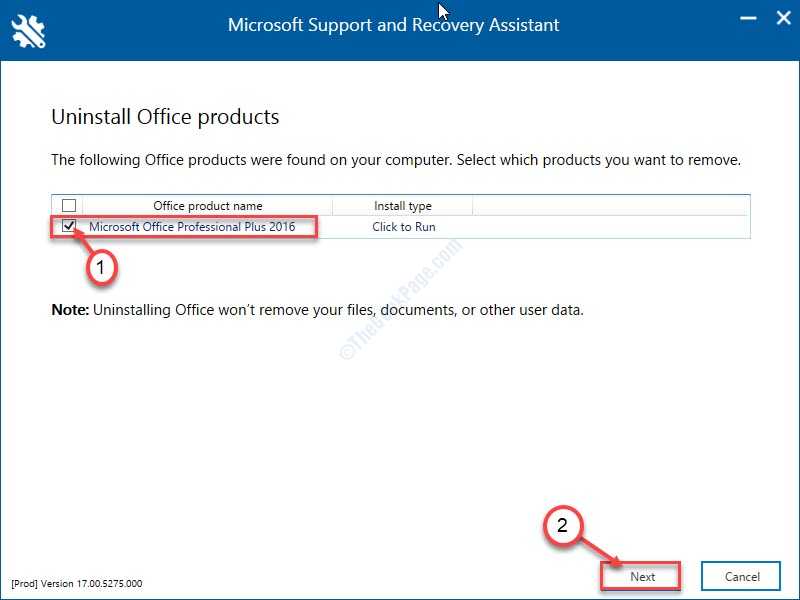
Wacht vervolgens tot het verwijderen is voltooid.
Sluit het hulpprogramma Microsoft Support and Recovery Assistant.Start uw systeem opnieuw op en installeer MS Office opnieuw.
Fix 6 - Office installeren met CMD
OPMERKING-
Als u een Multiple Activation Key (MAK) hebt, zal deze tijdelijke oplossing u alleen helpen.
1.Druk eerst op Windows-toets + R.
2.Typ "appwiz.cpl" in het venster Uitvoeren.Klik op "OK".
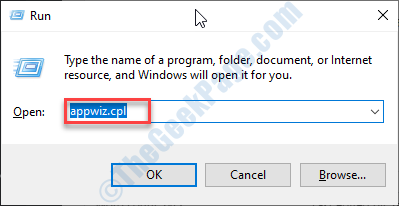
3.Scroll naar beneden door de lijst met apps en klik op "Microsoft Office Professional Plus".
4.Klik op "Verwijderen".
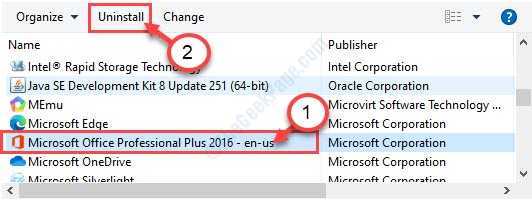
5.Klik ten slotte op "Verwijderen".
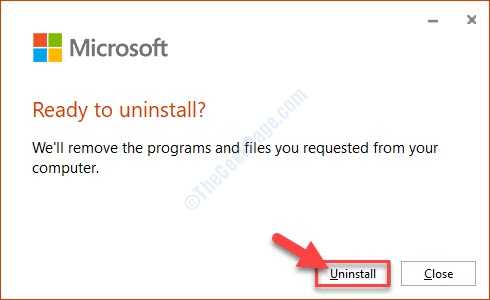
6.Volg de instructies van Fix-5 om MS Office-resten van uw computer op te ruimen.
7.Start indien nodig uw computer opnieuw op.
8.Wat u nu moet doen, is het Office ISO-bestand (het dvd-station) naar uw HDD-station verplaatsen.
9.Noteer de locatie.
9.Klik op het zoekvak en typ "cmd".
10.Klik daarna met de rechtermuisknop op "Opdrachtprompt" en klik op "Als administrator uitvoeren".
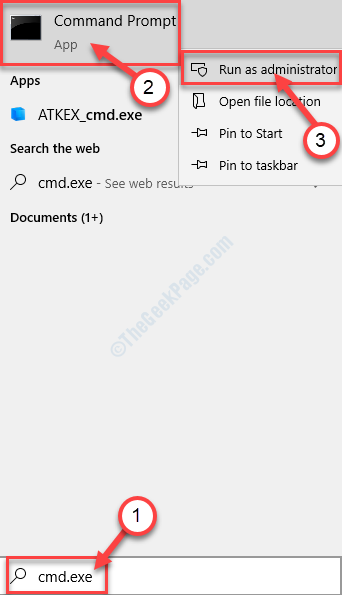
11.Wanneer het cmd-venster verschijnt, navigeert u naar de map waar u de ISO-bestanden hebt geplaatst.
cd location of the ISO file
(Voorbeeld: plaats de locatie van het ISO-bestand in ht.
cd 2013
)
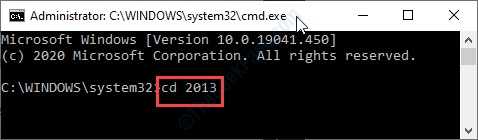
12.Pas nu deze code aan en voer deze uit door op Enter te drukken nadat u deze opdracht hebt geplakt.
setup.exe /admin
(Voorbeeld- De opdracht ziet eruit als-
c:13>setup.exe /admin
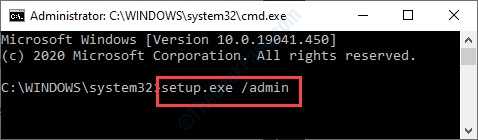
13.Zodra u deze opdracht hebt uitgevoerd, wordt de Office Customization Tool geopend.
14.Volg de instructies.
15.Selecteer het tabblad 'Voer de productsleutel in' en voer uw MAK-sleutel in. (Het zal de streepjes automatisch toevoegen)
16.Sla het bestand op in de map 'Updates' op het Office-installatiestation. (Voorbeeld - C:2013updates2013.msp)
17.Sluit bij de laatste stap de Office Customization Tool.
18.Nadat u dit allemaal hebt gedaan, voert u setup.exe op uw computer normaal uit.
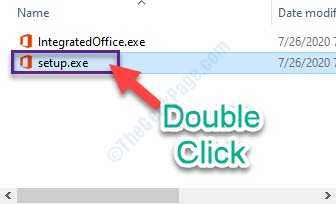
Deze keer zal het installatieproces de fout niet opnieuw veroorzaken.
Extra tips-
1.U kunt overwegen een nieuwe productsleutel voor uw MS Office te gebruiken.
2.Gebruik de nieuwste versie van Office-installatieprogramma's.

