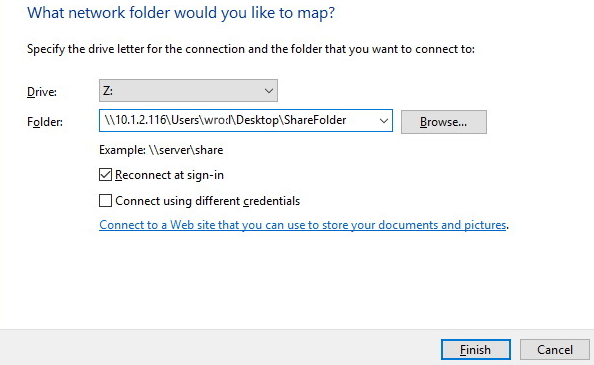De opgegeven netwerknaam is niet langer beschikbaar Fix in Windows 10
Bijgewerkt in januari 2024: Krijg geen foutmeldingen meer en vertraag je systeem met onze optimalisatietool. Haal het nu op - > deze link
- Download en installeer de reparatietool hier.
- Laat het uw computer scannen.
- De tool zal dan repareer je computer.
Soms, terwijl u probeert toegang te krijgen tot een gedeelde map op de netwerkstations, ziet u mogelijk de foutmelding "De opgegeven netwerknaam is niet langer beschikbaar".Sommige gebruikers daarentegen hebben mogelijk toegang tot de schijf, maar ze zullen de fout ook zien wanneer ze proberen de bestanden buiten het netwerk te synchroniseren.
Deze fout kan om vele redenen optreden en enkele van de meest voorkomende redenen zijn onder meer of uw systeem SMB-versie 1 (SMB 1.0) op de nieuwste editie van Windows 10 ondersteunt, of vanwege antivirussoftware.Wat de reden ook is, het kan frustrerend zijn, vooral als u dringend toegang wilt tot de gedeelde mappen. Gelukkig kan de fout "De opgegeven netwerknaam is niet langer beschikbaar" worden verholpen.Laten we eens kijken hoe.
Opmerking: - Sommige gebruikers meldden dat het uitschakelen van een tijdelijke antivirus of firewall van derden dit probleem ook oploste.Dit kun je ook proberen.
Belangrijke opmerkingen:
U kunt nu pc-problemen voorkomen door dit hulpmiddel te gebruiken, zoals bescherming tegen bestandsverlies en malware. Bovendien is het een geweldige manier om uw computer te optimaliseren voor maximale prestaties. Het programma herstelt veelvoorkomende fouten die kunnen optreden op Windows-systemen met gemak - geen noodzaak voor uren van troubleshooting wanneer u de perfecte oplossing binnen handbereik hebt:
- Stap 1: Downloaden PC Reparatie & Optimalisatie Tool (Windows 11, 10, 8, 7, XP, Vista - Microsoft Gold Certified).
- Stap 2: Klik op "Start Scan" om problemen in het Windows register op te sporen die PC problemen zouden kunnen veroorzaken.
- Stap 3: Klik op "Repair All" om alle problemen op te lossen.
Methode 1: Door SMB 1.0 in Windows-functies in te schakelen
Stap 1: Ga naar Start en typ Windows-functies in het Windows-zoekvak.
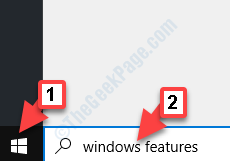
Stap 2: Klik op het resultaat (Windows-functies in- of uitschakelen) om het dialoogvenster Windows-functies te openen.
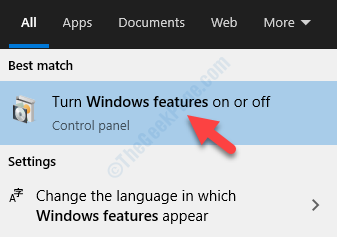
Stap 3: Zoek in het dialoogvenster Windows-functies de optie SMB 1.0/CIFS-ondersteuning voor bestandsdeling.Vink het vakje ernaast aan om de functie in te schakelen.
Druk op OK om de wijzigingen op te slaan en af te sluiten.
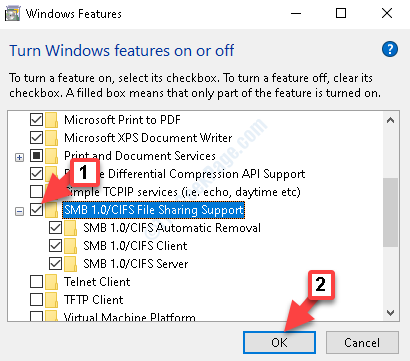
*Opmerking: als u de selectievakjes naast alle opties onder SMB 1.0/CIFS-ondersteuning voor bestandsdeling aanvinkt, wordt de functie automatisch aangevinkt.
Ga nu terug naar de gedeelde map en probeer deze te openen.Je zou er toegang toe moeten hebben.
Als u nog steeds met het probleem wordt geconfronteerd, volgt u de volgende methode.
Methode 2: Netwerkdeling inschakelen
Stap 1: Ga naar het Windows-zoekveld (naast Start) en schrijf Configuratiescherm.
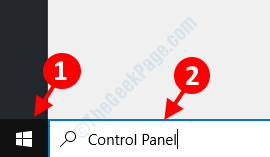
Stap 2: Klik met de linkermuisknop op het resultaat om het Configuratiescherm te openen.

Stap 3: Ga in het Configuratiescherm naar het veld Weergeven op en stel dit in op Grote pictogrammen.
Selecteer Netwerkcentrum in de lijst.
![]()
Stap 4: Klik in het volgende venster op Geavanceerde instellingen voor delen wijzigen aan de linkerkant van het deelvenster.
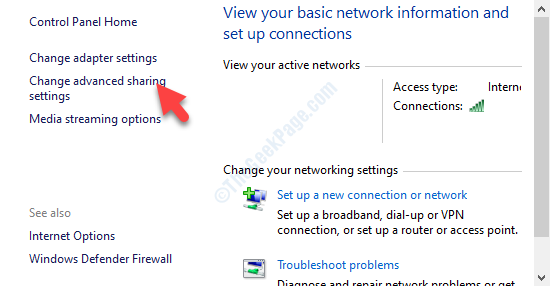
Stap 5: Vouw vervolgens onder Opties voor delen voor verschillende netwerkprofielen wijzigen de optie Alle netwerken uit.
Ga naar Openbare mappen delen en klik op het keuzerondje naast Delen inschakelen zodat iedereen met netwerktoegang bestanden in de openbare map kan lezen en schrijven.Dit zal het inschakelen.
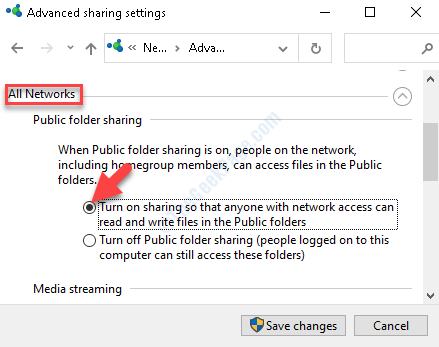
Stap 6: Ga naar het gedeelte Wachtwoordbeveiligd delen en selecteer het keuzerondje naast Wachtwoordbeveiligd delen uitschakelen.
Druk op Wijzigingen opslaan om de wijzigingen op te slaan en af te sluiten.
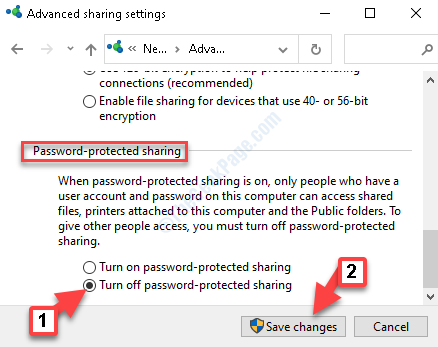
Ga nu terug en probeer toegang te krijgen tot de gedeelde mappen en u zou geen fouten meer moeten zien.
Methode 3: Door netwerkschijf toe te wijzen
1.Open Bestandsverkenner.
2.Klik op Deze pc in het linkermenu.
3.Klik op Computer
4.Klik op Netwerkschijf in kaart brengen.
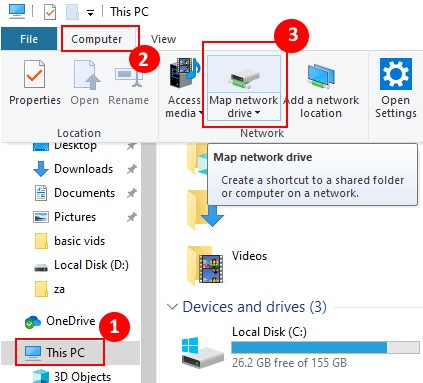
5.Typ nu het adres van de gedeelde map in de onderstaande indeling:
\IP-adresmap delen.