De opgegeven gebruiker heeft geen geldige profielfout Fix
Bijgewerkt in januari 2024: Krijg geen foutmeldingen meer en vertraag je systeem met onze optimalisatietool. Haal het nu op - > deze link
- Download en installeer de reparatietool hier.
- Laat het uw computer scannen.
- De tool zal dan repareer je computer.
Tijdens het installeren en gebruiken van een paar Windows-apps uit de Store, ziet u mogelijk deze foutmelding: 'De opgegeven gebruiker heeft geen geldige profielfout'.Dit probleem treedt meestal op vanwege een gebrek aan de juiste toestemming van de WindowsApps-map of als een toepassing van derden in conflict is met het app-proces.
Voorafgaande controles-
1.Start uw computer één keer opnieuw op en controleer de app nogmaals.
Belangrijke opmerkingen:
U kunt nu pc-problemen voorkomen door dit hulpmiddel te gebruiken, zoals bescherming tegen bestandsverlies en malware. Bovendien is het een geweldige manier om uw computer te optimaliseren voor maximale prestaties. Het programma herstelt veelvoorkomende fouten die kunnen optreden op Windows-systemen met gemak - geen noodzaak voor uren van troubleshooting wanneer u de perfecte oplossing binnen handbereik hebt:
- Stap 1: Downloaden PC Reparatie & Optimalisatie Tool (Windows 11, 10, 8, 7, XP, Vista - Microsoft Gold Certified).
- Stap 2: Klik op "Start Scan" om problemen in het Windows register op te sporen die PC problemen zouden kunnen veroorzaken.
- Stap 3: Klik op "Repair All" om alle problemen op te lossen.
2.Schakel de antivirus uit (indien aanwezig) en probeer opnieuw toegang te krijgen tot de app.
Fix 1 - Update en herstart uw pc
1.Klik op de startknop en vervolgens op het instellingenpictogram om de instellingen te openen.
2.Klik op update & beveiliging.
3.Controleer nu op updates en werk uw pc bij als er updates zijn.
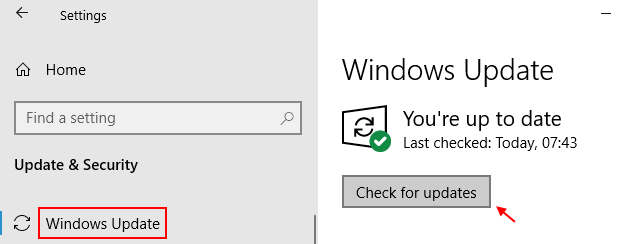
4.Start uw pc opnieuw op.
Fix 2 - Verwijder conflicterende apps van derden
U kunt de conflicterende apps van derden van het systeem verwijderen om het probleem op te lossen.
OPMERKING -
Volgens de gebruikersrapporten zijn dit de twee boosdoeners die dit probleem veroorzaken.
a. CloudPaging Player b. Creo Trial (3D CAD software)
1.Druk eerst op de Windows-toets+R.
2.Schrijf vervolgens "appwiz.cpl".Druk daarna op de Enter-toets.

3.Klik met de rechtermuisknop op de problematische toepassing en klik op "Verwijderen".
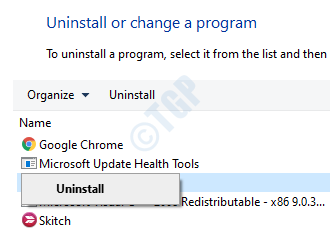
Nadat u deze software hebt verwijderd, sluit u het Configuratiescherm.Probeer opnieuw toegang te krijgen tot de app.U kunt ook elke andere manier gebruiken om deze apps te verwijderen.
Fix 3 - Verwijder de app en installeer deze opnieuw
Als niets je tot nu toe heeft geholpen om het probleem op te lossen, probeer dan de app van je apparaat te verwijderen.Start uw machine opnieuw op.Installeer vervolgens de applicatie op uw computer en opnieuw.
Een nieuwe installatie van de applicatie zou het probleem moeten oplossen.
Fix 4 - Bezit de map WindowsApps
Zoals we hebben besproken, is een van de belangrijkste redenen achter dit probleem het ontbreken van de juiste toestemming van de WindowsApps.
Stappen om verborgen mappen te bekijken
1.Druk op de Windows-toets+E-toetsen om het scherm Verkenner te openen.
2.Klik vervolgens op "Bekijken" in de menubalk.
3.Klik vervolgens op "Opties".

4.Ga in het venster Mapopties naar het tabblad "Weergave".
5.Vink voortaan de optie "Verborgen bestanden, mappen en stations weergeven" aan.
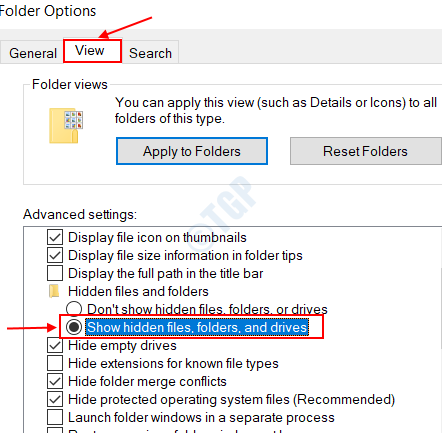
6.Klik daarna op "Toepassen" en vervolgens op "OK".

Stappen om eigenaar te worden van de WindowsApps-map
1.Open eerst de Verkenner door de Windows-toets + E-toetsen samen in te drukken.
2.Ga dan naar deze locatie -
C:/Program Files
3.Klik vervolgens met de rechtermuisknop op de map "WindowsApps" en klik op "Eigenschappen" om deze te openen.
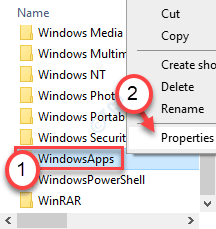
4.Klik daarna op het tabblad "Beveiliging".
5.Klik vervolgens op "Geavanceerd" om de geavanceerde instellingen te wijzigen.
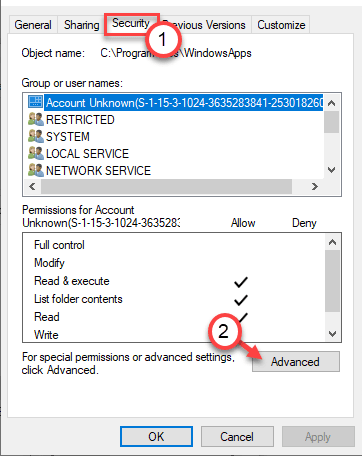
6.U zult zien dat de huidige eigenaar van de map is toegewezen aan 'TrustedInstaller'.
7.Je moet het wijzigen.Klik vervolgens op "Wijzigen".
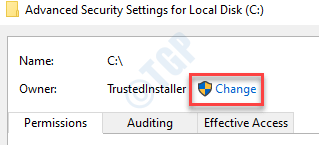
8.Klik daarna op "Geavanceerd".
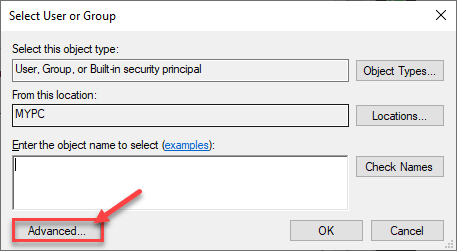
9.Klik gewoon op "Nu zoeken".
10.Hier vindt u een lijst met gebruikers en groepen.Blader vervolgens naar beneden door de lijst met groepen of gebruikers en selecteer uw gebruikersnaam.
(Voor mij is het "Sambit" omdat het mijn accountnaam is.)
11.Klik op "OK".
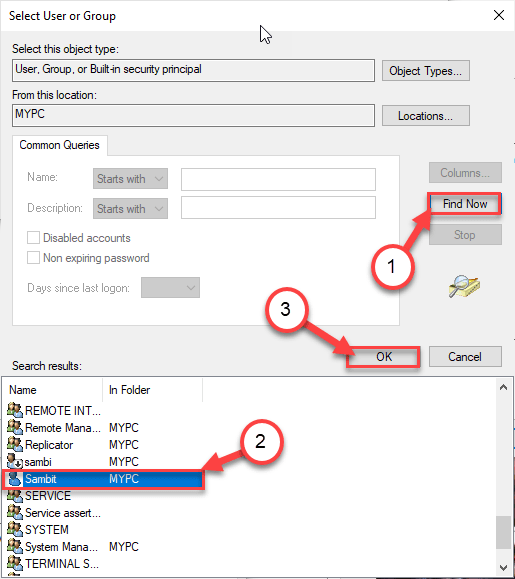
10.Klik ten slotte op "OK" om het eigendom te wijzigen.

11.Vink vervolgens het vakje aan naast 'Eigenaar vervangen op subcontainers en object'. en klik op "Toepassen".
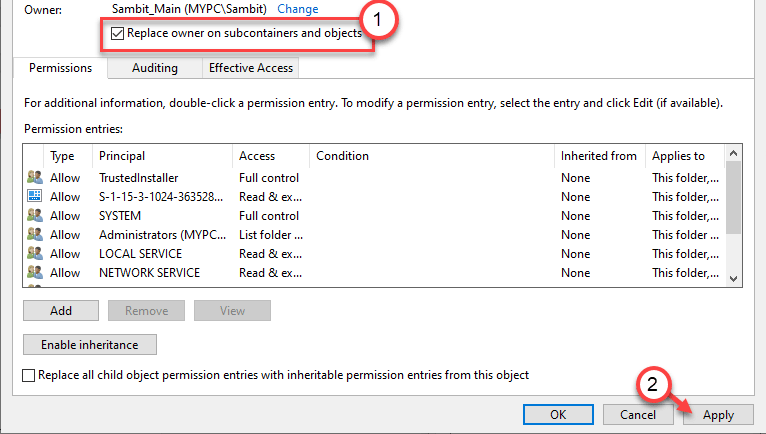
12.Vervolgens moet u de volledige controle over de map aan uw account geven.
13.Klik hier op 'Toevoegen' om een opdrachtgever te kiezen.
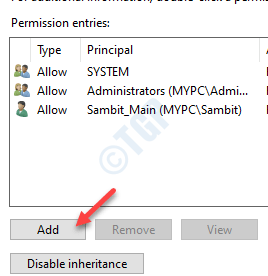
14.Klik daarna op "Selecteer een opdrachtgever".
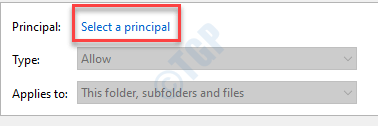
15.Klik nogmaals op "Geavanceerd".
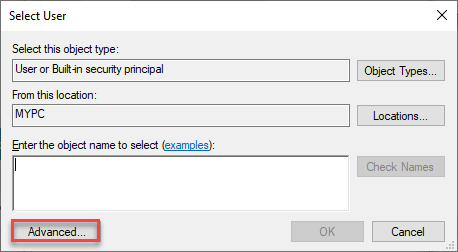
16.Klik nogmaals op "Nu zoeken".
17.Scroll vervolgens naar beneden en selecteer je accountnaam (Voor deze computer is dit 'Sambit').
18.Sla de wijziging op door op "OK" te klikken.
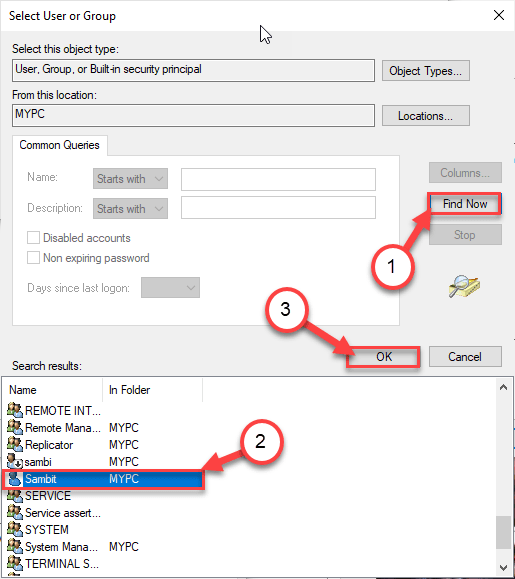
19.Klik op "OK" om dit object toe te voegen.

20.Vink vervolgens het vakje aan naast de optie "Volledig beheer".
21.Klik vervolgens op "OK".
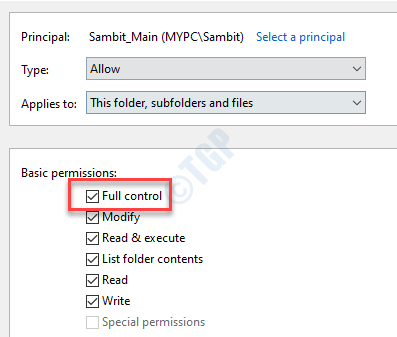
22.Klik ten slotte op "Toepassen" en vervolgens op "OK".

23.Klik in de geavanceerde beveiligingsinstellingen op "Overname inschakelen".

24.Terugkomend op de geavanceerde beveiligingsinstellingen, klik op "Toepassen" en "OK" om het op te slaan.

Sluit het Verkenner-scherm.Start je computer opnieuw op.
Dit geeft het eigendom van de Appdata-map aan uw account.Probeer de app opnieuw te openen.
Fix 5 - Verplaats de map WindowsApps
Probeer de Appdata-map van de standaardlocatie naar een andere locatie op uw computer te verplaatsen.
1.Druk gewoon tegelijkertijd op de Windows-toets + E-toetsen.
2.Wanneer de bestandsverkenner wordt geopend, gaat u naar deze locatie -
C:Program FilesWindowsApps
3.Klik vervolgens met de rechtermuisknop op de map "WindowsApps" en klik op "Knippen".
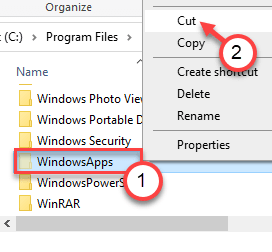
4.Ga naar de map "Documenten".
5.Druk op 'Ctrl+V' om de map 'WindowsApps' daar te plakken.
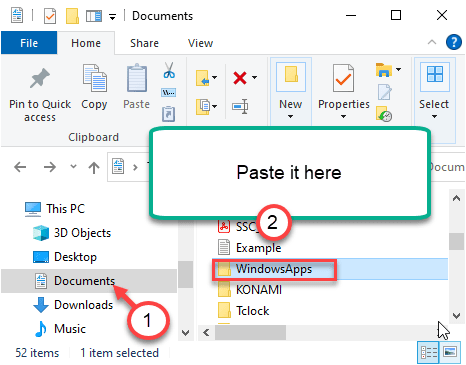
Nadat u de map daar hebt geplakt, start u de problematische app opnieuw.Nu, deze keer, terwijl u de toepassing opstart, heeft WindowsApps onder de map Documenten nu voldoende toestemming.
Dit zou je probleem moeten oplossen.

