De NVIDIA-uitgang is niet aangesloten op Windows 10 PC Fix
Bijgewerkt in januari 2024: Krijg geen foutmeldingen meer en vertraag je systeem met onze optimalisatietool. Haal het nu op - > deze link
- Download en installeer de reparatietool hier.
- Laat het uw computer scannen.
- De tool zal dan repareer je computer.
Sommige NVIDIA-gebruikers klagen over een probleem omdat ze 'Niet aangesloten' zien in het Geluidspaneel voor de speciale NVIDIA-uitgangen.Als u ook met een soortgelijk probleem op uw computer wordt geconfronteerd, volgt u deze eenvoudige oplossingen om dit probleem op te lossen.Dit probleem kan optreden als gevolg van een beschadigd grafisch stuurprogramma of het uitschakelen van geluidspoorten.
Fix 1 - Verwijder het grafische stuurprogramma
STAP 1 - Verwijder de grafische driver
Verwijder het grafische stuurprogramma van uw computer.
1.Druk op Windows-toets+X vanaf uw toetsenbord.
2.Vervolgens moet u op "Apparaatbeheer" klikken.
Belangrijke opmerkingen:
U kunt nu pc-problemen voorkomen door dit hulpmiddel te gebruiken, zoals bescherming tegen bestandsverlies en malware. Bovendien is het een geweldige manier om uw computer te optimaliseren voor maximale prestaties. Het programma herstelt veelvoorkomende fouten die kunnen optreden op Windows-systemen met gemak - geen noodzaak voor uren van troubleshooting wanneer u de perfecte oplossing binnen handbereik hebt:
- Stap 1: Downloaden PC Reparatie & Optimalisatie Tool (Windows 11, 10, 8, 7, XP, Vista - Microsoft Gold Certified).
- Stap 2: Klik op "Start Scan" om problemen in het Windows register op te sporen die PC problemen zouden kunnen veroorzaken.
- Stap 3: Klik op "Repair All" om alle problemen op te lossen.
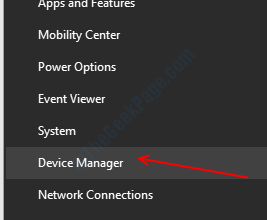
3.Vouw vervolgens de sectie met de naam "Beeldschermadapters" uit.
4.Klik daarna met de rechtermuisknop op het NVIDIA grafische stuurprogramma.Klik vervolgens op "Apparaat verwijderen"*.
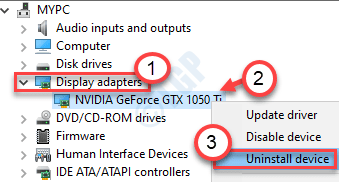
5.Vink in dit paneel het vakje aan naast de optie "De stuurprogrammasoftware voor dit apparaat verwijderen".
6.Als u een extra bevestiging krijgt, klikt u op "Verwijderen".
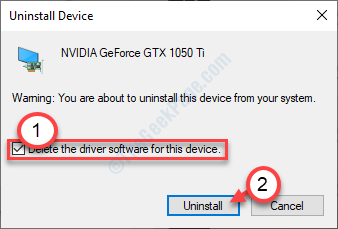
Zodra het stuurprogramma van uw systeem is verwijderd, sluit u Apparaatbeheer.
STAP 2 - Download en installeer de nieuwste driver
1.Ga naar de NVIDIA-site om het stuurprogramma te downloaden.
2.Plaats gewoon de specificaties van uw beeldschermstuurprogramma in de juiste vakken.Zoals - "Producttype", "Productserie", "Product", "Besturingssysteem", "Windows Driver Type", "Downloadtype" volgens de specificaties van uw grafische kaart.
3.Klik na het invullen van de gegevens op "Zoeken".
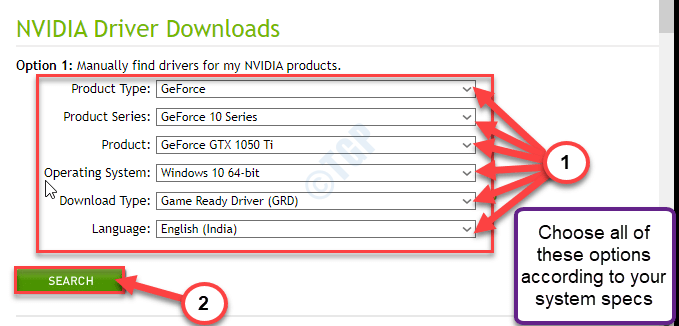
5.Klik op "Download" om de driver te downloaden.
6.Nadat het stuurprogramma is gedownload, gaat u naar de downloadlocatie. Dubbelklik daarna erop om het installatieproces van het stuurprogramma te starten.
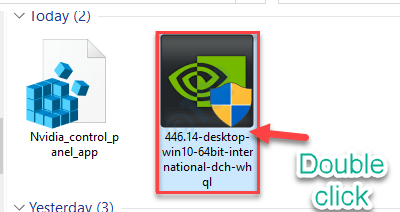
7.Controleer tijdens het installeren van de driver de optie "Voer een schone installatie uit".
8.Dan moet u op "Volgende" klikken.
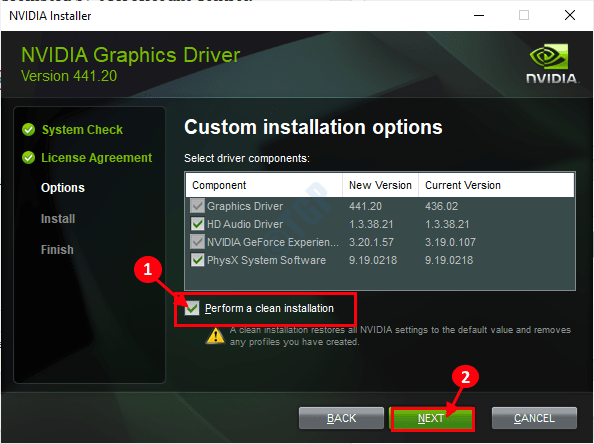
Voltooi het installatieproces en start uw computer daarna opnieuw op.
Fix 2 - Het stuurprogramma terugdraaien
Als u een recente update voor uw grafische stuurprogramma hebt ontvangen, kan dit probleem daardoor worden veroorzaakt.
1.Druk op de Windows-toets+X.
2.Klik daarna op "Apparaatbeheer".
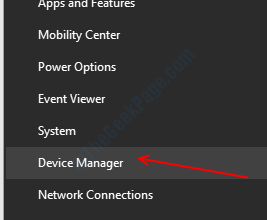
3.Wanneer Apparaatbeheer wordt geopend, vouwt u de "Beeldschermadapters" uit.
4.Dubbelklik daarna op het NVIDIA grafische stuurprogramma.
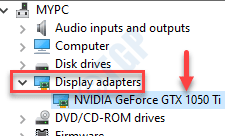
5.Klik hier op het tabblad "Driver".
6.Klik in het venster Eigenschappen op de "Rollback driver".
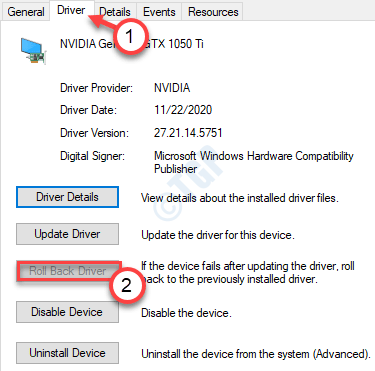
Als u het grafische stuurprogramma terugdraait, zou het probleem waarmee u momenteel wordt geconfronteerd, moeten worden opgelost.
Fix 3 - Stel het apparaat in via het NVIDIA-configuratiescherm
U kunt de NVIDIA-audio-uitvoer instellen via het NVIDIA-configuratiescherm.
1.Klik met de rechtermuisknop op het bureaublad en klik op "NVIDIA-configuratiescherm".
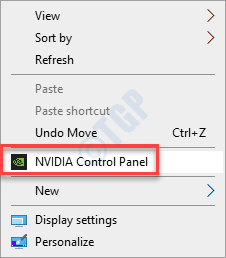
2.Wanneer het NVIDIA-configuratiescherm wordt geopend, klikt u aan de linkerkant op "Audio weergeven".
3.Klik vervolgens op "Digitale audio instellen".
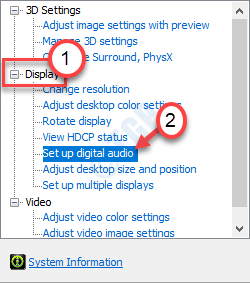
4.Zoek nu aan de rechterkant naar het "HDMI-slot".
5.Kies vervolgens het apparaat waarmee u op uw systeem bent aangesloten.
6.Klik ten slotte op "Toepassen".
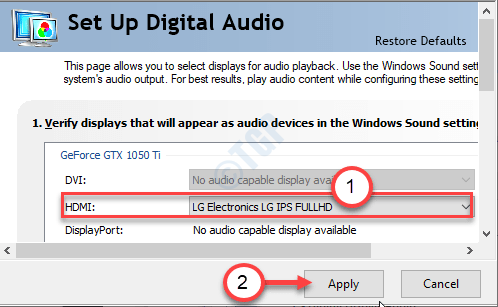
7.Klik met de rechtermuisknop op het Windows-pictogram en klik op "Uitvoeren".
8.Schrijf "mmsys.cpl" in het vak en klik op "OK".
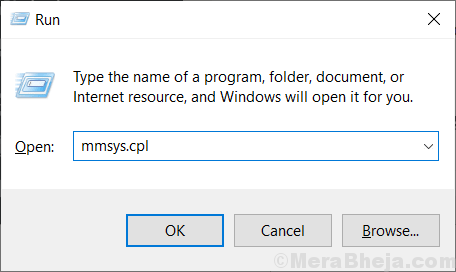
9.Zodra het venster Geluid wordt geopend, gaat u naar het tabblad "Afspelen".
10.Klik daarna met de rechtermuisknop op het apparaat "NVIDIA-uitvoer" en klik op "Als standaardapparaat instellen".
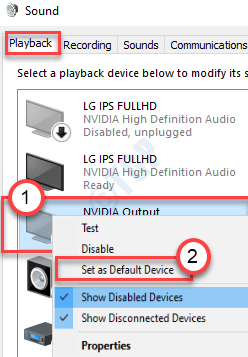
Dit zou het apparaat moeten instellen als het standaard audiostuurprogramma op uw computer.
OPMERKING-
Als u het NVIDIA-audiostuurprogramma niet kunt zien in het deelvenster Geluid, volgt u deze stappen:
Na het openen van het Sound-paneel, klik met de rechtermuisknop en vink de opties "Show Disabled Devices" en "Show Disconnected Devices" aan.
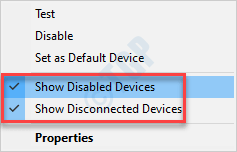
Controleer nu of de fout er nog steeds is.

