De media konden niet worden geladen Fout in Chrome [repareren]
Bijgewerkt in januari 2024: Krijg geen foutmeldingen meer en vertraag je systeem met onze optimalisatietool. Haal het nu op - > deze link
- Download en installeer de reparatietool hier.
- Laat het uw computer scannen.
- De tool zal dan repareer je computer.
Tegenwoordig wordt bijna elke website geleverd met ingesloten video's.Hoewel elke normale browser praktisch alle soorten video's kan afspelen, kan het soms mislukken en u deze foutmelding weergeven: "De media konden niet worden geladen, ofwel omdat de server of het netwerk faalde of omdat het formaat niet wordt ondersteund" op uw scherm.Soms is dit slechts een fout aan de serverzijde en kunt u dit verhelpen door de browser te vernieuwen.Andere keren kan een adblocker op een bepaalde website dit probleem ook veroorzaken.
Oplossingen -
1.Je zou gewoon de webpagina moeten verversen.Over het algemeen worden bij het vernieuwen van de webpagina alle componenten opnieuw geladen, inclusief de videocomponenten.
2.Probeer dezelfde webpagina in een andere browser te openen en probeer dezelfde video opnieuw af te spelen.Controleer of dit werkt.
Belangrijke opmerkingen:
U kunt nu pc-problemen voorkomen door dit hulpmiddel te gebruiken, zoals bescherming tegen bestandsverlies en malware. Bovendien is het een geweldige manier om uw computer te optimaliseren voor maximale prestaties. Het programma herstelt veelvoorkomende fouten die kunnen optreden op Windows-systemen met gemak - geen noodzaak voor uren van troubleshooting wanneer u de perfecte oplossing binnen handbereik hebt:
- Stap 1: Downloaden PC Reparatie & Optimalisatie Tool (Windows 11, 10, 8, 7, XP, Vista - Microsoft Gold Certified).
- Stap 2: Klik op "Start Scan" om problemen in het Windows register op te sporen die PC problemen zouden kunnen veroorzaken.
- Stap 3: Klik op "Repair All" om alle problemen op te lossen.
3.Start uw router opnieuw op.Sommige gebruikers hebben deze handige truc op verschillende forums genoemd.
Oplossing 1 - Pauzeer de adblocker-extensie
Sommige adblockers blokkeren niet alleen advertenties, maar ook trackers en HTML-scripts.In dit proces kan de video op een website worden geblokkeerd.
1.Controleer in Google Chrome de rechterbovenhoek van uw scherm.
2.Controleer of u daar een adblocker-extensie kunt zien of niet.
3.Als u een dergelijke extensie kunt zien, klikt u erop.
4.Tik op 'Eenmalig' om die extensie te onderbreken.
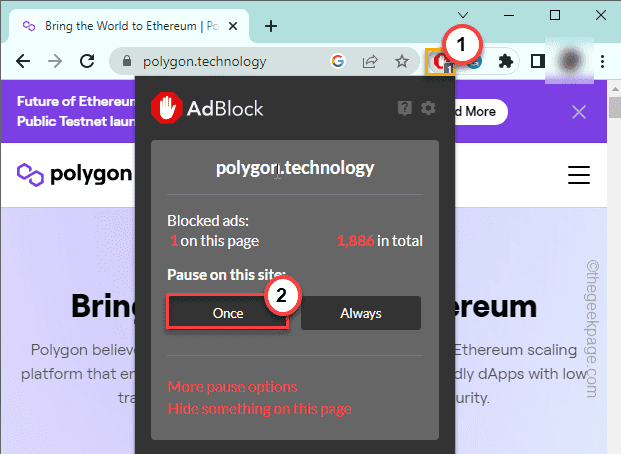
Hierdoor wordt de adblocker-extensie in de browser onderbroken en wordt de pagina opnieuw geladen.Als de webpagina niet automatisch opnieuw wordt geladen, kunt u deze handmatig vernieuwen.
Vernieuw nu de pagina opnieuw en probeer de video af te spelen en controleer of de foutmelding opnieuw verschijnt of niet.
Fix 2 - Probeer een incognitotabblad
Incognitotabbladen voorkomen interferentie van geïnstalleerde extensies en andere componenten.
1.Google Chrome openen.
2.U kunt de toetsen Ctrl+Shift+N samen* indrukken of u kunt gewoon op het menu met drie stippen klikken en op 'Nieuw incognitotabblad' tikken om een nieuw incognitotabblad in de browser te openen.
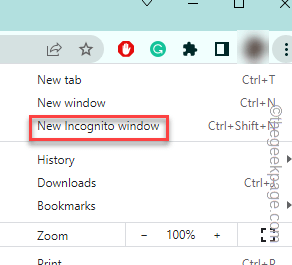
Nadat u het incognitotabblad hebt geopend, laadt u de website en start u de video opnieuw.
Test of dit werkt.Als dit werkt en de video normaal wordt afgespeeld, wordt het probleem veroorzaakt door een extensie.
[*OPMERKING - Deze sneltoets geldt voor de meeste browsers behalve in Mozilla Firefox (aangezien deze is gebaseerd op de Quantum-engine. Dus daar is de sneltoets Ctrl+Shift+P. ]
Oplossing 3 - Verwijder de extensies
Sommige extensies van derden kunnen de website kapot maken en de video volledig blokkeren.Probeer dus de extensie uit de browser te verwijderen en test.
1.Als je goed naar de Google Chrome-pagina kijkt, zie je het menu met drie stippen in de rechterhoek.
2.Tik erop en tik op "Meer hulpmiddelen>".
3.Klik vervolgens op "Extensies" om de volledige lijst met extensies te bekijken.
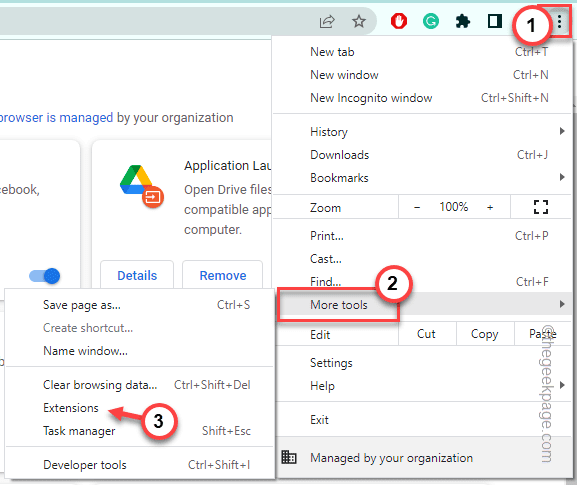
4.Zoek op de pagina Extensies naar een advertentieblokkerende extensie, zoals AdBlock, uBlock, enz.
5.Tik op "Verwijderen" om de extensie uit de browser te verwijderen.
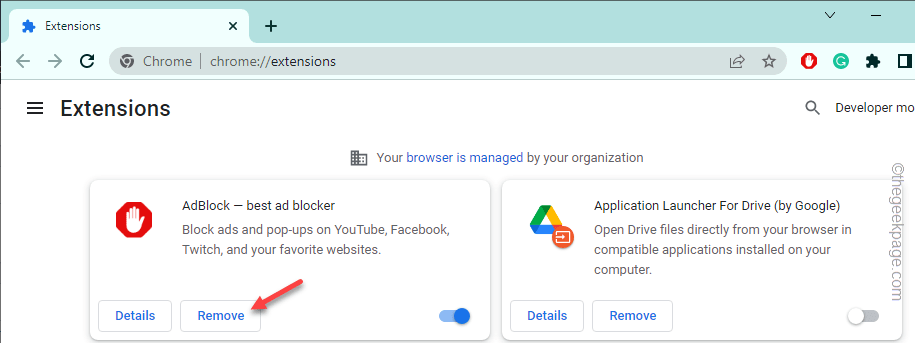
Open na het verwijderen van de extensie de website opnieuw en test.
Oplossing 4 - Werk de browser bij
Controleer of Chrome een belangrijke update mist en zo ja, werk de browser bij.
1.Google Chrome openen.
2.Klik vervolgens op het menu met drie stippen en klik op "Over" in de menu-opties.
3.Klik vervolgens op de optie "Over Google Chrome" in het contextmenu.
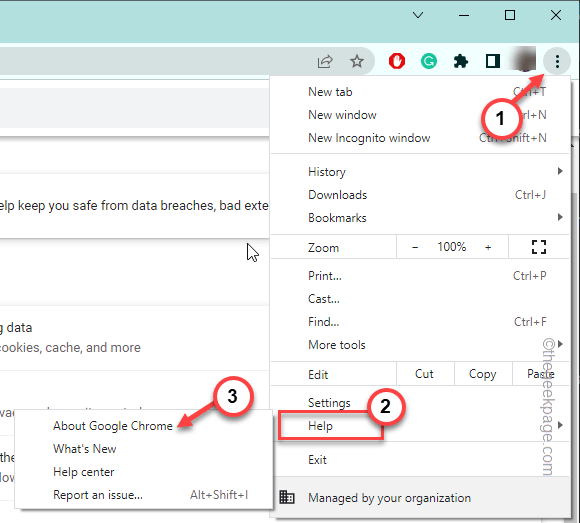
4.Nu kunt u de huidige versie van Google Chrome zien.
5.Het zoekt automatisch naar de nieuwste versie van Chrome en downloadt en installeert deze op uw computer.
U kunt ook de voortgang volgen.
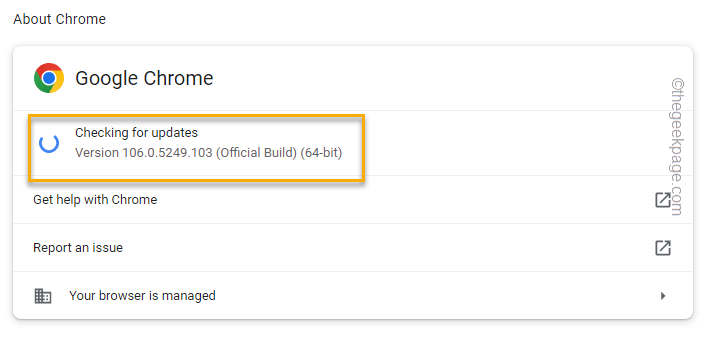
6.Zodra de browser is bijgewerkt, ziet u dit bericht "Bijna up-to-date! Start Chrome opnieuw om de update te voltooien."
7.Tik op "Opnieuw starten" om de browser opnieuw te starten en het proces te voltooien.
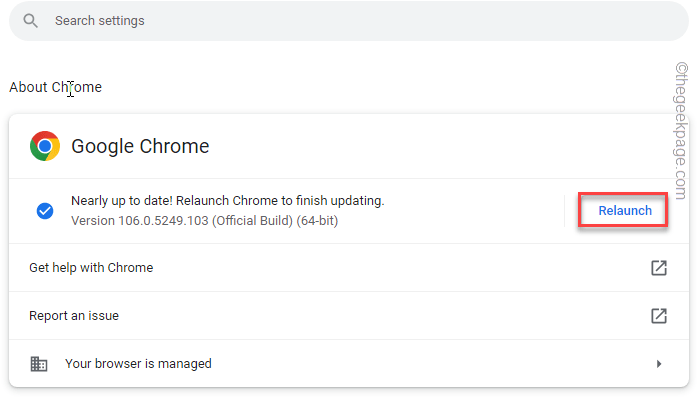
Nadat u deze hebt bijgewerkt, laadt u de website opnieuw op.Controleer of u de video kunt afspelen.
Oplossing 5 - Wacht maar af
Als je de video helemaal niet kunt afspelen, wacht dan gewoon tot de server weer actief is.U kunt niets doen als dit een probleem aan de serverzijde is.Blijf dus regelmatig proberen de website te bereiken.Meestal worden deze problemen snel verholpen en zou de website binnen een paar uur moeten werken.

