De mapnaam is een ongeldige fout in File Explorer Fix
Bijgewerkt in januari 2024: Krijg geen foutmeldingen meer en vertraag je systeem met onze optimalisatietool. Haal het nu op - > deze link
- Download en installeer de reparatietool hier.
- Laat het uw computer scannen.
- De tool zal dan repareer je computer.
Bestandsverkenner biedt een groot aantal handige functies voor Windows-gebruikers.Maar mogelijk ziet u de instructie 'De mapnaam is ongeldig' terwijl u probeert toegang te krijgen tot bestanden op uw schijf.Dit probleem treedt meestal op vanwege het verkeerde formaat van de partitie van de schijf.Wat u moet doen, is deze stapsgewijze oplossingen op uw computer volgen om het probleem heel gemakkelijk op te lossen.
Tijdelijke oplossingen-
1.Probeer de problematische externe schijf aan te sluiten op een andere USB-poort op uw computer.
Belangrijke opmerkingen:
U kunt nu pc-problemen voorkomen door dit hulpmiddel te gebruiken, zoals bescherming tegen bestandsverlies en malware. Bovendien is het een geweldige manier om uw computer te optimaliseren voor maximale prestaties. Het programma herstelt veelvoorkomende fouten die kunnen optreden op Windows-systemen met gemak - geen noodzaak voor uren van troubleshooting wanneer u de perfecte oplossing binnen handbereik hebt:
- Stap 1: Downloaden PC Reparatie & Optimalisatie Tool (Windows 11, 10, 8, 7, XP, Vista - Microsoft Gold Certified).
- Stap 2: Klik op "Start Scan" om problemen in het Windows register op te sporen die PC problemen zouden kunnen veroorzaken.
- Stap 3: Klik op "Repair All" om alle problemen op te lossen.
2.Probeer uw computer opnieuw op te starten.
Fix 1 - Voer de opdracht Foutcontrole uit-
In het geval dat er een fout is in de schijf zelf, ziet u deze foutmelding.
1.Eerst moet u het Verkenner-venster openen.
2.Ga daarna aan de linkerkant naar "Deze pc".
3.Vervolgens moet u met de rechtermuisknop op de problematische schijf klikken en op "Eigenschappen" klikken.
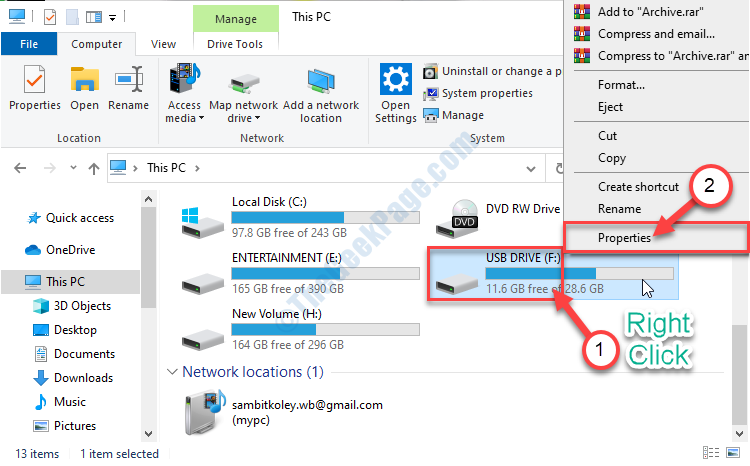
4.Klik op het tabblad "Extra".
5.In het gedeelte 'Foutcontrole' moet u op 'Controleren' klikken.
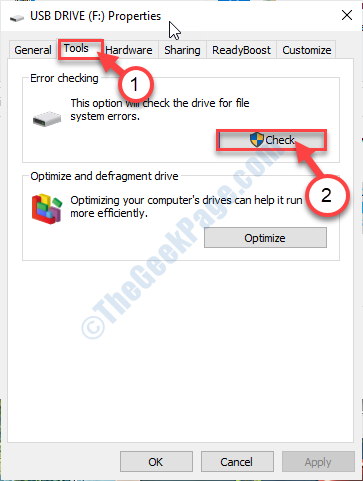
6.Kort daarna klikt u op de "Scan en reparatie schijf".
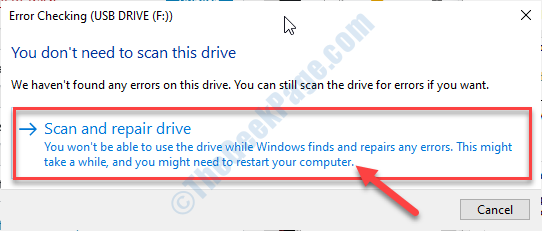
7.Wanneer u het bericht 'Uw schijf is gescand' ziet, klikt u op 'Sluiten' om het venster Foutcontrole te sluiten.
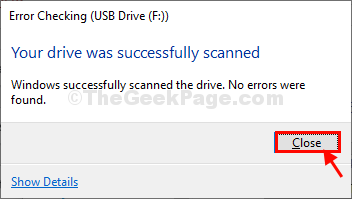
Probeer nu opnieuw toegang te krijgen tot de schijf op uw computer.
Fix 2 - Maak een nieuw eenvoudig volume
Als u dit probleem ondervindt met een verwisselbare schijf, probeer dan een nieuw volume op de schijf te maken.
1.Druk op Windows-toets+R.
2.Typ "diskmgmt.msc" in Uitvoeren.Klik vervolgens op "OK".
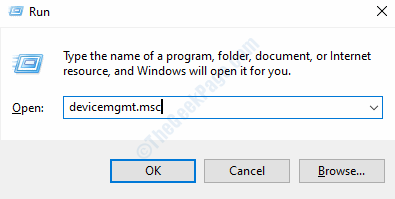
3.Wanneer Schijfbeheer verschijnt, zoekt u naar het USB-station waarmee u problemen ondervindt.
4.Klik met de rechtermuisknop op de problematische schijf en klik vervolgens op "Nieuw eenvoudig volume..."
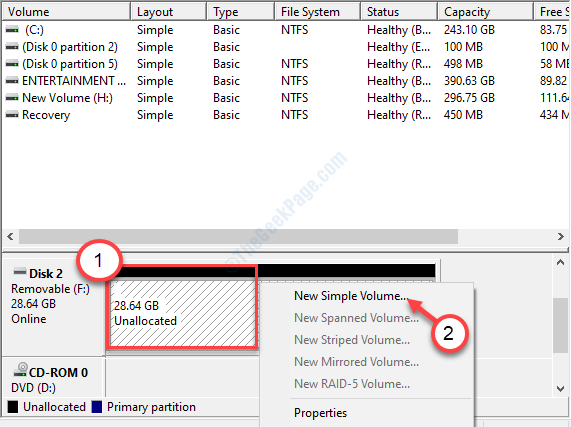
5.Wanneer de wizard Nieuw eenvoudig volume verschijnt, klikt u op "Volgende".
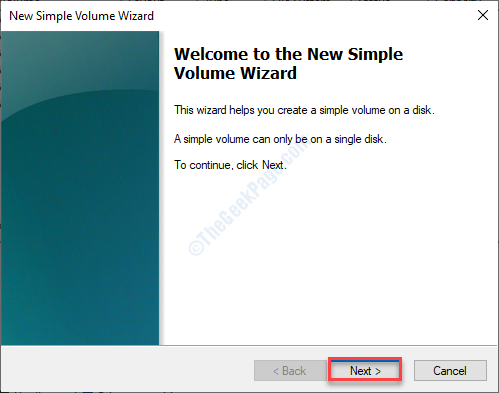
6.Blijf op de knop "Volgende" klikken totdat u de pagina 'De wizard Nieuw eenvoudig volume voltooien' bereikt.
7.Vervolgens moet u op "Voltooien" klikken.
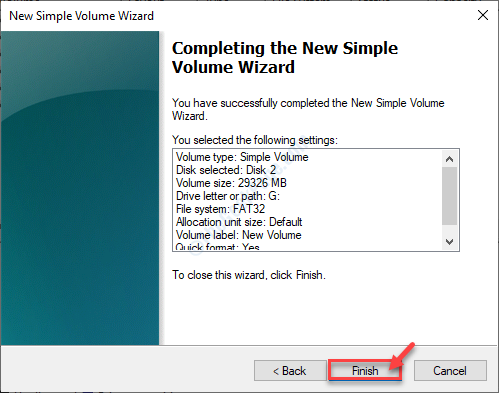
Sluit het venster Schijfbeheer op uw computer.
Open vervolgens de bestandsverkenner en controleer vervolgens of u toegang hebt tot de schijf of niet.
Fix 3 - Wijzig de startwaarde
Als u te maken krijgt met de fout bij het openen van de schijf vanaf CMD, kan dit probleem optreden.
1.U moet "cmd" typen in het zoekvak.
2.Wanneer u de 'Opdrachtprompt' in het zoekresultaat ziet, klikt u er met de rechtermuisknop op en klikt u vervolgens op "Bestandslocatie openen".
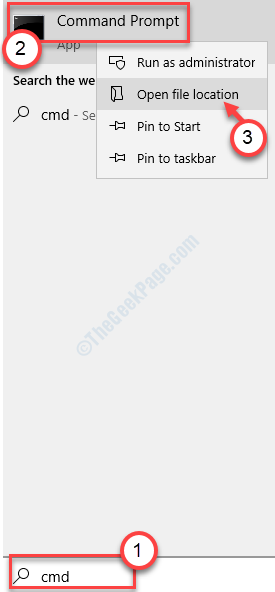
3.Wanneer u zich op de locatie van CMD bevindt, klikt u met de rechtermuisknop op de "Opdrachtprompt" en klikt u op de "Eigenschappen".
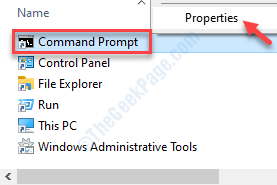
4.Ga in het venster Eigenschappen naar het tabblad "Snelkoppeling".
5.Verwijder alles in het vak "Start in:".
5.Kopieer daarna de volgende waarde in het vak 'Start in:'.
%WINDIR%
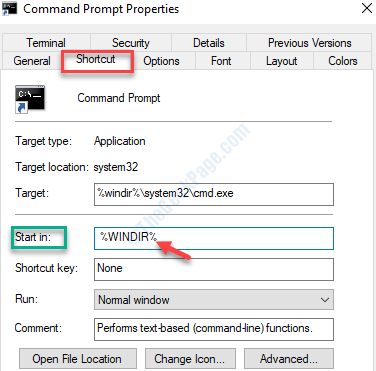
6.Als je dit hebt gedaan, vergeet dan niet op "Toepassen" en "OK" te klikken om het op je computer op te slaan.

Probeer nu met CMD toegang te krijgen tot dezelfde mappen/stations.Controleer of dit u heeft geholpen om het probleem op te lossen.
Fix 4 - Dvd-station uitschakelen
Soms kunt u met dit probleem worden geconfronteerd wanneer u een cd/dvd-station op uw computer gebruikt.
1.Druk tegelijkertijd op de Windows-toets met de 'X'-toets.
2.Klik daarna op "Apparaatbeheer".
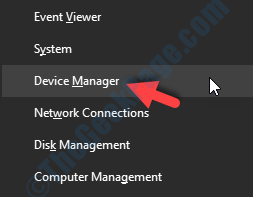
3.In het venster Apparaatbeheer moet u de "DVD/CD-ROM-stations" uitvouwen.
4.Klik daarna met de rechtermuisknop op het dvd-station en klik vervolgens op "Apparaat uitschakelen".
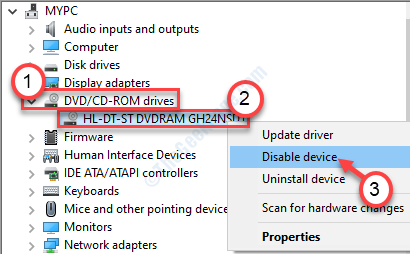
5.Klik vervolgens op "Ja".
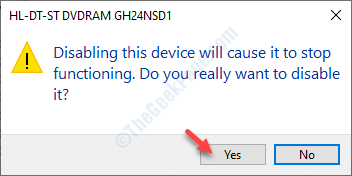
Nadat u de schijf hebt uitgeschakeld, moet u deze opnieuw inschakelen.
7.Klik met de rechtermuisknop op het uitgeschakelde dvd-stuurprogramma en klik vervolgens op "Apparaat inschakelen".
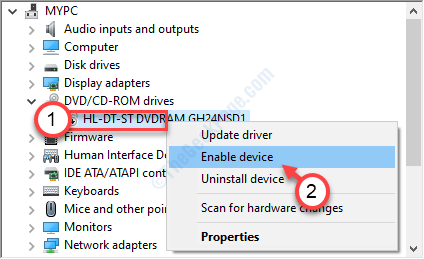
Sluit hierna Apparaatbeheer.
Controleer of het probleem zich nog steeds voordoet of niet.

