De map Camera Roll ontbreekt in Windows 11 [repareren]
Bijgewerkt in januari 2024: Krijg geen foutmeldingen meer en vertraag je systeem met onze optimalisatietool. Haal het nu op - > deze link
- Download en installeer de reparatietool hier.
- Laat het uw computer scannen.
- De tool zal dan repareer je computer.
De webcamera op uw systeem is niet alleen voor videobellen, maar kan ook worden gebruikt voor het maken van foto's met behulp van de vooraf gedefinieerde cameratoepassing op uw Windows-systeem.Die foto's worden direct opgeslagen en opgeslagen in de map Camera Roll op de harde schijf van uw systeem.
Onlangs hebben we enkele meldingen gekregen van verschillende Windows-gebruikers dat de map Camera Roll ontbreekt in hun Windows-systeem en dat ze deze nergens kunnen vinden.
Sommige andere gebruikers hebben geklaagd dat ze enkele fouten kregen na het maken van de foto en tijdens het opslaan van de gemaakte foto in de map Camerarol.Bij het onderzoeken kwamen we erachter dat dit mogelijk komt doordat de map Camera Roll de machtigingen voor het huidige gebruikersprofiel mist.
Belangrijke opmerkingen:
U kunt nu pc-problemen voorkomen door dit hulpmiddel te gebruiken, zoals bescherming tegen bestandsverlies en malware. Bovendien is het een geweldige manier om uw computer te optimaliseren voor maximale prestaties. Het programma herstelt veelvoorkomende fouten die kunnen optreden op Windows-systemen met gemak - geen noodzaak voor uren van troubleshooting wanneer u de perfecte oplossing binnen handbereik hebt:
- Stap 1: Downloaden PC Reparatie & Optimalisatie Tool (Windows 11, 10, 8, 7, XP, Vista - Microsoft Gold Certified).
- Stap 2: Klik op "Start Scan" om problemen in het Windows register op te sporen die PC problemen zouden kunnen veroorzaken.
- Stap 3: Klik op "Repair All" om alle problemen op te lossen.
Dit kan echt frustrerend zijn en de gebruikers teleurgesteld achterlaten omdat ze die vastgelegde foto's niet kunnen krijgen.
Maak je geen zorgen als dit bij jou ook gebeurt.In dit artikel hebben we veel informatie verzameld over waarom dit is gebeurd en hoe het kan worden opgelost om de map Camera Roll weer in het systeem te krijgen.
Fix 1 - Maak een nieuwe map om vastgelegde foto's op te slaan
Soms, als de Camera Roll-map ontbreekt en u deze niet op de hele schijf kunt vinden, kunt u een nieuwe map maken en deze de juiste naam geven, waarna deze kan worden toegevoegd aan de systeembibliotheek waar alle inhoud is vastgelegd door internet camera op uw systeem worden opgeslagen.
Hier volgen de stappen voor het maken van een nieuwe map en deze opnemen in de bibliotheek voor het opslaan van foto's en video's.
Stap 1: Open de bestandsverkenner door op de Windows+E-toetsen te drukken en C: in de adresbalk te typen en op de Enter-toets te drukken.
OPMERKING - Aangezien de meeste standaardmappen die door het systeem zijn ingesteld, zich in de C:-schijf bevinden.Het is dus beter om ergens in de C:-schijf een map aan te maken.
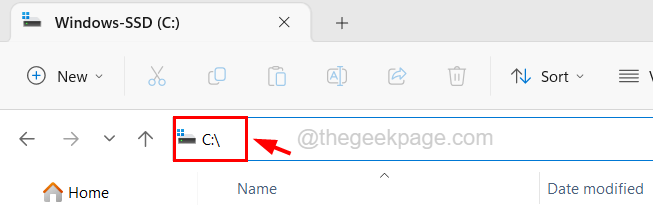
Stap 2: Hiermee wordt de C:-schijf op uw systeem geopend.
Stap 3: Klik nu op de optie Nieuw in de bovenste menubalk en selecteer Map in de vervolgkeuzelijst zoals weergegeven in de onderstaande schermafbeelding.
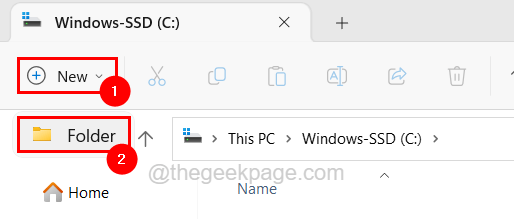
Stap 4: Hernoem de nieuw gemaakte map op de juiste manier, zoals Foto's, enz.
Stap 5: Nadat u de naam hebt gewijzigd, klikt u met de rechtermuisknop op de map en selecteert u Meer opties weergeven in het contextmenu.
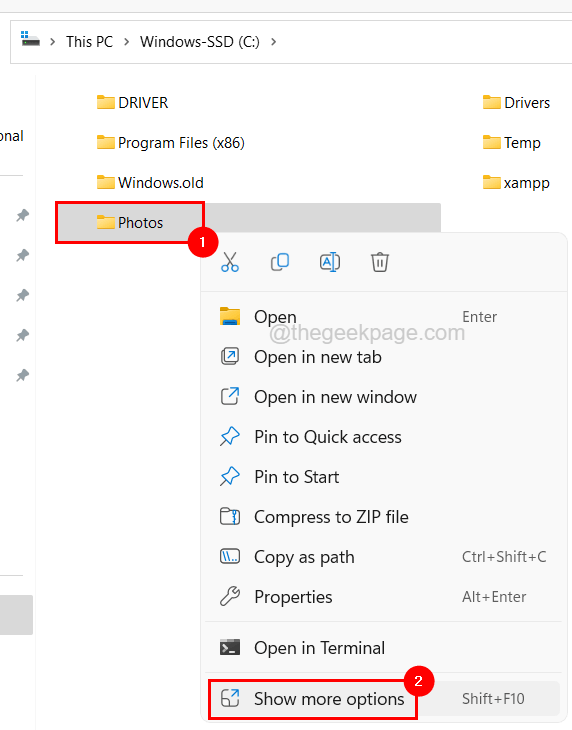
Stap 6: Plaats de muisaanwijzer op de optie Opnemen in bibliotheek in het menu Meer opties weergeven.
Stap 7: Selecteer ten slotte de optie Camera Roll, de eerste in de lijst zoals hieronder weergegeven.
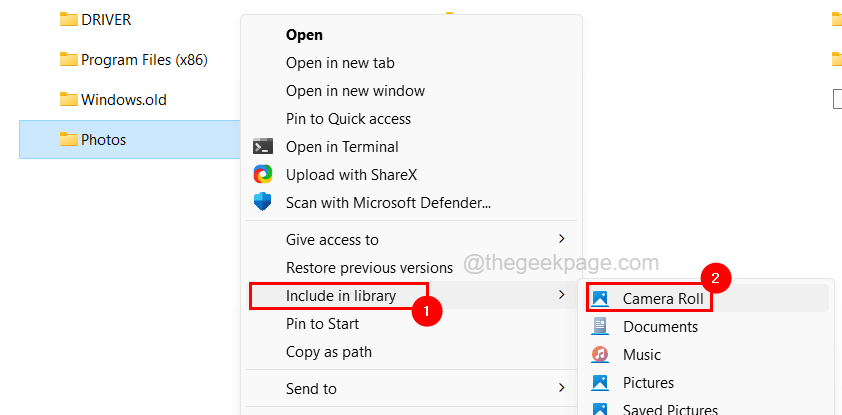
Stap 8: Dit wordt toegevoegd aan uw map Bibliotheken en voortaan worden alle nieuw gemaakte foto's en video's door uw webcamera met behulp van de camera-app van het systeem hier opgeslagen.
Fix 2 - Wijzig de locatie om nieuwe foto's en video's op te slaan
Als iemand anders dit gebruikersaccount op het systeem gebruikte, bestaat de kans dat ze de locatie-instellingen hebben gewijzigd om onbewust nieuwe foto's en video's in de app Instellingen op te slaan.We kunnen dus naar de app Instellingen gaan en de locatie-instelling wijzigen.
Volg de onderstaande stappen om dit te doen.
Stap 1: Druk op uw toetsenbord eerst op de Windows-toets en typ opslaginstellingen.
Stap 2: Selecteer vervolgens Opslaginstellingen systeeminstellingen uit de zoekresultaten zoals weergegeven in de onderstaande afbeelding.
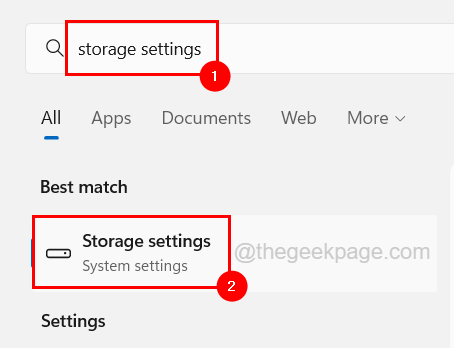
Stap 3: Scroll naar beneden op de pagina Opslaginstellingen en klik op de optie Geavanceerde opslaginstellingen om het gedeelte uit te vouwen.
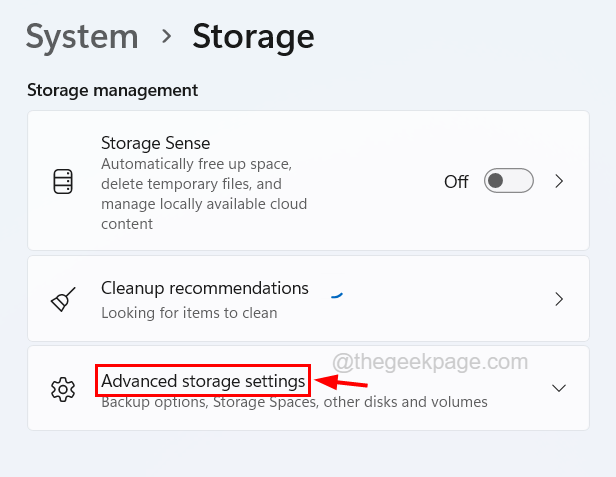
Stap 4: Klik bij het uitvouwen op de optie Waar nieuwe inhoud wordt opgeslagen om deze te openen.
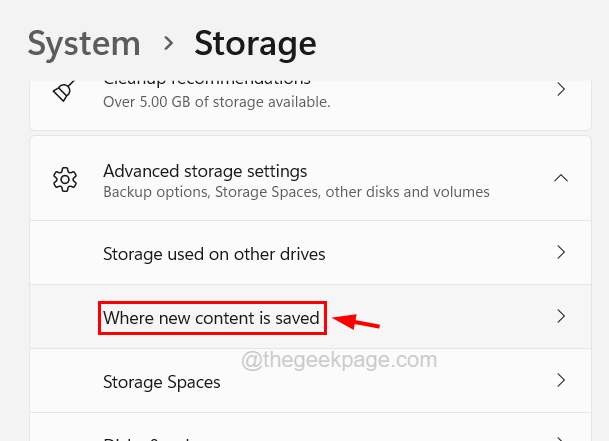
Stap 5: Dit is de pagina waar u de locatie van nieuw gemaakte apps, documenten, muziek, foto's en video's die standaard zijn opgeslagen, kunt wijzigen.
Stap 6: Zoek naar de instelling met de naam Nieuwe foto's en video's worden opgeslagen in.
Stap 7: Klik op het vervolgkeuzemenu zoals hieronder weergegeven.
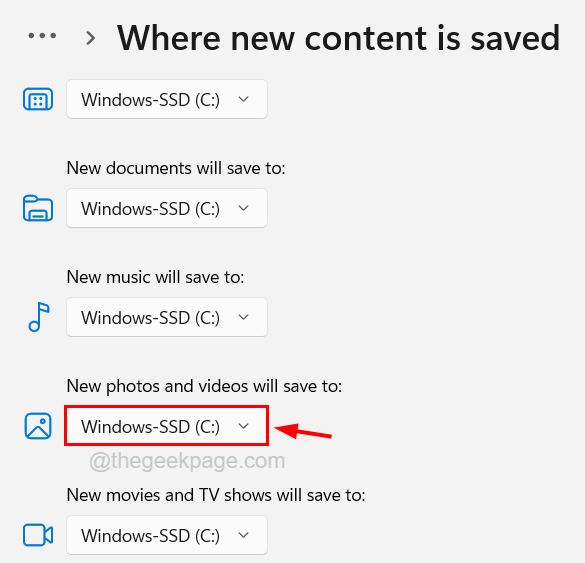
Stap 8: Selecteer vervolgens in de vervolgkeuzelijst op welk station het moet worden opgeslagen.
OPMERKING - De standaardmap is altijd C: schijf, maar als u een andere schijf dan C: selecteert, zoals D: of E:, dan wordt de nieuwe standaardmap op deze locatie ingesteld ( Geselecteerde schijf > Computer > Afbeeldingen > Filmrol ).
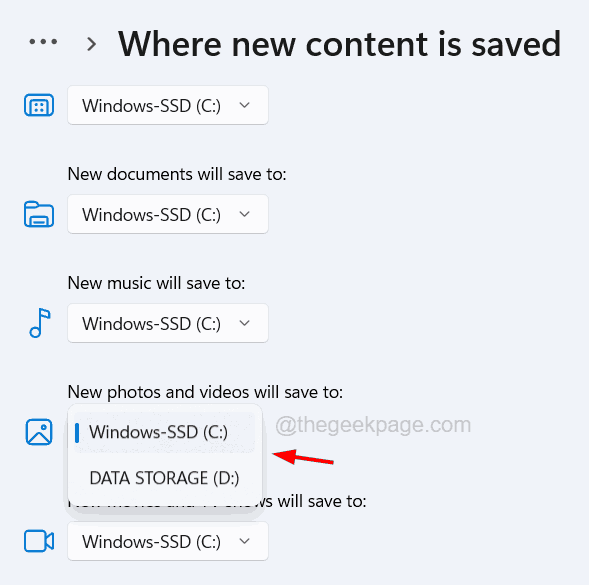
Stap 8: Nadat u de schijf hebt geselecteerd, kunt u het venster sluiten.
Fix 3 - Controleer de schrijfrechten voor de camerarolmap
Als de map Camera Roll niet op het systeem ontbreekt, maar een fout geeft tijdens het vastleggen van de foto's of video's door de standaard camera-app op het systeem.Dit kan voornamelijk komen door het machtigingsprobleem van de map Camera Roll op uw systeem.De map die de alleen-lezen machtiging heeft en niet de schrijfmachtiging veroorzaakt dergelijke problemen.
Laten we dus de machtigingen voor de camerarolmap wijzigen met behulp van de onderstaande gedetailleerde stappen.
Stap 1: Ga naar de map Camera Roll, die meestal te vinden is op de locatie C:Users%username%Pictures of als u deze hebt gemigreerd naar de OneDrive, dan bevindt deze zich op de locatie C:Users%username% OneDriveAfbeeldingen.
Stap 2: Zodra u de map met de naam Camera Roll hebt gekregen, klikt u er met de rechtermuisknop op en selecteert u Eigenschappen om deze te openen.
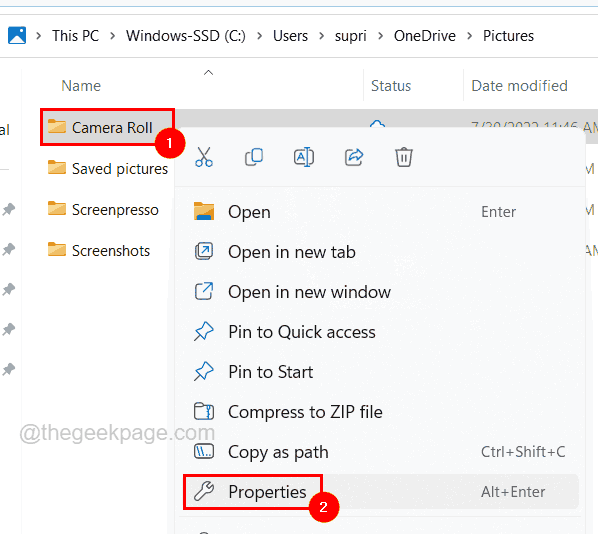
Stap 3: Ga in het venster Eigenschappen naar het tabblad Beveiliging en selecteer uw gebruikersaccount in het gedeelte Groeps- of gebruikersnamen.
Stap 4: Bij het selecteren worden alle machtigingen weergegeven in het gedeelte Machtigingen hieronder.
Stap 5: Als de schrijfmachtiging niet is toegestaan voor uw gebruikersaccount, klikt u op de knop Bewerken bovenaan, zoals weergegeven in de onderstaande afbeelding.
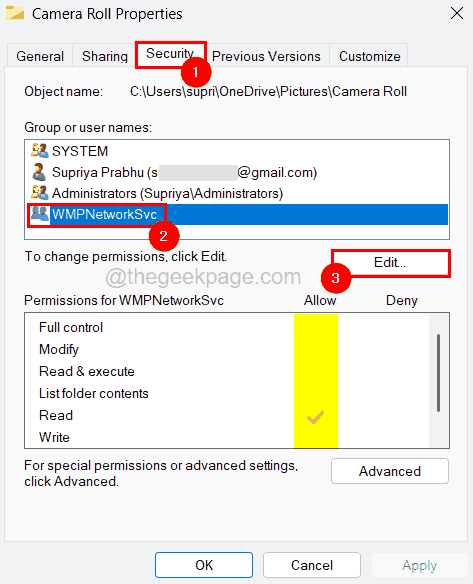
Stap 6: Selecteer in het venster Machtigingen bewerken uw gebruikersaccount en vink het selectievakje Schrijven onder Toestaan aan door erop te klikken.
Stap 7: Klik vervolgens op Toepassen en OK.
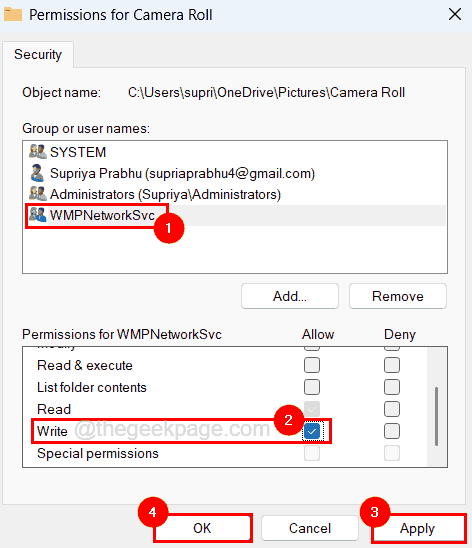
Stap 8: Als u klaar bent, sluit u ook het andere venster.
U kunt deze pc-reparatietool ook downloaden om elk pc-probleem te lokaliseren en op te lossen:Stap 1 -Download de Restoro PC Reparatie Tool van hierStap 2 - Klik op Scan starten om elk pc-probleem automatisch te vinden en op te lossen.

