De lokale apparaatnaam is al in gebruik Fix
Bijgewerkt in januari 2024: Krijg geen foutmeldingen meer en vertraag je systeem met onze optimalisatietool. Haal het nu op - > deze link
- Download en installeer de reparatietool hier.
- Laat het uw computer scannen.
- De tool zal dan repareer je computer.
Tijdens het toewijzen van de namen van de netwerkstations aan uw netwerkverbindingsinstellingen, speciaal bij het instellen van de namen van uw netwerksystemen, ziet u mogelijk een foutmelding 'De naam van het lokale apparaat is al in gebruik'.Je hebt misschien al vermoed dat dit probleem te maken heeft met enkele toewijzingsproblemen van je netwerkschijven.Maar soms kunnen de niet-toegewezen stationsletters of instellingen voor het delen van bestanden en printers dit probleem op uw computer veroorzaken.
Fix 1 - Start Workstation-service opnieuw
1 - Zoek CMD in Windows Search.
2 - Klik met de rechtermuisknop en kies uitvoeren als beheerder.
Belangrijke opmerkingen:
U kunt nu pc-problemen voorkomen door dit hulpmiddel te gebruiken, zoals bescherming tegen bestandsverlies en malware. Bovendien is het een geweldige manier om uw computer te optimaliseren voor maximale prestaties. Het programma herstelt veelvoorkomende fouten die kunnen optreden op Windows-systemen met gemak - geen noodzaak voor uren van troubleshooting wanneer u de perfecte oplossing binnen handbereik hebt:
- Stap 1: Downloaden PC Reparatie & Optimalisatie Tool (Windows 11, 10, 8, 7, XP, Vista - Microsoft Gold Certified).
- Stap 2: Klik op "Start Scan" om problemen in het Windows register op te sporen die PC problemen zouden kunnen veroorzaken.
- Stap 3: Klik op "Repair All" om alle problemen op te lossen.
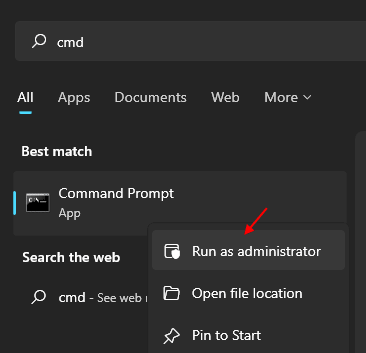
3 - Typ nu de onderstaande opdracht.
net stop "workstation"
4 - Nee typ nogmaals het onderstaande commando.
net start "workstation"
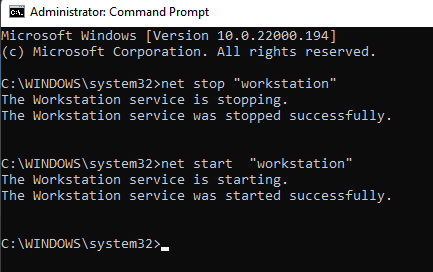
5 - Sluit de opdrachtprompt en probeer het opnieuw.
Fix 2 - Start de computerbrowser opnieuw op
Sommige gebruikers hebben gemeld dat ze dit probleem hebben opgelost door de browser opnieuw op hun systeem te installeren.
1.Klik met de rechtermuisknop op de Windows-toets en klik op "Uitvoeren".
2.Typ "cmd" en druk tegelijkertijd op de toetsen Ctrl+Shift+Enter.
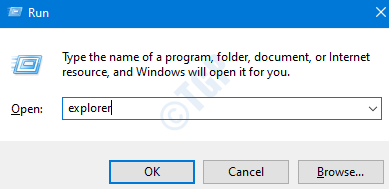
3.Om de browserinstellingen op uw computer te stoppen, typt u deze code en drukt u daarna op Enter.
net stop "Computer Browser"
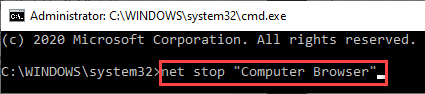
4.Nu moet u de computerbrowser op uw systeem opnieuw initialiseren.Voer hiervoor deze code uit.
net start "Computer Browser"
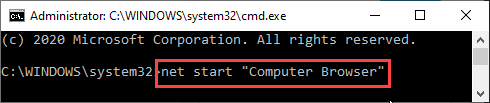
Verlaat de terminal en controleer of uw probleem hiermee is opgelost.
Fix 3 - Verwijder de specifieke sleutel
Als u dit probleem ondervindt met een virtueel station of een cd/dvd-station op uw systeem, overweeg dan deze oplossing voor een perfecte oplossing voor uw geval.
1.Druk op Windows-toets+R om Uitvoeren te starten.
2.Typ vervolgens "regedit".Klik verder op "OK" om de Register-editor te openen.
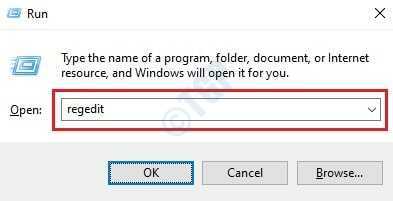
OPMERKING -
Register-editor is een zeer gevoelige plaats op uw computer.Alle niet-verantwoorde wijzigingen kunnen leiden tot een onstabiel systeem.Wij verzoeken u een back-up te maken van het register op uw computer.
Nadat u de Register-editor hebt geopend, klikt u op "Bestand".Klik vervolgens op "Exporteren" om een nieuwe back-up op uw computer te maken.

3.Nadat u de back-up hebt gemaakt, gaat u naar deze locatie-
HKEY_CURRENT_USERSoftwareMicrosoftWindowsCurrentVersionExplorer
4.Klik aan de linkerkant met de rechtermuisknop op de "MountPoints2"-toets en klik op "Verwijderen".
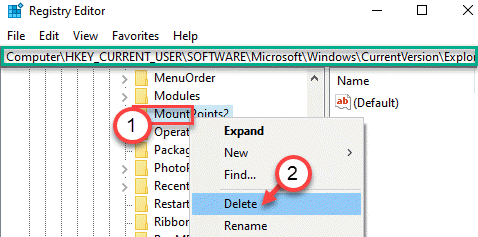
Geef toestemming voor elk waarschuwingsbericht dat op uw scherm verschijnt.
Nadat u de sleutel van uw systeem hebt verwijderd, sluit u het venster van de register-editor.Start uw computer opnieuw op en controleer of dit voor u werkt of niet.
Fix 4 - Wijs een nieuwe stationsletter toe
U moet een nieuwe stationsletter toewijzen om van het conflict af te komen.
1.Druk tegelijkertijd op de Windows-toets +X-toetsen.
2.Daarna moet u op "Schijfbeheer" klikken om toegang te krijgen.
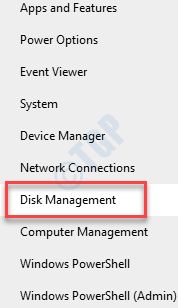
3.Wanneer Schijfbeheer wordt geopend, zoekt u naar de problematische schijf op uw scherm.
4.Klik met de rechtermuisknop op de schijf met het conflict en klik op "Stationsletter en paden wijzigen...".
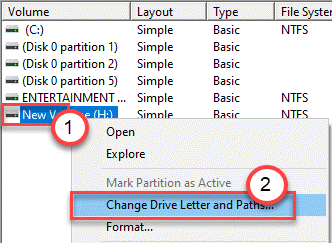
5.Klik op "Wijzigen".
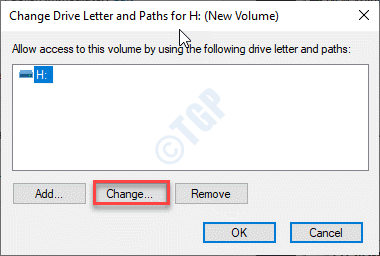
6.U moet op het keuzerondje klikken naast "De volgende stationsletter toewijzen".
7.Wijs vervolgens de stationsletter "A" of "B" toe in de vervolgkeuzelijst.
8.Om de wijziging te voltooien, klikt u op "OK".
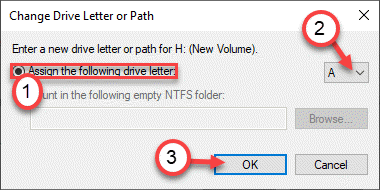
Dit zou u moeten helpen het probleem op uw computer op te lossen.
Fix 5 - Instellingen voor het delen van bestanden en printers inschakelen
Probeer de instellingen voor het delen van bestanden en printers op uw systeem in te schakelen.
1.Druk tegelijk op de Windows-toets+R-toetsen.
2.Typ daarna deze code en druk op Enter.
control firewall.cpl
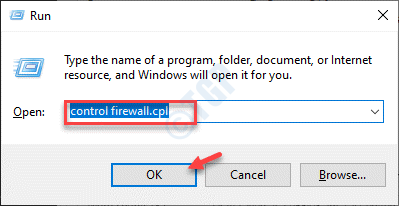
3.Zodra de firewall-instelling is geopend, moet u klikken op "Een app of functie toestaan via Windows Defender Firewall".
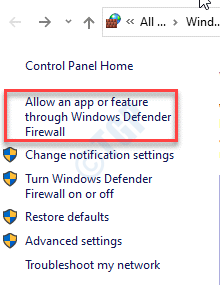
4.Klik gewoon op "Instellingen wijzigen" om de instellingen op uw computer te wijzigen.
5.Vink vervolgens de instellingen voor "Bestands- en printerdeling" aan en klik op "OK".
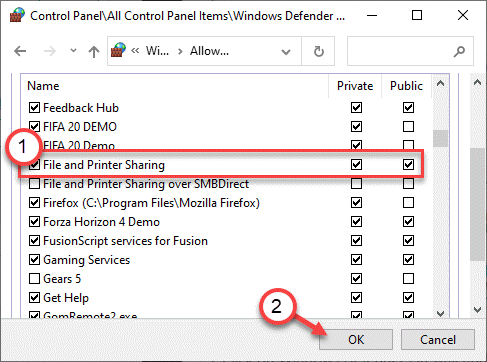
Sluit elk geopend venster en start uw systeem opnieuw op.
Fix 7 - Controleer de ruimte op het netwerkapparaat
Dit probleem treedt soms op vanwege een tekort aan ruimte op het netwerkapparaat op uw computer.
U moet wat vrije ruimte hebben in de hoofdmappen van het netwerkapparaat zodat het soepel werkt.Laat minimaal 5 GB vrije ruimte toe om deze foutmelding te voorkomen.
Fix 8 - Wijzig de waarde van ProtectionMode
U kunt het register verder wijzigen als de vorige correcties u niet hebben geholpen.
1.Typ "regedit" in het zoekvak en klik op "Register-editor" om het te openen.
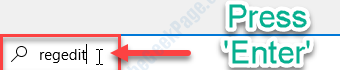
2.Nadat de Register-editor is geopend, navigeert u naar deze plaats -
HKEY_LOCAL_MACHINESystemCurrentControlSetControlSessionManager
3.Dubbelklik aan de rechterkant op de toets "ProtectionMode".
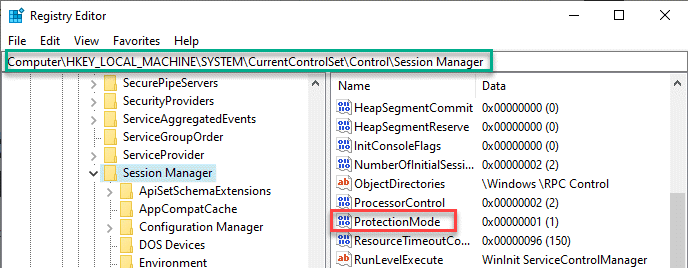
4.Stel de waarde in op "1" en klik op "OK".
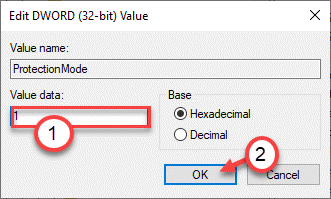
Zodra u dit hebt gedaan, sluit u het scherm Register-editor.Start het systeem opnieuw op en controleer of dit is opgelost.
Fix 9 - De schijf opnieuw toewijzen
U kunt de schijf waarmee u dit probleem ondervindt, opnieuw toewijzen op uw systeem.
1.U moet op het zoekvak klikken en beginnen met het schrijven van "cmd".
2.Klik verder met de rechtermuisknop op de "Opdrachtprompt" en klik op "Als administrator uitvoeren".

3.Plak deze code in de terminal.Druk daarna op Enter om de gebruikersnaam met het conflict te verwijderen.
net use "username" /delete
OPMERKING - Vervang de 'gebruikersnaam' door de gebruikersnaam waarmee u dit probleem ondervindt.
Als u bijvoorbeeld de gebruikersnaam 'X:' van uw computer wilt verwijderen, moet u deze code plakken -
net use X: delete
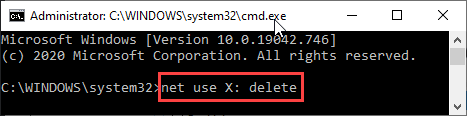
2.Nadat u de apparaatnaam hebt verwijderd, plakt u deze code, wijzigt u deze en drukt u op Enter.
net use drive letter: \servershare /user:gebruikersnaampassword
OPMERKING-
Voer nu dezelfde stationsletter in de code in waarop u het station wilt toewijzen.
Wijzig vervolgens de 'gebruikersnaam' en het 'wachtwoord' naar keuze.
Voorbeeld -
We gaan de schijf toewijzen aan de 'X:'-schijf en vervolgens de 'gebruikersnaam' en 'wachtwoord' wijzigen volgens respectievelijk 'Sam' en '1234'.
net use X: \servershare /user:Sam 1234

Nadat u deze stappen hebt uitgevoerd, sluit u het CMD-scherm en start u uw systeem eenmaal opnieuw op.Dit zou je probleem moeten oplossen.

