De L2TP-verbindingspoging is mislukt omdat de beveiligingslaag een verwerkingsfout tegenkwam
Bijgewerkt in januari 2024: Krijg geen foutmeldingen meer en vertraag je systeem met onze optimalisatietool. Haal het nu op - > deze link
- Download en installeer de reparatietool hier.
- Laat het uw computer scannen.
- De tool zal dan repareer je computer.
Gebruik je een VPN (Virtual Private Network) om toegang te krijgen tot bepaalde websites?Dan kunt u een fout tegenkomen "de L2TP-verbindingspoging is mislukt omdat de beveiligingslaag een verwerkingsfout heeft aangetroffen" wanneer u een VPN-verbinding probeert te maken.L2TP is een bekende verbinding die wordt gebruikt voor codering en bescherming van VPN.Enkele van de redenen waarom u deze fout kunt zien, zijn wanneer het Microsoft CHAP v2-protocol is uitgeschakeld of wanneer de PPP-instellingen niet correct zijn geconfigureerd.Het goede nieuws is echter dat het probleem "de L2TP-verbindingspoging is mislukt omdat de beveiligingslaag een verwerkingsfout heeft aangetroffen" kan worden opgelost.Laten we eens kijken hoe.
Methode 1: Schakel het Microsoft CHAP v2-protocol in
Stap 1: Klik met de rechtermuisknop op het menu Start en selecteer Uitvoeren om het opdrachtvenster Uitvoeren te openen.

Belangrijke opmerkingen:
U kunt nu pc-problemen voorkomen door dit hulpmiddel te gebruiken, zoals bescherming tegen bestandsverlies en malware. Bovendien is het een geweldige manier om uw computer te optimaliseren voor maximale prestaties. Het programma herstelt veelvoorkomende fouten die kunnen optreden op Windows-systemen met gemak - geen noodzaak voor uren van troubleshooting wanneer u de perfecte oplossing binnen handbereik hebt:
- Stap 1: Downloaden PC Reparatie & Optimalisatie Tool (Windows 11, 10, 8, 7, XP, Vista - Microsoft Gold Certified).
- Stap 2: Klik op "Start Scan" om problemen in het Windows register op te sporen die PC problemen zouden kunnen veroorzaken.
- Stap 3: Klik op "Repair All" om alle problemen op te lossen.
Stap 2: Typ in het zoekvak Opdracht uitvoeren ncpa.cpl en druk op Enter om het venster Netwerkverbindingen te openen.
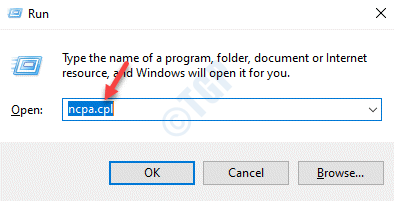
Stap 3: Klik in het venster Netwerkverbindingen met de rechtermuisknop op uw VPN-verbinding en selecteer Eigenschappen.
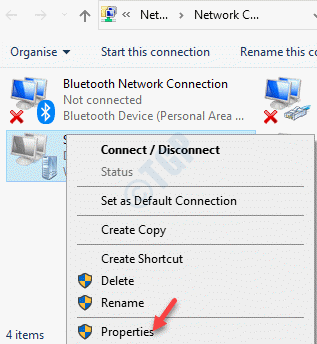
Stap 4: Ga in het dialoogvenster VPN-eigenschappen naar het tabblad Beveiliging en selecteer het keuzerondje naast de optie Deze protocollen toestaan.
Zorg er nu voor dat het vakje naast Microsoft CHAP versie 2 (MS-CHAP v2) is aangevinkt.
Druk op OK om de wijzigingen op te slaan en af te sluiten.
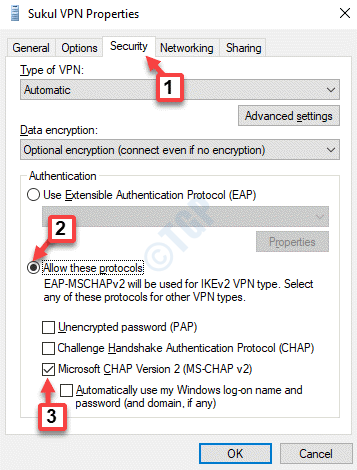
Probeer nu verbinding te maken met de VPN en u zou de fout "L2TP-verbindingspoging mislukt" niet opnieuw moeten ervaren.
Methode 2: Schakel de LCP-protocolextensies in
Stap 1: Druk tegelijkertijd op de Win + R-toetsen op uw toetsenbord om het opdrachtvenster Uitvoeren te openen.
Stap 2: Schrijf nu ncpa.cpl in het zoekveld Opdracht uitvoeren en druk op OK.
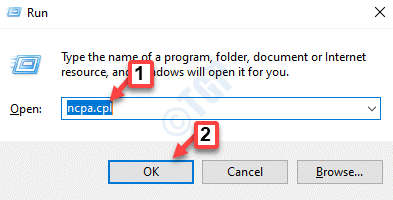
Stap 3: Zoek in het geopende venster Netwerkverbindingen de VPN, klik er met de rechtermuisknop op en selecteer Eigenschappen.
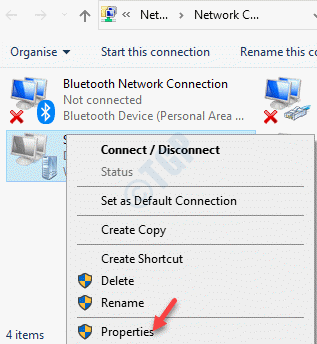
Stap 4: Ga deze keer naar het tabblad Opties in het venster VPN-eigenschappen en klik op de knop PPP-instellingen.
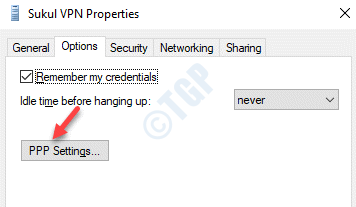
Stap 5: Vink vervolgens in het dialoogvenster PPP-instellingen het vakje aan naast LCP-extensies inschakelen.
Druk op OK om de wijzigingen op te slaan en af te sluiten.
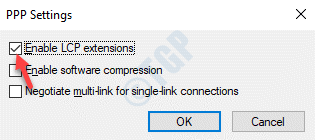
U kunt nu proberen verbinding te maken met de VPN en deze zou verbinding moeten maken zonder de fout te tonen.
Methode 3: Door de IPSec-service opnieuw te starten
Stap 1: Druk op de Win + X-sneltoets op uw toetsenbord en selecteer Uitvoeren om de opdracht Uitvoeren te openen.

Stap 2: Typ services.msc in het opdrachtvenster Uitvoeren en druk op Enter.

Stap 3: Hierdoor wordt het venster Servicemanager geopend.Ga naar de rechterkant van de Servicemanager en zoek onder de kolom Naam naar IKE- en AuthIP IPSec-sleutelmodules.
Als het wordt weergegeven, klikt u er met de rechtermuisknop op en selecteert u Opnieuw opstarten.
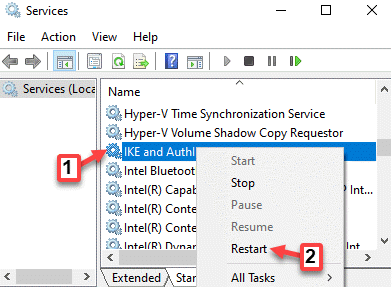
Stap 4: Dubbelklik er nu op en ga in het venster Eigenschappen onder het tabblad Algemeen naar het gedeelte Opstarttype.
Stel het veld in op Automatisch.
Druk op Toepassen en vervolgens op OK om de wijzigingen op te slaan en af te sluiten.
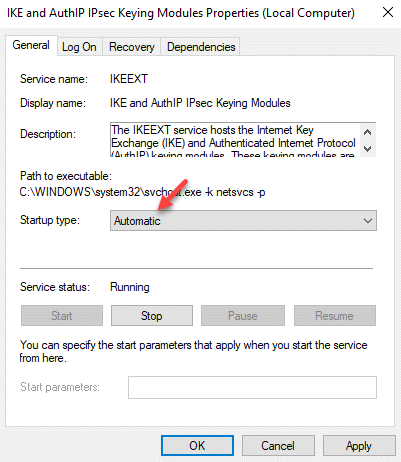
Stap 5: Herhaal stap 3 en 4 voor de IPSec Policy Agent-service.
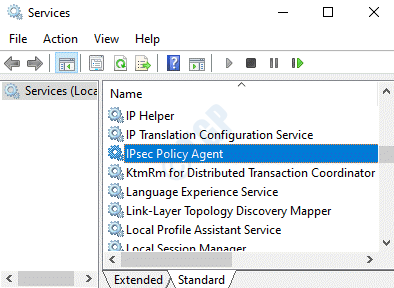
Start nu uw VPN-verbinding opnieuw op en deze zou nu goed moeten werken.
Methode 4: Door de netwerkadapter opnieuw te installeren
Stap 1: Klik met de rechtermuisknop op het menu Start en selecteer Uitvoeren.Dit opent het opdrachtvenster Uitvoeren.

Stap 2: Typ in het vak Uitvoeren devmgmt.msc en druk op Enter.
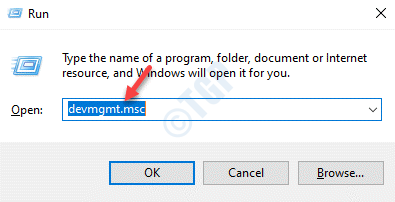
Stap 3: Navigeer in het geopende venster Apparaatbeheer naar Netwerkadapters en vouw het gedeelte uit.
Zoek de netwerkadapter voor uw VPN, klik er met de rechtermuisknop op en selecteer Apparaat verwijderen.
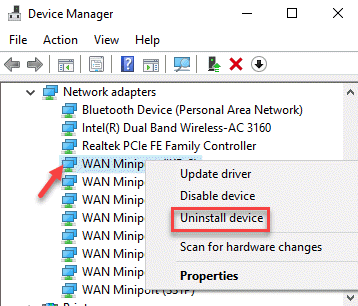
Stap 4: Klik in de prompt die verschijnt op de knop Verwijderen om de actie te bevestigen.
Nadat u de installatie hebt verwijderd, start u uw pc opnieuw op.Het apparaat wordt automatisch opnieuw geïnstalleerd en wordt teruggezet naar de standaardinstellingen.
U moet ook controleren of het juiste certificaat wordt gebruikt voor zowel de client als de server.Zorg ervoor dat PSK (Pre Shared Key), indien gebruikt, hetzelfde is en is geconfigureerd voor zowel de client als de VPN-server.

