De kleur van rasterlijnen wijzigen in Microsoft Excel
Bijgewerkt in januari 2024: Krijg geen foutmeldingen meer en vertraag je systeem met onze optimalisatietool. Haal het nu op - > deze link
- Download en installeer de reparatietool hier.
- Laat het uw computer scannen.
- De tool zal dan repareer je computer.
Iedereen heeft een hekel aan herhaling en de verveling die daardoor ontstaat.Excel heeft zijn rasterlijnen in de saaie grijze kleur sinds we het begonnen te zien.Voor sommige gebruikers is dit misschien helemaal goed en precies wat ze willen.Maar voor sommige andere gebruikers kan dit verveling veroorzaken.Ze willen misschien wat levendige rasterlijnen zien wanneer ze Excel openen.Of wanneer het afdrukken is voltooid en de kleur van de rasterlijnen is veranderd van grijs in een andere kleur, kan het bedrukte papier er beter uitzien.Wat uw reden ook is, we zijn er om u vandaag nog te helpen de kleur van uw Excel-rasterlijnen te wijzigen.
Duik direct in het artikel om alles te leren over hoe u eenvoudig en snel de kleur van uw Excel-rasterlijnen kunt wijzigen met enkele eenvoudige stappen.Hoop dat je het leuk vindt om te lezen!
Lees ook: Rasterlijnen, rijkoppen en kolomkoppen afdrukken in Microsoft Excel
Belangrijke opmerkingen:
U kunt nu pc-problemen voorkomen door dit hulpmiddel te gebruiken, zoals bescherming tegen bestandsverlies en malware. Bovendien is het een geweldige manier om uw computer te optimaliseren voor maximale prestaties. Het programma herstelt veelvoorkomende fouten die kunnen optreden op Windows-systemen met gemak - geen noodzaak voor uren van troubleshooting wanneer u de perfecte oplossing binnen handbereik hebt:
- Stap 1: Downloaden PC Reparatie & Optimalisatie Tool (Windows 11, 10, 8, 7, XP, Vista - Microsoft Gold Certified).
- Stap 2: Klik op "Start Scan" om problemen in het Windows register op te sporen die PC problemen zouden kunnen veroorzaken.
- Stap 3: Klik op "Repair All" om alle problemen op te lossen.
De kleur van rasterlijnen wijzigen in Microsoft Excel
Stap 1: Start eerst Microsoft Excel en klik op het tabblad BESTAND in het bovenste lint.
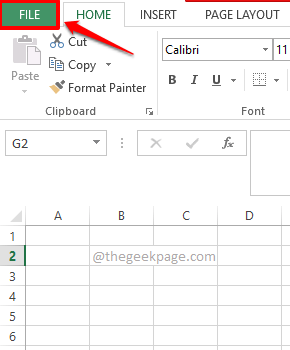
Stap 2: Klik in het linkerdeelvenster van het venster op het tabblad Opties.
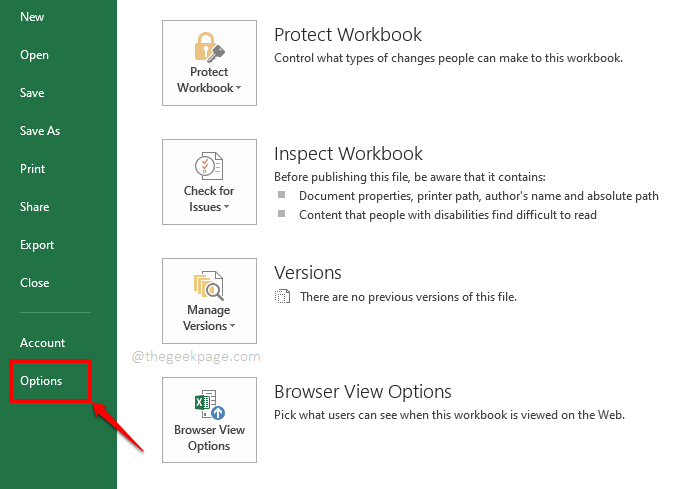
Stap 3: Klik in het venster Excel-opties op het tabblad Geavanceerd in het linkerdeelvenster.
Blader in het rechtervenster helemaal naar beneden om de sectie met de naam Weergaveopties voor dit werkblad te vinden.
Klik nu onder dit gedeelte op het verfpictogram dat is gekoppeld aan de optie Rasterlijnkleur.
Klik in het beschikbare kleurenraster op de kleur van uw keuze waarop u uw rasterlijnen wilt instellen.
Als je helemaal klaar bent, klik je onderaan op de OK-knop.
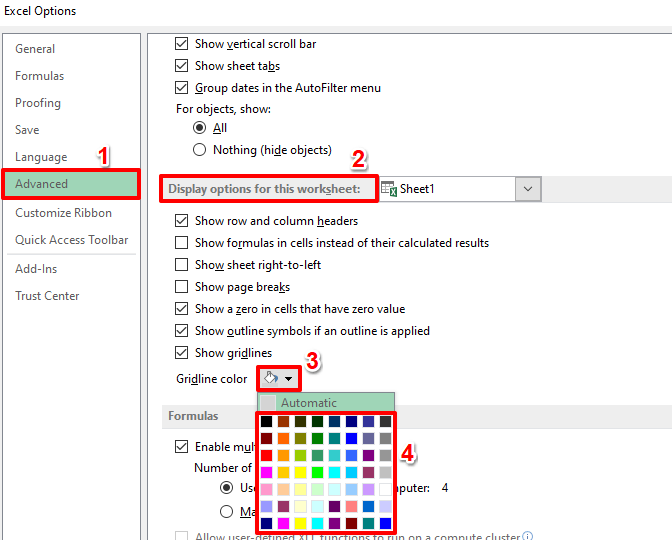
Stap 4: Dat is alles.Als je nu naar je Excel-sheet kijkt, zie je dat de rasterlijnen nu in de kleur zijn die je hebt gekozen.Genieten van!
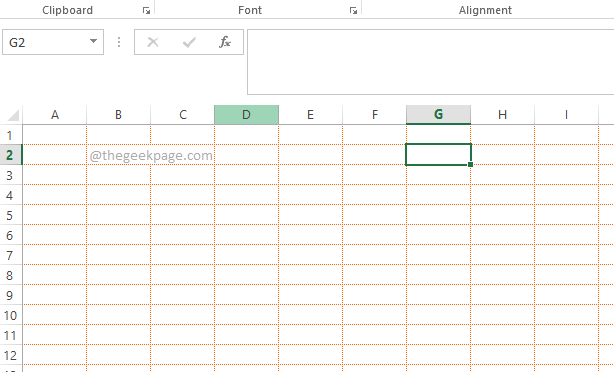
Stap 5: U wilt hoogstwaarschijnlijk over een tijdje terugkeren naar de oorspronkelijke rasterkleur.In dat geval klikt u in het venster Excel-opties nogmaals op het tabblad Geavanceerd en gaat u naar de sectie Weergaveopties voor dit werkblad.
Wanneer u deze keer op het verfpictogram klikt dat is gekoppeld aan de optie Rasterlijnkleur, klikt u op de optie Automatisch bovenaan het raster.
Druk op de knop OK en u kunt zien dat de wijzigingen nu met succes zijn teruggedraaid.
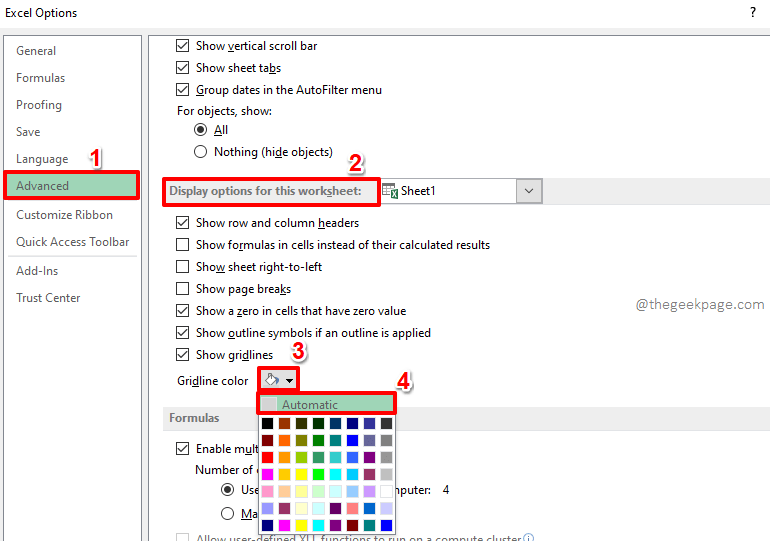
Vertel ons in het opmerkingengedeelte of u de kleur van uw Excel-rasterlijnen kunt wijzigen volgens ons artikel.
Blijf op de hoogte voor meer verbijsterende trucs, tips, how-to's en hacks over je altijd favoriete technische onderwerpen.
U kunt deze pc-reparatietool ook downloaden om elk pc-probleem te lokaliseren en op te lossen:Stap 1 -Download de Restoro PC Reparatie Tool van hierStap 2 - Klik op Scan starten om elk pc-probleem automatisch te vinden en op te lossen.

