De helderheidsschuifregelaar repareren ontbreekt probleem in Windows 11 of Windows 10
Bijgewerkt in januari 2024: Krijg geen foutmeldingen meer en vertraag je systeem met onze optimalisatietool. Haal het nu op - > deze link
- Download en installeer de reparatietool hier.
- Laat het uw computer scannen.
- De tool zal dan repareer je computer.
Verschillende Windows-gebruikers hebben onlangs gemeld dat hun schuifregelaar voor het aanpassen van de helderheid plotseling vastliep/grijs werd of ontbreekt op hun Windows 11,10-systeem en dat ze het helderheidsniveau op het systeem niet kunnen wijzigen.Een paar van de andere Windows-gebruikers hebben dat aangegeven nadat ze hun bios hadden bijgewerkt of enkele wijzigingen in de bios-instellingen hadden aangebracht.
Er kunnen verschillende oorzaken zijn waarom dit probleem zich in het systeem voordoet, mogelijk doordat het Windows-systeem en de grafische driver niet zijn bijgewerkt.Het kan ook te wijten zijn aan het uitschakelen van het monitorstuurprogramma en omdat sommige gebruikers mogelijk onbewust de optie voor helderheidsinstellingen hebben verwijderd uit het actiecentrum op de taakbalk.
Als u een soortgelijk probleem ondervindt, zoals de optie van de schuifregelaar voor de helderheid die vastloopt of ontbreekt op uw systeem, dan kunnen alle oplossingen die in dit bericht worden gegeven een grote hulp blijken te zijn bij het oplossen van het probleem.We hebben deze oplossingen bereikt na een uitgebreid onderzoek naar de oorzaken van dit probleem, dus lees alstublieft verder...
Belangrijke opmerkingen:
U kunt nu pc-problemen voorkomen door dit hulpmiddel te gebruiken, zoals bescherming tegen bestandsverlies en malware. Bovendien is het een geweldige manier om uw computer te optimaliseren voor maximale prestaties. Het programma herstelt veelvoorkomende fouten die kunnen optreden op Windows-systemen met gemak - geen noodzaak voor uren van troubleshooting wanneer u de perfecte oplossing binnen handbereik hebt:
- Stap 1: Downloaden PC Reparatie & Optimalisatie Tool (Windows 11, 10, 8, 7, XP, Vista - Microsoft Gold Certified).
- Stap 2: Klik op "Start Scan" om problemen in het Windows register op te sporen die PC problemen zouden kunnen veroorzaken.
- Stap 3: Klik op "Repair All" om alle problemen op te lossen.
Oplossing 1 - Zorg ervoor dat het monitorstuurprogramma is ingeschakeld en bijgewerkt
Een uitgeschakelde monitordriver kan de reden zijn voor een dergelijk probleem op elk Windows-apparaat, dus we raden gebruikers aan om de monitordriver via apparaatbeheer in te schakelen met behulp van de onderstaande stappen.
Stap 1: Druk tegelijkertijd op de Windows- en R-toetsen, waardoor het opdrachtvenster Uitvoeren linksonder in het scherm wordt geopend, zoals hieronder weergegeven.
Stap 2: Typ vervolgens devmgmt.msc in het tekstvak van Uitvoeren en druk op Enter om Apparaatbeheer te openen.

Stap 3: Zodra het apparaatbeheervenster is geopend, gaat u naar Monitoren in de lijst met apparaten en dubbelklikt u erop om het uit te vouwen.
Stap 4: Klik vervolgens met de rechtermuisknop op het monitorstuurprogramma en klik op Inschakelen in het contextmenu als dit eerder is uitgeschakeld.Anders wordt de optie Uitschakelen weergegeven in het contextmenu.
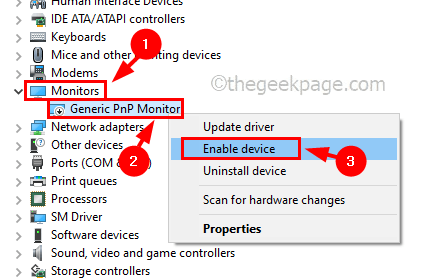
Stap 5: Als u klaar bent, klikt u opnieuw met de rechtermuisknop op het monitorstuurprogramma en selecteert u Stuurprogramma bijwerken in het contextmenu, zoals hieronder weergegeven.
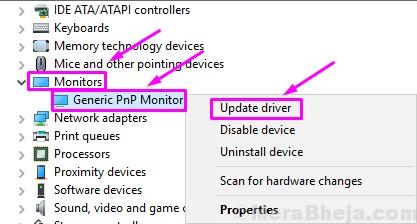
Stap 6: Selecteer vervolgens de optie Op mijn computer naar stuurprogramma's zoeken in het venster dat op het scherm verscheen, zoals hieronder weergegeven.
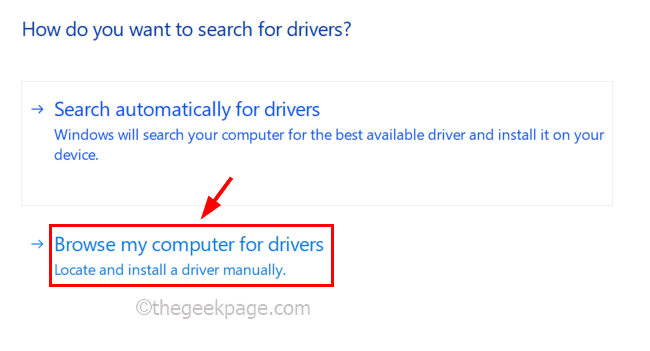
Stap 7: Klik vervolgens op Laat me kiezen uit een lijst met beschikbare stuurprogramma's op mijn computer om door te gaan.
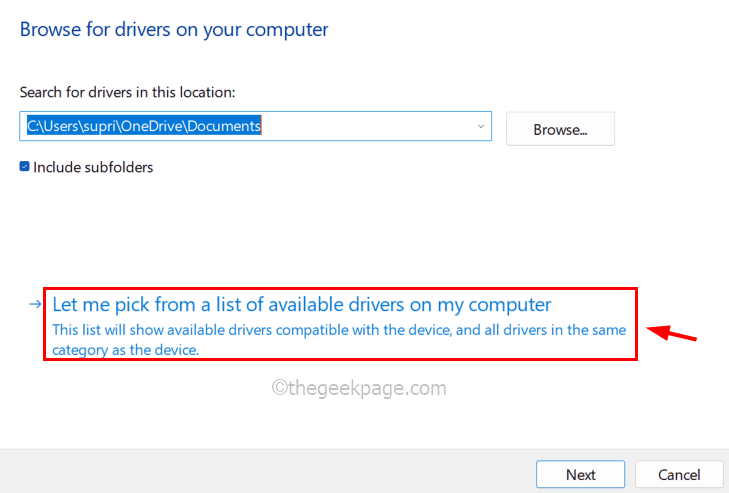
Stap 8: Selecteer Monitorstuurprogramma (Generieke Pnp-monitor) in de lijst met compatibele hardware zoals weergegeven in de onderstaande afbeelding en klik op Volgende.
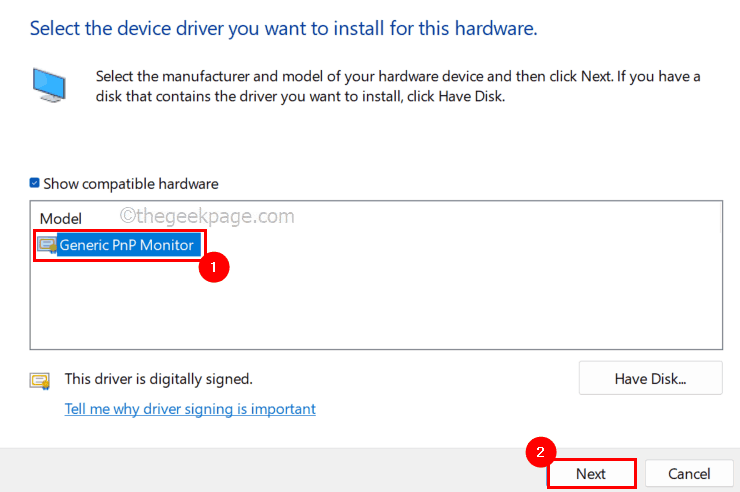
Stap 9: Het zal beginnen met het updaten van het monitorstuurprogramma dat u uit de lijst hebt gekozen en als het klaar is, zal het een succesvol berichtvenster weergeven.
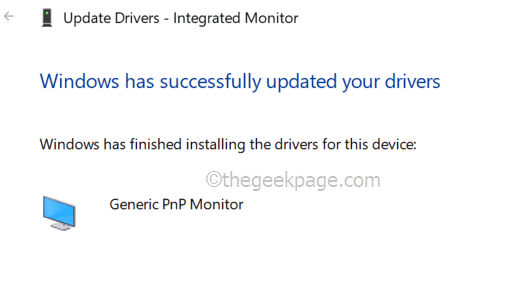
Stap 10: Als u klaar bent, sluit u het venster Apparaatbeheer en kijkt u of het probleem is opgelost.
Oplossing 2 - Werk het Windows-systeem bij
Zonder het bijgewerkte Windows-systeem kan het problemen veroorzaken, zoals hierboven vermeld in dit bericht, omdat Microsoft de updates vrijgeeft die vrij noodzakelijk zijn om up-to-date te blijven, zodat het systeem beter kan functioneren en een goede gebruikerservaring heeft.Laten we dus eens kijken hoe we het Windows-systeem kunnen bijwerken.
Stap 1: Druk op de Windows-toets op het toetsenbord en typ instellingen.
Stap 2: Selecteer vervolgens Instellingen in de zoekresultaten, zoals hieronder weergegeven.
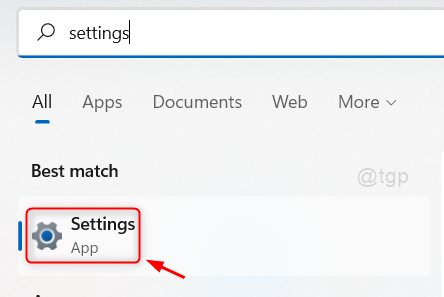
Stap 3: Nadat de pagina Instellingen is geopend, gaat u naar de optie Windows Update onder aan het menu aan de linkerkant van de pagina Instellingen.
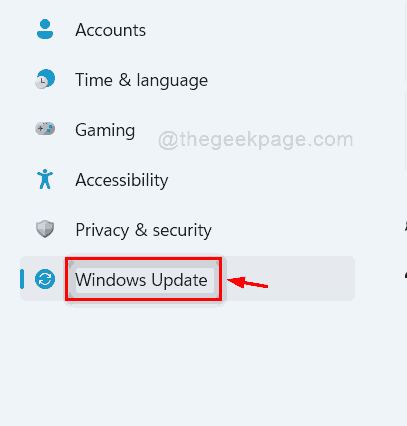
Stap 4: Klik later op de knop Controleren op updates in de meest rechtse hoek bovenaan, zoals hieronder weergegeven.

Stap 5: Nu zal het beginnen met het controleren op updates en als er updates zijn gevonden, download en installeer deze dan.
Stap 6: Nadat het klaar is, start u het systeem opnieuw op om van kracht te worden.
Oplossing 3 - Werk de beeldschermadapter bij
De beeldschermadapter is ook belangrijk en moet regelmatig worden bijgewerkt voor de helderheid of andere problemen op het systeem met betrekking tot het beeldscherm.Hier zijn een paar stappen die u moet volgen om de beeldschermadapter bij te werken met behulp van Apparaatbeheer.
Stap 1: Houd de Windows- en X-toetsen samen op het toetsenbord ingedrukt.
Stap 2: Dit toont het contextmenu van de Start-knop op de taakbalk.
Stap 3: Selecteer Apparaatbeheer in de lijst door erop te klikken zoals hieronder weergegeven.
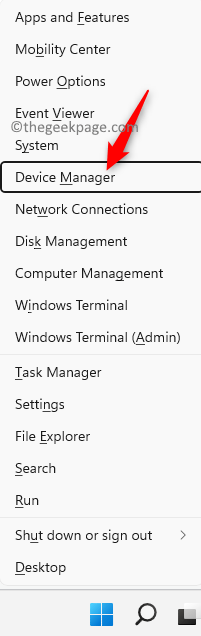
Stap 4: Dubbelklik in het zojuist geopende venster Apparaatbeheer op de beeldschermadapters in de lijst met apparaten om het uit te vouwen.
Stap 5: Klik nu met de rechtermuisknop op de beeldschermadapter zoals Intel(R) UHD Graphics en klik op Stuurprogramma bijwerken.
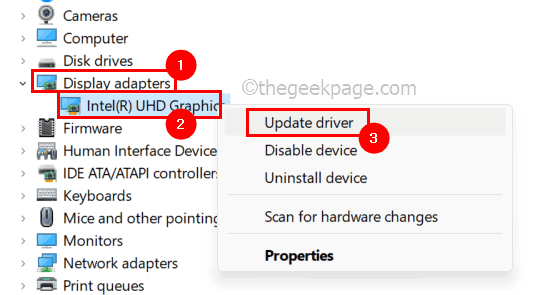
Stap 6: Klik op de optie Automatisch zoeken naar stuurprogramma's in het updatevenster dat op het scherm verscheen, zoals hieronder weergegeven.

Stap 7: Het zal beginnen met het updaten van de beeldschermadapter en als het klaar is, zal het een succesvol bericht weergeven zoals hieronder getoond.
Klik vervolgens op Sluiten om het venster te sluiten.
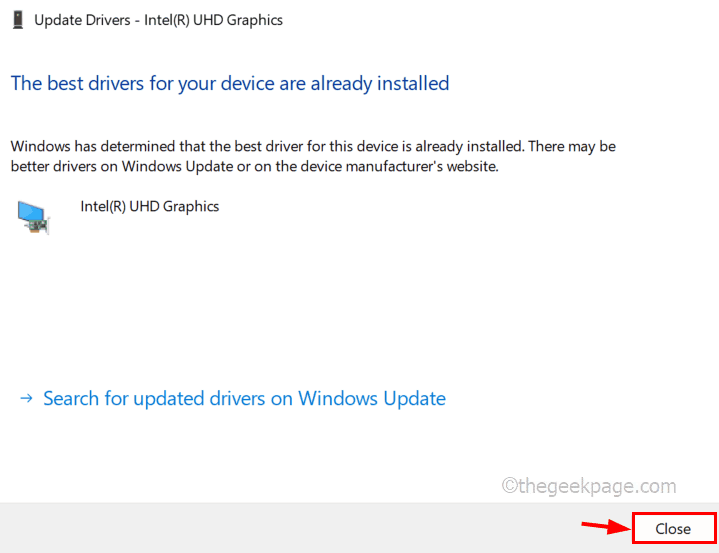
Stap 8: Sluit daarna het venster Apparaatbeheer.
Fix 4 - Twinkle Tray installeren: schuifregelaar voor helderheid
Als geen van de hierboven uitgelegde oplossingen u heeft geholpen, dan is dit waarschijnlijk de best mogelijke oplossing waarbij u deze geweldige app genaamd Twinkle Tray moet installeren, die wordt gebruikt om het helderheidsniveau van het scherm aan te passen met behulp van de sneltoets.
Laten we beginnen met het installeren en gebruiken van de Twinkle Tray-app op het Windows-systeem met de stappen.
Stap 1: Druk op de Windows-toets en typ Microsoft Store.
Stap 2: Druk op Enter om de Microsoft Store-app op het systeem te openen.
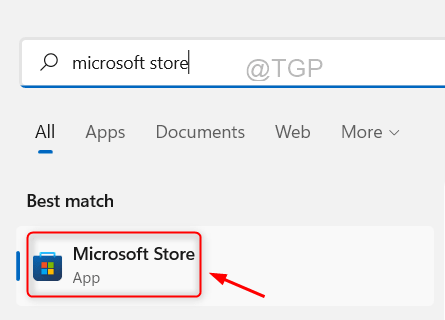
Stap 3: Typ twinkle tray in de zoekbalk bovenaan de app in de Microsoft Store-app.
Stap 4: Selecteer de app Twinkle Tray:Brightness Slider in de vervolgkeuzelijst met zoekresultaten, zoals hieronder weergegeven.
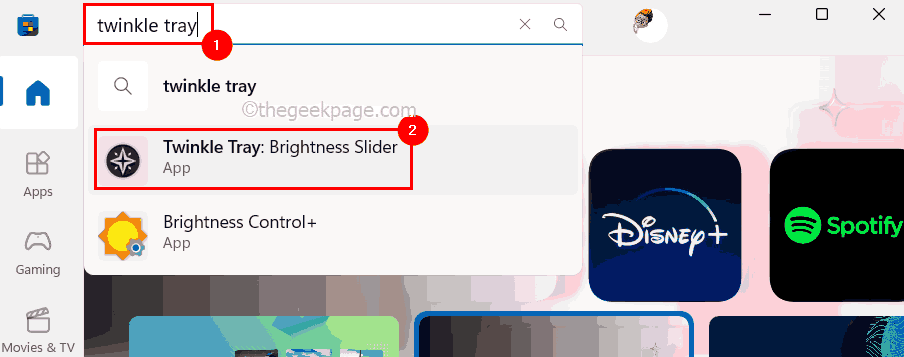
Stap 5: Klik op Get om te beginnen met het downloaden en installeren van de app op uw systeem.
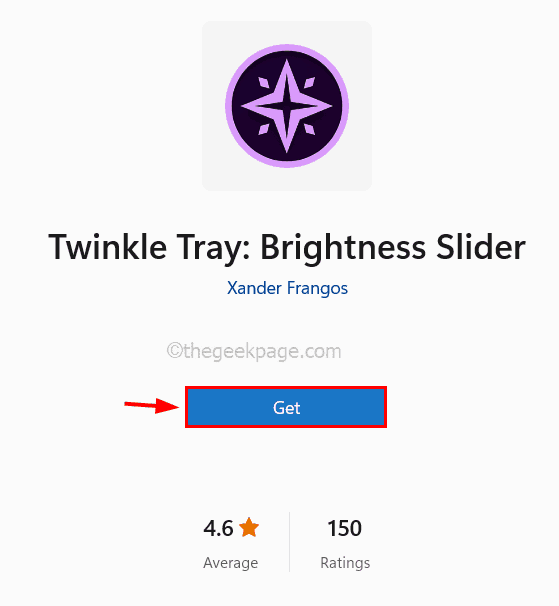
Stap 6: Nu begint het downloaden en installeren van de app.
Stap 7: Als u klaar bent, opent u de twinkle tray-app op uw systeem door op de Windows-toets te drukken en twinkle tray te typen.
Stap 8: Selecteer vervolgens de Twinkle Tray-app uit de zoekresultaten, zoals hieronder weergegeven.
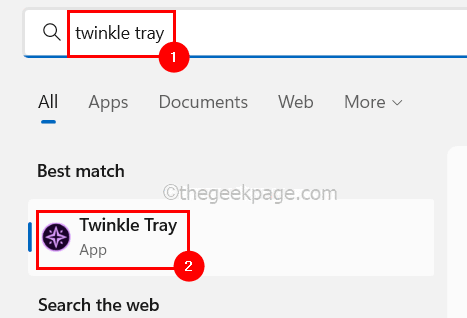
Stap 9: Open het systeemvak aan de rechterkant van de taakbalk en klik met de rechtermuisknop op het twinkle tray-pictogram en selecteer vervolgens Instellingen in het contextmenu, zoals hieronder weergegeven.
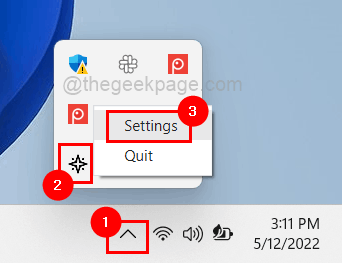
Stap 10: Dit opent het twinkle tray-instellingenvenster waar u naar de optie Sneltoetsen en snelkoppelingen in het linkermenu moet gaan.
Stap 11: Klik vervolgens op het veld Helderheid verhogen en druk op een willekeurige toets om een snelkoppeling in te stellen voor het verhogen van de helderheid op uw systeem.
Configureer op dezelfde manier de sneltoetsen voor de optie Helderheid verminderen en Beeldschermen uitschakelen.
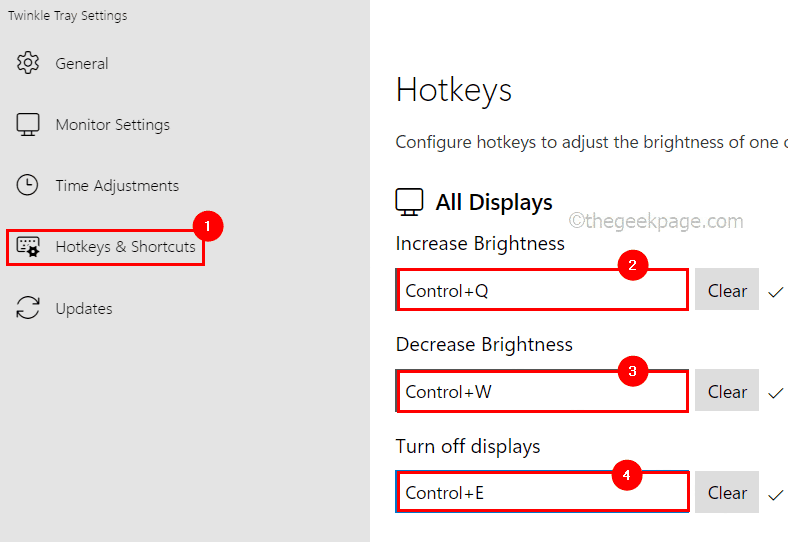
Stap 11: Als u klaar bent, kunt u het instellingenvenster sluiten.
Nu kunt u het helderheidsniveau op uw display aanpassen met behulp van deze snelkoppelingen die zijn ingesteld met de Twinkle Tray-app.
U kunt deze pc-reparatietool ook downloaden om elk pc-probleem te lokaliseren en op te lossen:Stap 1 -Download hier de Restoro PC Reparatie ToolStap 2 - Klik op Scan starten om elk pc-probleem automatisch te vinden en op te lossen.

