De functie die u probeert te gebruiken op een netwerkbron die niet beschikbaar is in Windows 10 Fix
Bijgewerkt in januari 2024: Krijg geen foutmeldingen meer en vertraag je systeem met onze optimalisatietool. Haal het nu op - > deze link
- Download en installeer de reparatietool hier.
- Laat het uw computer scannen.
- De tool zal dan repareer je computer.
Veel gebruikers worden geconfronteerd met een fout die zegt dat de functie die u probeert te gebruiken op een netwerkbron die niet beschikbaar is tijdens het installeren of verwijderen van een toepassing op de Windows-computer.Dit soort fouten is het meest vervelend omdat we niet kunnen achterhalen wat er mis is met het systeem.Het vertelt ons dat we het opnieuw moeten proberen of de locatie van het installatiepakketbestand moeten wijzigen, maar in de meeste gevallen maakt het geen verschil.
Dit probleem kan te wijten zijn aan een probleem met de Windows-installatieservice die niet werkt zoals zou moeten of het toepassingspakket dat u probeert te installeren, is beschadigd.We hebben enkele methoden geformuleerd die u kunnen helpen erachter te komen.Dit zijn de oplossingen die u moet proberen om de fout op te lossen.
Methode 1 - Controleer of de Windows-installatieservice actief is
Windows Installer-service is een cruciale service om iets op Windows te installeren of te verwijderen.Het zou idealiter de hele tijd moeten werken, maar soms stopt het vanwege een aantal storingen.Volg deze stappen om te controleren of uw Windows Installer-service actief is of niet:
Belangrijke opmerkingen:
U kunt nu pc-problemen voorkomen door dit hulpmiddel te gebruiken, zoals bescherming tegen bestandsverlies en malware. Bovendien is het een geweldige manier om uw computer te optimaliseren voor maximale prestaties. Het programma herstelt veelvoorkomende fouten die kunnen optreden op Windows-systemen met gemak - geen noodzaak voor uren van troubleshooting wanneer u de perfecte oplossing binnen handbereik hebt:
- Stap 1: Downloaden PC Reparatie & Optimalisatie Tool (Windows 11, 10, 8, 7, XP, Vista - Microsoft Gold Certified).
- Stap 2: Klik op "Start Scan" om problemen in het Windows register op te sporen die PC problemen zouden kunnen veroorzaken.
- Stap 3: Klik op "Repair All" om alle problemen op te lossen.
STAP 1: Druk op Windows + R om het vak Uitvoeren te openen, typ services.msc en druk op enter om het venster Windows Services te openen.
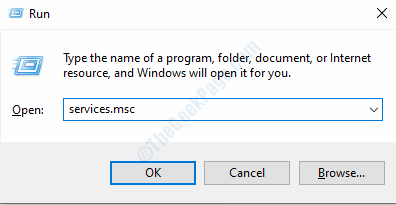
STAP 2: Blader in het servicesvenster naar beneden en zoek de Windows Installer-service.Klik met de rechtermuisknop op de service om het contextuele menu te openen en selecteer eigenschappen.
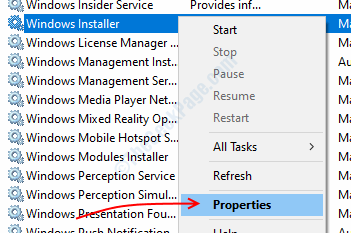
STAP 3: Selecteer op het tabblad Algemeen onder opstarttype automatisch in het vervolgkeuzemenu.Als de servicestatus gestopt is, drukt u op de startknop en als er wordt uitgevoerd, doet u niets.
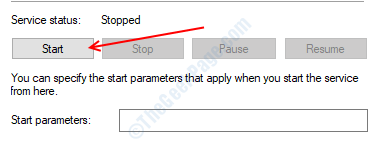
STAP 4: Klik op Ok om uw instellingen op te slaan en het servicemanager-venster te sluiten.
Start uw computer opnieuw op en probeer vervolgens het programma te installeren/verwijderen dat u probeerde te installeren/verwijderen om te controleren of de fout is opgelost of niet.
Methode 2 - Download een andere versie/kopie van het installatiepakket of download op een ander pad
Zoals de fouttekst zegt, kan het probleem te wijten zijn aan de locatie van het installatiepakket of omdat u mogelijk een beschadigd bestand of een andere versie hebt gedownload die niet door uw computer wordt ondersteund.
Dus om het probleem dubbel te controleren, downloadt u het installatiepakket op een andere locatie.Als er meerdere pakketten zijn, controleer dan ook uw systeemeigenschappen om een versie te vinden die bij uw Windows-systeem past.Voor de meeste programma's zijn er bijvoorbeeld 32-bits en 64-bits installatiepakketten en ook verschillende versies voor verschillende processors.Controleer dus voordat u het installatiepakket downloadt uw systeemeigenschappen en download vervolgens volgens uw computerspecificaties.
Methode 3 - Probleemoplosser voor installeren en verwijderen van programma's
Na talloze foutrapporten door gebruikers bij het installeren en verwijderen van Windows-programma's, heeft Guys at Windows een speciaal probleemoplosserprogramma gemaakt om fouten in het systeem te vinden en op te lossen.Het maakt ons werk gemakkelijk om deze fout op te lossen, u hoeft alleen het programma te installeren, het zal de fout automatisch voor u vinden en oplossen.Volg de onderstaande stappen om de probleemoplosser uit te voeren:
STAP 1: Klik hier om de probleemoplosser voor installatie en verwijdering van Windows te downloaden.
STAP 2: Dubbelklik op het gedownloade bestand om het uit te voeren.Volg de instructies op het scherm en ga verder door de juiste opties te selecteren.
STAP 3: Selecteer waar u met het probleem wordt geconfronteerd (bijv.installeren of verwijderen).
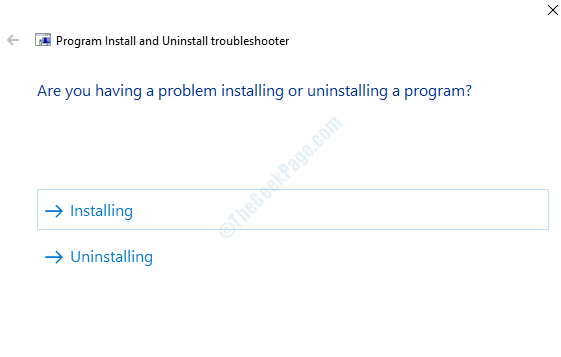
Wacht tot de probleemoplosser is gestart, sluit de vensters nadat het patchen is voltooid.
Methode 4 - Registersleutel verwijderen
Soms gebeuren er installatie-/verwijderingsfouten als gevolg van de verkeerde registerwaarde in de registerdatabase.U kunt die sleutel verwijderen en vervolgens het programma installeren als u problemen ondervindt bij het installeren van een toepassing.Volg de onderstaande stappen om de registersleutel te verwijderen:
STAP 1: Open het dialoogvenster Uitvoeren door op Windows + R te drukken, typ regedit en druk op Enter.Het opent het venster Register-editor.
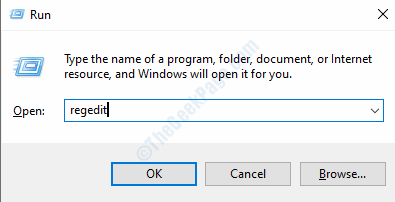
STAP 2: Druk op Ja bij de prompt Gebruikersaccountbeheer.
STAP 3: Open in het linkerdeelvenster het onderstaande pad.
Computer > HKEY_LOCAL_MACHINE > SOFTWARE > Klassen > Installateur
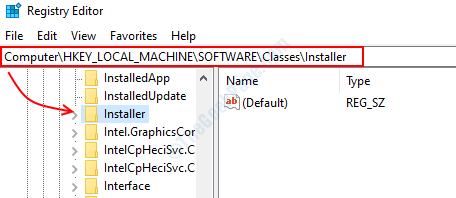
STAP 4: In de installatiemap vindt u een aantal mappen, die elk een programma vertegenwoordigen dat op uw systeem is geïnstalleerd.Als u op de map klikt, worden enkele waarden aan de rechterkant weergegeven, een van die waarden is de productnaam, een toepassing op uw Windows-systeem zoals weergegeven in de afbeelding hierboven, het zal u helpen uw programma te vinden.
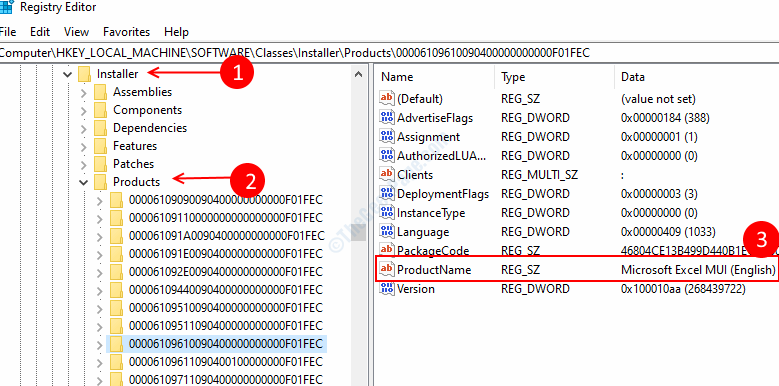
STAP 5: Zoek de map van het programma dat u wilt installeren/verwijderen door alle mappen één voor één te controleren.Zodra u de juiste map hebt gevonden, klikt u er met de rechtermuisknop op en selecteert u Verwijderen.Klik op OK om de actie te bevestigen en de register-editor te sluiten.
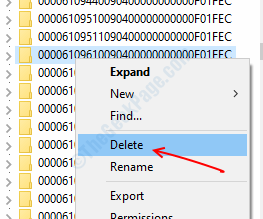
Start de computer opnieuw op nadat u het proces hebt voltooid en controleer of u de toepassing kunt installeren/verwijderen.Zo niet, probeer dan de volgende methode.
Methode 5 - Herstel de problematische toepassing
Nadat je alles hebt gedaan Als je nog steeds dezelfde fout krijgt, raden we je aan om de problematische applicatie te repareren vanuit het configuratiescherm.Deze optie is echter niet voor alle apps beschikbaar, je kunt het proberen als je geen opties meer hebt.Volg deze stappen om uw toepassing te herstellen.
STAP 1: Druk op Windows + R om het vak Uitvoeren te openen, typ control om het Configuratiescherm te openen.
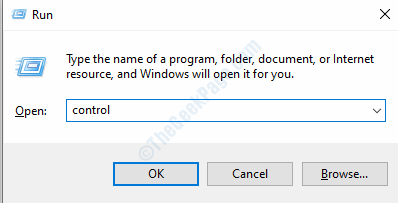
STAP 2: Selecteer het menu Programma en functies.In het venster ziet u alle programma's die u op uw computer hebt geïnstalleerd.Selecteer uw programma door er met de linkermuisknop op te klikken.Na het selecteren van het programma zie je bovenaan 2-3 opties.
STAP 3: Klik op de reparatie in het bovenste menu.
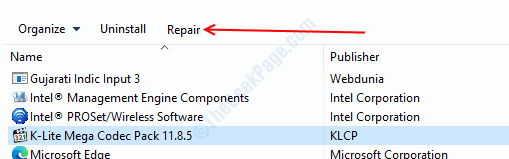
STAP 4: Volg de aanwijzingen op het scherm en sluit het venster zodra het proces is voltooid.
U kunt nu het gewenste programma installeren of verwijderen.Als u problemen ondervindt met het volgen van de stappen, kunt u ons altijd vragen in de opmerkingen.

