De computer is opnieuw opgestart na een bugcheck-fout [repareren]
Bijgewerkt in januari 2024: Krijg geen foutmeldingen meer en vertraag je systeem met onze optimalisatietool. Haal het nu op - > deze link
- Download en installeer de reparatietool hier.
- Laat het uw computer scannen.
- De tool zal dan repareer je computer.
Veel Windows-gebruikers hebben tijdens het gebruik een fout op hun systeem gemeld.Ze zeiden dat ze ineens een blauw scherm kregen en wanneer de gebruikers de foutmelding bekijken, staat er het volgende.
De computer is opnieuw opgestart na een foutcontrole.De bugcheck was 0x0000000a, 0x00000d1, etc. (0x0000000000000001, 0x0000000000000002, 0x0000000000000001, 0xfffff80370eb7f32). Er is een dump opgeslagen in C:WindowsMEMORY.DMP
Deze foutmelding kan zijn veroorzaakt door geheugenproblemen in het systeem.Dit kan ook komen doordat er beschadigde bestanden aanwezig zijn of omdat er al apparaatstuurprogramma's zijn geïnstalleerd.
In dit artikel hebben we veel onderzoek gedaan naar deze fout en een aantal oplossingen verzameld die gebruikers zullen helpen bij het oplossen van deze fout op hun Windows 11-pc.
Belangrijke opmerkingen:
U kunt nu pc-problemen voorkomen door dit hulpmiddel te gebruiken, zoals bescherming tegen bestandsverlies en malware. Bovendien is het een geweldige manier om uw computer te optimaliseren voor maximale prestaties. Het programma herstelt veelvoorkomende fouten die kunnen optreden op Windows-systemen met gemak - geen noodzaak voor uren van troubleshooting wanneer u de perfecte oplossing binnen handbereik hebt:
- Stap 1: Downloaden PC Reparatie & Optimalisatie Tool (Windows 11, 10, 8, 7, XP, Vista - Microsoft Gold Certified).
- Stap 2: Klik op "Start Scan" om problemen in het Windows register op te sporen die PC problemen zouden kunnen veroorzaken.
- Stap 3: Klik op "Repair All" om alle problemen op te lossen.
Tijdelijke oplossing:
- Wanneer het Windows-systeem niet up-to-date is, veroorzaakt dit dergelijke problemen.Dus probeer het systeem bij te werken op de Windows Update-pagina vanuit de app Instellingen.Start het systeem vervolgens opnieuw op nadat het is bijgewerkt.
- Probeer het systeem te herstellen met behulp van de systeemherstelfunctie, waarbij het systeem wordt teruggezet naar het laatst opgeslagen punt dat handmatig door de gebruiker is gemaakt toen het nog perfect werkte.
Oplossing 1 - Voer SFC en DISM uit Herstel de gezondheid
Stap 1: Open de Run-console op uw systeem door tegelijkertijd op de Windows- en R-toetsen te drukken.
Stap 2: Typ nu cmd in het tekstvak en druk vervolgens tegelijkertijd op de toetsen Ctrl + Shift + Enter.
Stap 3: Hiermee wordt de opdrachtprompt-app op uw systeem geopend als beheerder.
OPMERKING - U moet de UAC-prompt op het scherm accepteren door op Ja te klikken.

Stap 4: Voer de onderstaande regel uit in de opdrachtprompt zoals hieronder weergegeven.
sfc /scannow

Stap 5: Dit begint met het vinden en repareren van alle beschadigde systeembestanden die in het systeem aanwezig zijn.
Stap 6: Daarna moet u de gezondheid van het systeem herstellen door de onderstaande regel te typen en op Enter te drukken.
DISM /Online /Cleanup-Image /RestoreHealth
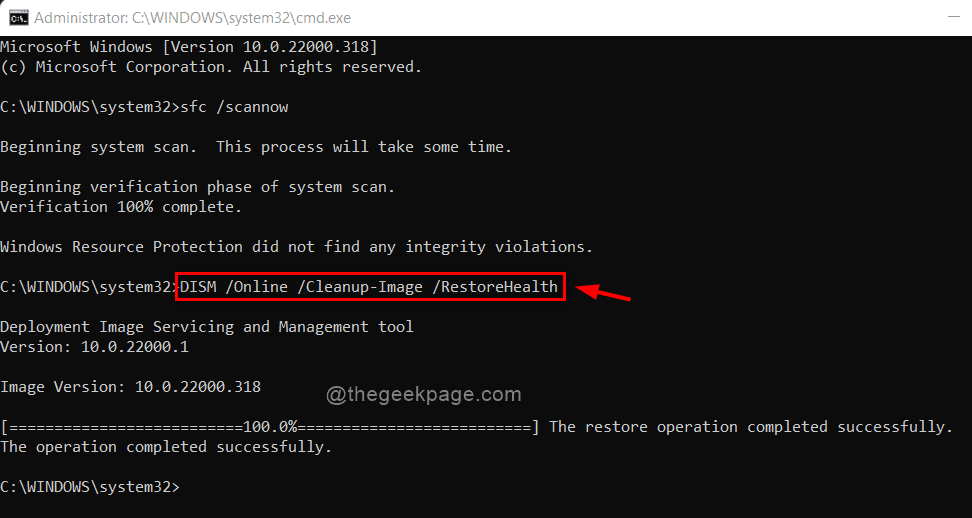
Stap 7: Als u klaar bent, kunt u de opdrachtprompt-app sluiten en het systeem eenmaal opnieuw opstarten.
Oplossing 2 - Werk alle apparaatstuurprogramma's bij
Stap 1: Druk tegelijkertijd op de Windows- en X-toets en druk vervolgens op de M-toets op het toetsenbord.
Stap 2: Hiermee wordt de app Apparaatbeheer op het systeem geopend.
Stap 3: Zodra het is geopend, moet u alle apparaatstuurprogramma's bijwerken die op het systeem zijn geïnstalleerd.
Stap 4: Om dit te doen, moet u de lijst met apparaten uitvouwen en met de rechtermuisknop op het apparaatstuurprogramma klikken.
Stap 5: Selecteer vervolgens Stuurprogramma bijwerken in het contextmenu, zoals weergegeven in de onderstaande schermafbeelding.
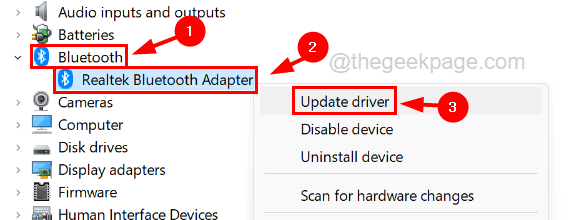
Stap 6: Kies de optie genaamd Automatisch zoeken naar stuurprogramma's in het Update-venster.

Stap 7: Nu zal het beginnen met het controleren op een update die online beschikbaar is voor het apparaatstuurprogramma en deze bijwerken.
Stap 8: U moet hetzelfde doen om alle apparaatstuurprogramma's in het venster Apparaatbeheer bij te werken.
Stap 9: Als u klaar bent, start u het systeem opnieuw op.
Fix 3 - Scan het systeem op virussen
Stap 1: Druk op de Windows-toets en typ Windows-beveiliging op uw toetsenbord.
Stap 2: Selecteer vervolgens de Windows Security-app uit de zoekresultaten, zoals weergegeven in de onderstaande schermafbeelding.
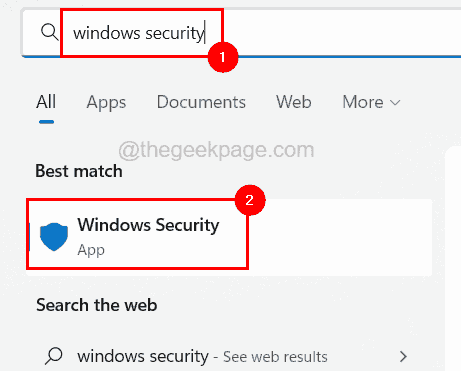
Stap 3: Selecteer nu de optie Virus- en bedreigingsbescherming aan de linkerkant.
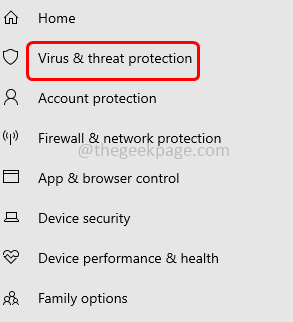
Stap 4: Klik aan de rechterkant op Scanopties.
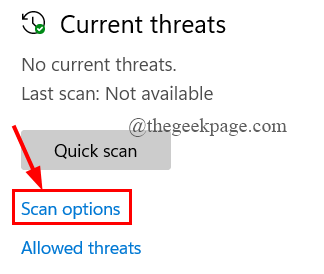
Stap 5: Selecteer vervolgens het keuzerondje Volledige scan en klik onderaan op de knop Nu scannen.
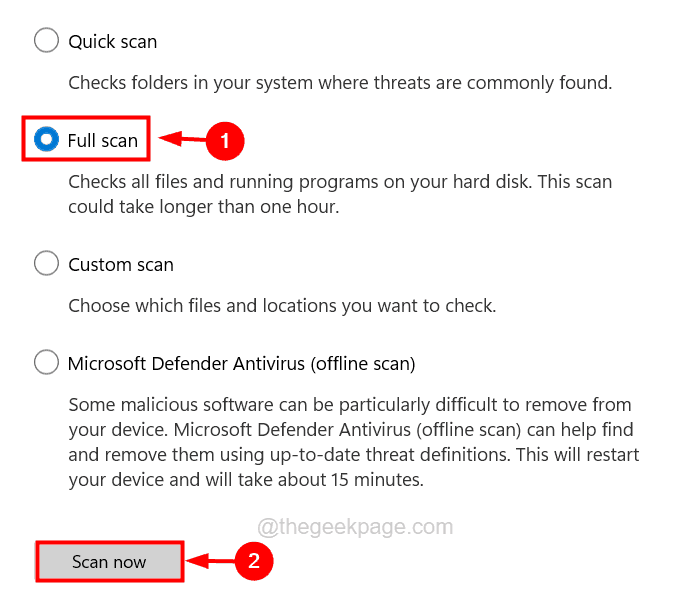
Stap 6: Dit begint dan met het scannen van het hele systeem op virussen of malware.
Stap 7: Als u klaar bent, sluit u de Windows Security-app en start u het systeem opnieuw op.
Oplossing 4 - Voer de BSOD-probleemoplosser online uit
Stap 1: Open een webbrowser-app op uw systeem.
Stap 2: Typ in een nieuw tabblad de onderstaande URL en druk vervolgens op de Enter-toets.
https://support.microsoft.com/en-us/sbs/windows/troubleshoot-blue-screen-errors-5c62726c-6489-52da-a372-3f73142c14ad
Stap 3: Zodra u de pagina Problemen met blauwe schermfouten online oplossen bereikt.
Stap 4: Blader naar beneden op de pagina en selecteer de optie Terwijl ik mijn apparaat gebruik, zoals hieronder weergegeven.
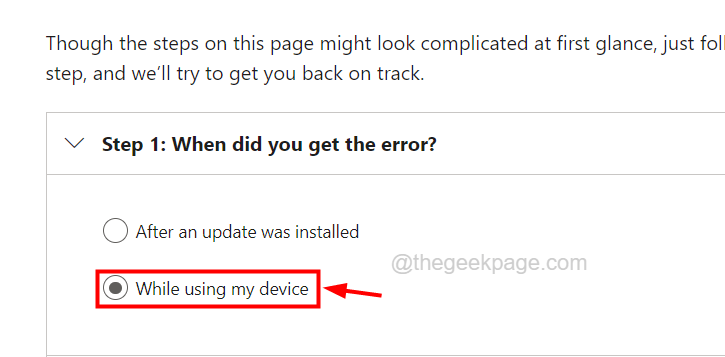
Stap 5: Vervolgens worden alle mogelijke oplossingen weergegeven om deze blauwe schermfout op te lossen.
Stap 6: Probeer die oplossingen en zorg dat ze worden opgelost.
Oplossing 5 - Controleer op fysieke schade
Soms wordt het probleem mogelijk niet volledig veroorzaakt door softwareproblemen in het systeem.Er kunnen problemen zijn met het systeem zelf.Controleer het systeem op externe fysieke schade.
We raden onze gebruikers aan om ook de interne onderdelen van het systeem te controleren.Dat betekent dat als er een probleem is met betrekking tot het moederbord of een ander intern apparaat zoals RAM, ROM, enz.Om de interne onderdelen te controleren, is het beter om de hulp in te roepen van een goede lokale computertechnicus.
Fix 6 - Werk het BIOS van het systeem bij
Veel Windows-gebruikers hebben gemeld dat ze deze fout konden oplossen door simpelweg het BIOS van het systeem bij te werken.Daarom raden we onze gebruikers aan om het BIOS van hun systeem bij te werken en te kijken of dat voor hen werkt.
De gebruiker moet heel voorzichtig zijn tijdens het updaten van het BIOS op zijn systeem, want als er iets misgaat tijdens het updaten van het BIOS, kan dit het systeem vernietigen.
Daarom raden we aan om het hulpprogramma voor het updaten van het BIOS te downloaden en te installeren vanaf de website van de fabrikant van uw laptop/computer.Dit wordt als zeer veilig beschouwd omdat het een betere grafische weergave heeft en u op een betere en veilige manier begeleidt.
Oplossing 7 - Voer de opstartreparatie uit op het systeem
Wanneer het systeem veel beschadigde bestanden heeft die niet konden worden gerepareerd door de systeembestandscontrole-scan op uw systeem, kunt u altijd proberen het systeem te repareren met behulp van opstartmedia.
Volg de onderstaande stappen om te zien hoe u dit kunt doen.
Stap 1: Eerst moet u de installatiemediatool voor Windows op uw systeem maken.
Stap 2: Als u klaar bent, sluit u uw pc af, sluit u de USB-drive aan op de USB-poort en start u het systeem op.
Stap 3: Nu verschijnt het Windows-installatiescherm op het systeemscherm, klik op Uw computer herstellen.
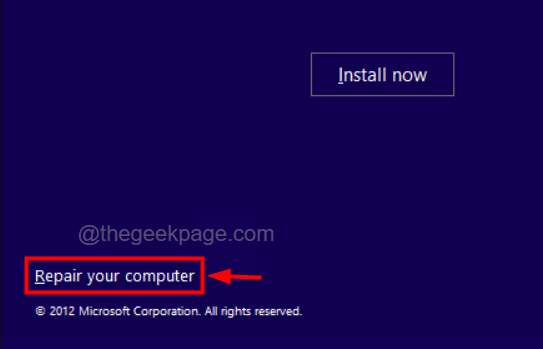
Stap 4: Selecteer vervolgens Problemen oplossen.
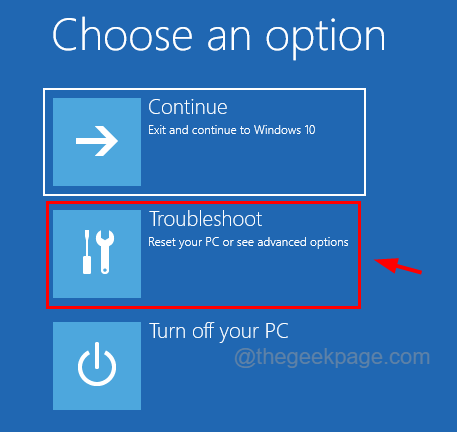
Stap 5: Kies vervolgens Geavanceerde opties.
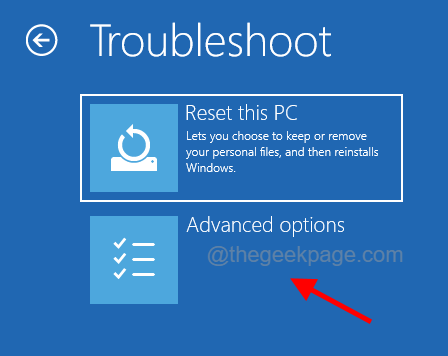
Stap 6: Klik op de pagina Geavanceerde opties op Opstartherstel.
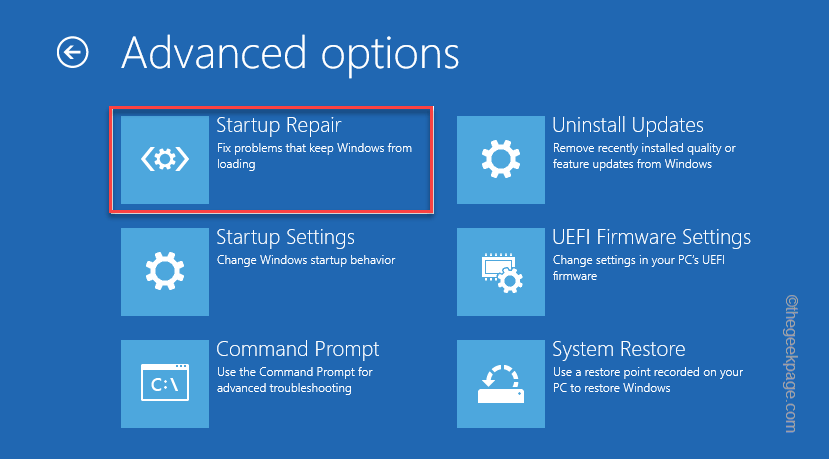
Stap 7: Volg daarna alle instructies op het scherm om het systeem volledig te repareren.

