De camera werkt niet in Windows 11
Bijgewerkt in januari 2024: Krijg geen foutmeldingen meer en vertraag je systeem met onze optimalisatietool. Haal het nu op - > deze link
- Download en installeer de reparatietool hier.
- Laat het uw computer scannen.
- De tool zal dan repareer je computer.
Dit bericht laat studenten en nieuwe gebruikers zien welke stappen ze moeten nemen wanneer een webcam of camera niet werkt en niets weergeeft bij gebruik van Windows 11.Als apparaten niet werken op Windows, kan dat aan veel dingen liggen, zoals ontbrekende stuurprogramma's na een recente update, privacy-instellingen die geen cameratoegang toestaan voor sommige apps of uw beveiligingsapps die cameratoegang verhinderen.
Of uw camera nu is ingebouwd in de laptop of is aangesloten via een externe connector, de oplossingen zouden bijna identiek moeten zijn, behalve wanneer er een hardwareprobleem is.Controleer voor een externe camera of deze goed is aangesloten op de aansluitpoort, en probeer ook een andere USB-poort te gebruiken om te zien of dat het probleem verhelpt.
Voor alle camera's moeten deze stappen voor het oplossen van problemen worden genomen om veel voorkomende problemen met webcam- en computercamera's op te lossen, waaronder het opnieuw opstarten van de computer.Vaak kan het opnieuw opstarten van de PC uw camera weer aan de praat krijgen.
Belangrijke opmerkingen:
U kunt nu pc-problemen voorkomen door dit hulpmiddel te gebruiken, zoals bescherming tegen bestandsverlies en malware. Bovendien is het een geweldige manier om uw computer te optimaliseren voor maximale prestaties. Het programma herstelt veelvoorkomende fouten die kunnen optreden op Windows-systemen met gemak - geen noodzaak voor uren van troubleshooting wanneer u de perfecte oplossing binnen handbereik hebt:
- Stap 1: Downloaden PC Reparatie & Optimalisatie Tool (Windows 11, 10, 8, 7, XP, Vista - Microsoft Gold Certified).
- Stap 2: Klik op "Start Scan" om problemen in het Windows register op te sporen die PC problemen zouden kunnen veroorzaken.
- Stap 3: Klik op "Repair All" om alle problemen op te lossen.
De nieuwe Windows 11 zal, wanneer deze voor iedereen wordt vrijgegeven, met veel nieuwe functies en verbeteringen komen die voor sommigen geweldig zullen werken, maar voor anderen leerproblemen zullen opleveren.Sommige dingen en instellingen zijn zo veranderd dat mensen nieuwe manieren zullen moeten leren om met Windows 11 te werken en het te beheren.
Maar wees niet bang, we zullen doorgaan met het schrijven van gebruiksvriendelijke handleidingen voor nieuwe gebruikers en studenten.
Volg de onderstaande stappen om aan de slag te gaan met het oplossen van problemen met de webcam in Windows 11.
Problemen met de webcam oplossen in Windows 11
Zoals we hierboven al zeiden, kan het oplossen van webcam- en cameraproblemen in Windows 11 te maken hebben met enkele instellingen, stuurprogramma's of Windows-updates, en de onderstaande stappen zouden u op weg moeten helpen.
Controleer of de camera aan of uit staat.
Sommige laptops en camera-apparaten hebben een fysieke schakelaar waarmee de camera aan of uit kan worden gezet.Als de webcamknop op uit staat, zal Windows niet herkennen dat er een camera is geïnstalleerd.Zet het weer aan zodat Windows de camera weer kan zien.
Als uw toestel geen schakelaar heeft om uit of aan te zetten, ga dan verder met de volgende stappen.
Start uw computer opnieuw op
Veel problemen kunnen worden opgelost door simpelweg uw computer opnieuw op te starten.Als uw webcam niet werkt, sluit uw computer dan af en start hem opnieuw op.
U kunt dit bericht lezen om te leren hoe u uw computer kunt afsluiten.Zet hem dan weer aan om te zien of het probleem is opgelost.
Controleren op Windows-updates
Als u uw computer opnieuw hebt opgestart en de problemen zijn niet opgelost, ga dan en update Windows.Windows-updates kunnen ook stuurprogramma's voor apparaten installeren, en het gebruik van oudere stuurprogramma's kan leiden tot problemen met apparaten.
Om te controleren op updates en optionele stuurprogramma's te installeren, klikt u op de knopStart knop, selecteer danInstellingen >Windows Update >Controleren op updates.
Als er updates beschikbaar zijn, download en installeer die dan.Als er geen updates beschikbaar zijn, klik dan opGeavanceerde optiesen onderExtra opties, kiesOptionele updatesom te zien of er updates beschikbaar zijn voor uw camera.Laat beschikbare updates installeren en start uw toestel opnieuw op als het klaar is.
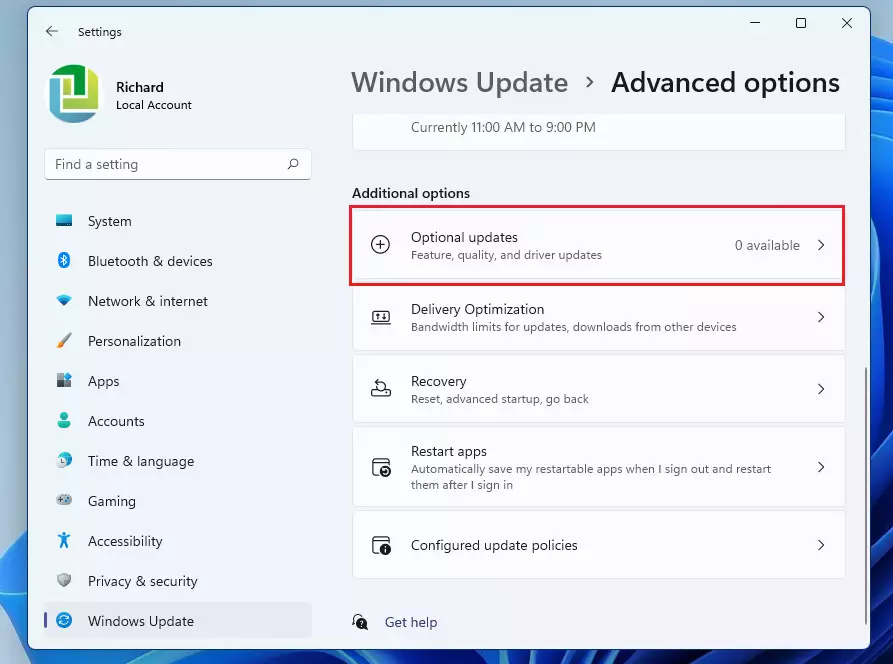
Controleer de privacy-instellingen van uw computer
Windows 11 heeft ingebouwde privacy-instellingen die voorkomen dat sommige apps toegang hebben tot de camera van de computer en misschien moet u apps toestemming geven om de camera te gebruiken.Sommige apps hebben geen standaard toegang tot de camera.
Om uw toestel toegang te geven tot de camera, klikt u op deStartknopen selecteer danInstellingen >Privacy en veiligheid >Camera.
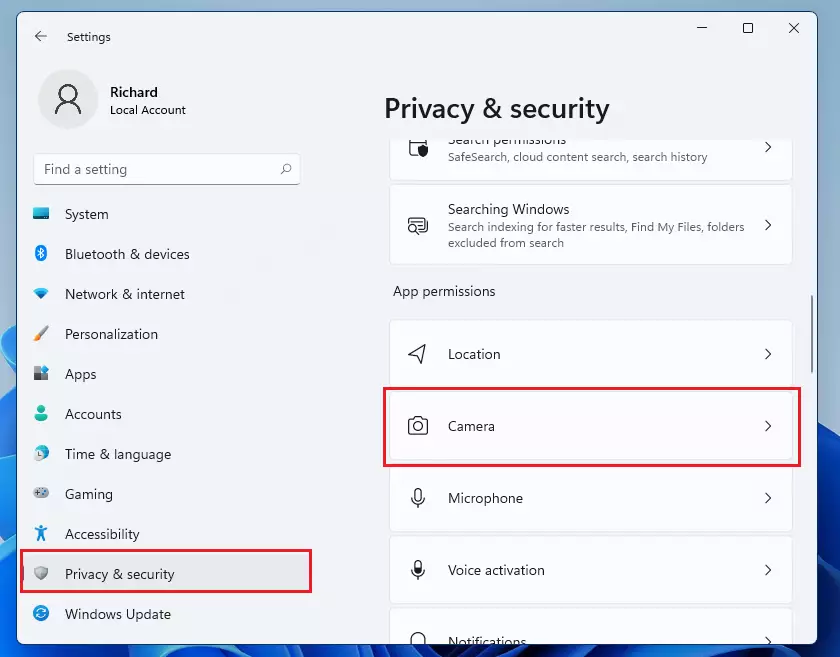
Zorg ervoor dat Cameratoegang is ingeschakeldOp. Controleer vervolgens ook of de apps die u wilt gebruiken ook toegang hebben om de camera te gebruiken.Zet de knop naast de app op Aan om toegang te krijgen tot de camera.
Test daarna de camera om te zien of dat de problemen verhelpt.Zo niet, ga dan hieronder verder.
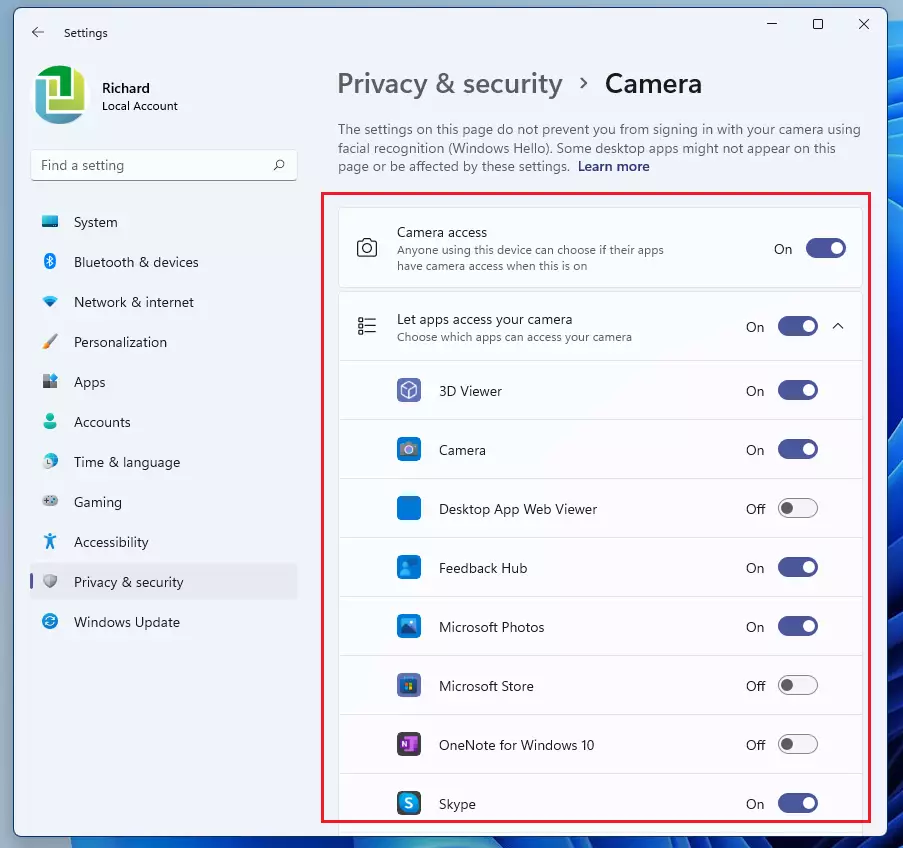
Camera-stuurprogramma's controleren
Zorg er vervolgens voor dat de juiste drivers voor de camera zijn geselecteerd.Om dat te doen, klik op de Start knop, zoek dan naarApparaatbeheer. Selecteer om de app Apparaatbeheer te openen.
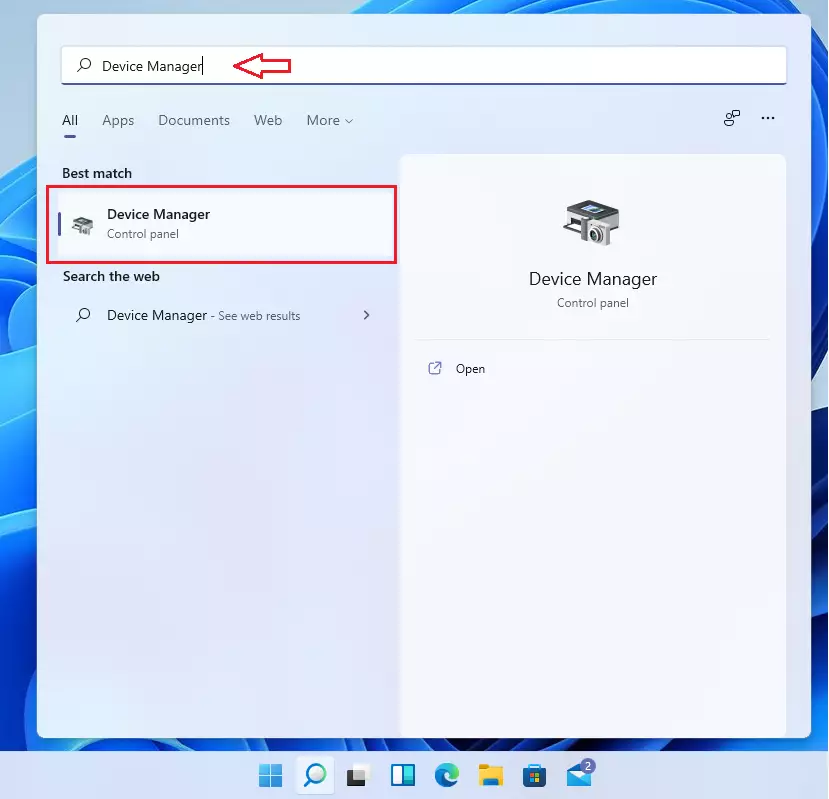
In Apparaatbeheer, vouw de Camera uit, klik met de rechtermuisknop op de cameranaam en selecteerStuurprogramma bijwerkenzoals hieronder is aangegeven.
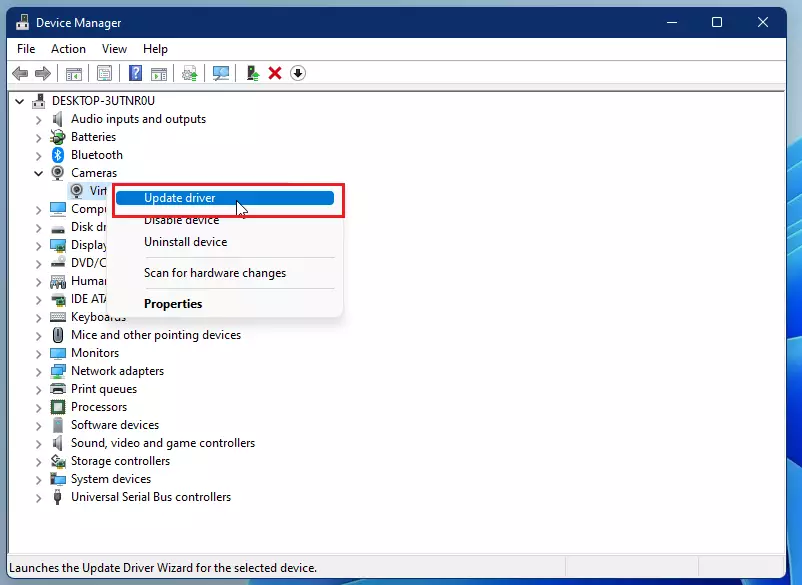
Selecteer vervolgensMijn computer doorzoeken op drivers.
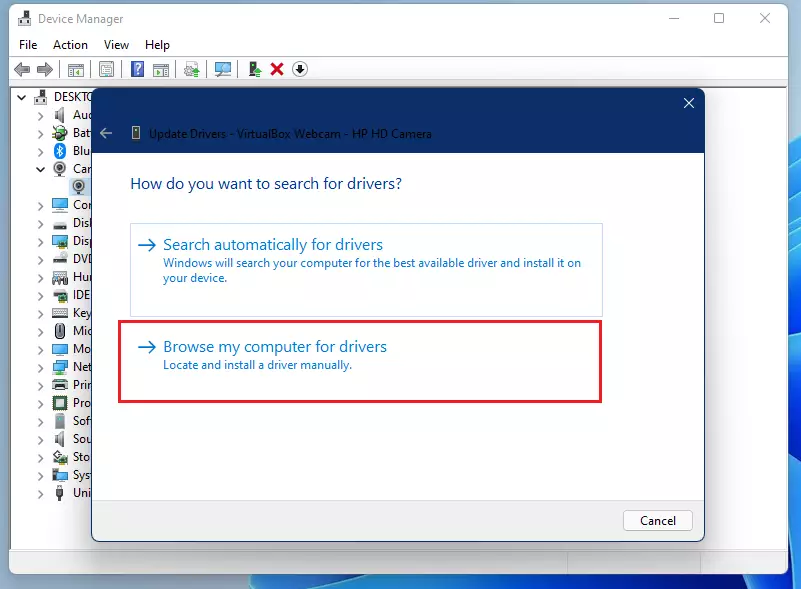
Klik dan op “Laat me kiezen uit een lijst van beschikbare drivers op mijn computer“

Kies vervolgens een ander apparaatstuurprogramma in de lijst.In sommige gevallen kunnen er meerdere drivers voor een bepaald apparaat zijn.Wissel ze af om te zien welke werkt.
Klik op Volgende, om het geselecteerde stuurprogramma te installeren.Start uw computer opnieuw op en test het uit.
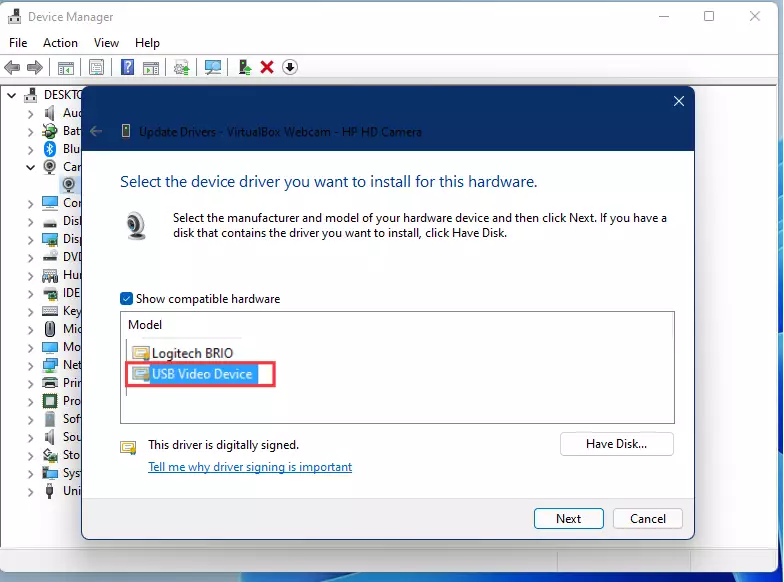
Handmatig nieuwe driver downloaden
Als alle bovenstaande stappen niet werken, kan het zijn dat u een nieuw stuurprogramma moet downloaden van de website van de fabrikant.Vraag de naam van het apparaat op in Apparaatbeheer, zoek dan op Google en download compatibele stuurprogramma's voor uw apparaat.
Open vervolgens Apparaatbeheer opnieuw zoals hierboven beschreven, klik met de rechtermuisknop op het apparaat, selecteer Stuurprogramma bijwerken, kiesMijn computer doorzoeken op driversen selecteer dan “Laat me kiezen uit een lijst van beschikbare drivers op mijn computer” klik dan op deSchijf hebben.
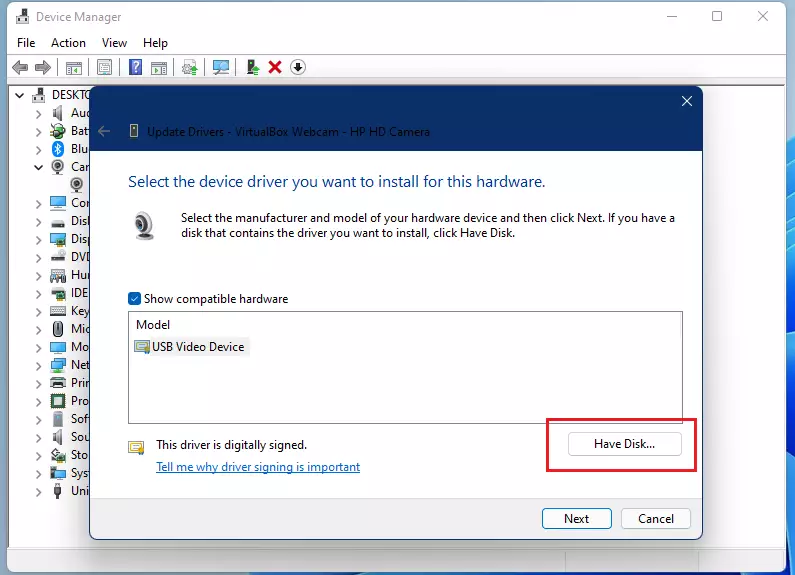
Blader en selecteer het gedownloade stuurprogramma en installeer het.Start uw computer opnieuw op en test het uit.
Als u al het bovenstaande hebt geprobeerd en de problemen zijn niet opgelost, dan is er mogelijk een probleem met het toestel zelf en niet met de software.Een hardwareprobleem betekent dat het apparaat kapot is en mogelijk moet worden vervangen.
Dat is het.
Conclusie:
Dit bericht liet u zien hoe u veelvoorkomende cameraproblemen kunt oplossen wanneer u Windows 11 gebruikt.Als u hierboven een fout vindt of iets heeft toe te voegen, gebruik dan ons reactieformulier hieronder.

