De app die u probeert te installeren, is geen door Microsoft geverifieerde app [Opgelost]
Bijgewerkt in januari 2024: Krijg geen foutmeldingen meer en vertraag je systeem met onze optimalisatietool. Haal het nu op - > deze link
- Download en installeer de reparatietool hier.
- Laat het uw computer scannen.
- De tool zal dan repareer je computer.
Als u het besturingssysteem Windows 10 of 11 op uw pc gebruikt, moet u het bericht zijn tegengekomen dat zegt: "De app die u probeert te installeren, is geen door Microsoft geverifieerde app." wanneer u een toepassing probeert te installeren.Over het algemeen wordt dit bericht aan de gebruiker getoond wanneer deze een app probeert te installeren die is gedownload vanaf een andere locatie dan de Windows Store.Vanaf Windows 10 is er een nieuwe beperking die gebruikers dwingt om Microsoft Store-apps te downloaden en te installeren.Kortom, deze nieuwe instelling helpt het systeem te beschermen tegen het downloaden en installeren van malware van onveilige of niet-geverifieerde websites.
Telkens wanneer u apps van buiten de Windows Store probeert te installeren, wordt u aangeraden een vergelijkbare toepassing in de Windows Store te zoeken.Als een dergelijke app niet wordt gevonden, kan deze instelling worden gewijzigd om de app overal buiten de Store te installeren.Als u dit bericht tegenkomt terwijl u probeert een app te installeren die niet door Microsoft is geverifieerd, probeer dan de methoden die in dit artikel worden genoemd om te controleren of dit het probleem helpt oplossen.
Methode 1 - Wijzig de winkelinstellingen
Stap 1.Druk op Windows + I om Instellingen te openen
Belangrijke opmerkingen:
U kunt nu pc-problemen voorkomen door dit hulpmiddel te gebruiken, zoals bescherming tegen bestandsverlies en malware. Bovendien is het een geweldige manier om uw computer te optimaliseren voor maximale prestaties. Het programma herstelt veelvoorkomende fouten die kunnen optreden op Windows-systemen met gemak - geen noodzaak voor uren van troubleshooting wanneer u de perfecte oplossing binnen handbereik hebt:
- Stap 1: Downloaden PC Reparatie & Optimalisatie Tool (Windows 11, 10, 8, 7, XP, Vista - Microsoft Gold Certified).
- Stap 2: Klik op "Start Scan" om problemen in het Windows register op te sporen die PC problemen zouden kunnen veroorzaken.
- Stap 3: Klik op "Repair All" om alle problemen op te lossen.
Stap 2.Klik nu op Apps in het menu aan de linkerkant en klik vervolgens op Geavanceerde app-instellingen aan de rechterkant
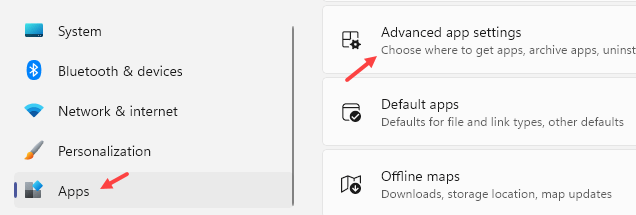
Stap 3 - Selecteer nu in de vervolgkeuzelijst Overal in Kies waar u apps wilt downloaden
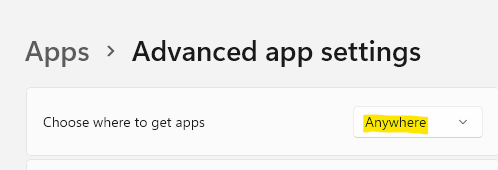
Stap 4.Controleer of de fout is opgelost door te proberen de applicatie te installeren.
Methode 2 - Uitschakelen vanuit Windows S-modus
Als u de Windows Home S-versie gebruikt, kunt u geen toepassingen krijgen van ergens anders dan de Microsoft Store.Volg de onderstaande stappen om te controleren of u de S-modus gebruikt en schakel vervolgens uit de S-modus als u deze gebruikt.
Stap 1.Open het vak Uitvoeren met de toetsencombinatie Windows en R.
Stap 2.Typ ms-settings:about en druk op Enter.
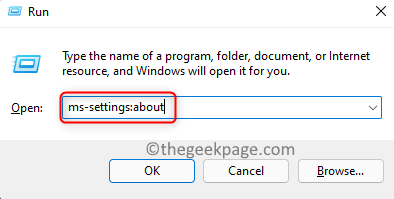
Stap 3.Blader op de pagina Systeem over omlaag naar het gedeelte Windows-specificaties.
Stap 4.Controleer hier in de Windows-editie of u de Home- of Home S-versie gebruikt.
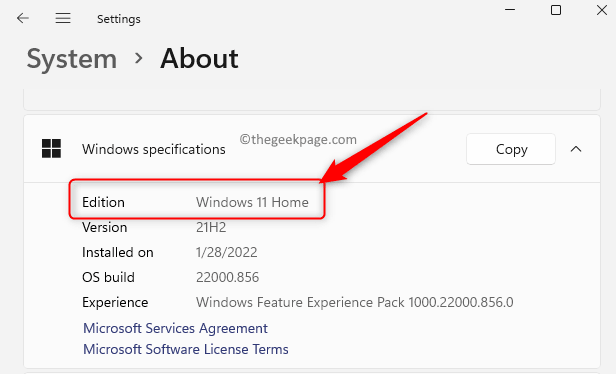
Stap 5.Als u de Home S-versie van Windows gebruikt, drukt u op de Windows-toets en typt u activeringsinstellingen in de Windows-zoekbalk.
Stap 6.Klik op Activeringsinstellingen in het zoekresultaat Beste match.
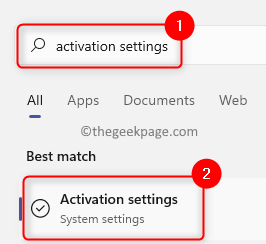
Stap 7.Op de activeringspagina ziet u, afhankelijk van de versie van Windows die wordt gebruikt, Overschakelen naar Windows 11/10 Home.
Stap 8.Klik hiernaast op de knop Winkel openen.
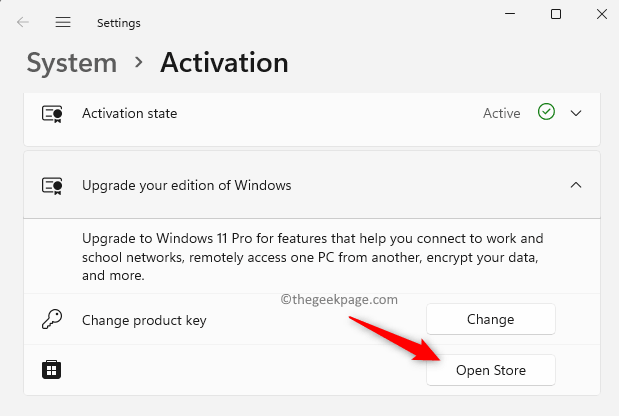
Stap 9.De Microsoft Store wordt geopend met de pagina Schakel uit S-modus.
Stap 10.Klik op deze pagina op Get en vervolgens op Installeren om de installatie te starten.
Stap 11.Klik ten slotte op Ja, laten we gaan om het proces te bevestigen en de installatie van de Windows-versie te starten om de S-modus te verlaten.
Stap 12.Nadat de installatie is voltooid en u de pagina Systeem over opent, wordt weergegeven dat de Home-editie van Windows op uw pc is geïnstalleerd.
Stap 13.Probeer de applicatie te installeren om te controleren of het probleem is opgelost.
Methode 3 - Installeer de app via de opdrachtprompt
Als beide bovenstaande methoden niet hebben gewerkt om het probleem voor u op te lossen, kunt u proberen de opdrachtprompt te gebruiken om de apps te installeren.
Stap 1.Druk op Windows + R om Uitvoeren te openen.
Stap 2.Typ cmd en druk op Ctrl + Shift + Enter om de opdrachtprompt als beheerder te openen.

Stap 3.Gebruik in de opdrachtprompt de opdracht cd samen met het pad van de map die het bestand bevat dat nodig is voor de installatie van de app.
Als je het installatiebestand in je map Downloads hebt, typ dan de onderstaande opdracht:
cd C:Users%username%Downloads
Stap 4.Voer de naam van het uitvoerbare bestand van de toepassing in en druk op Enter.
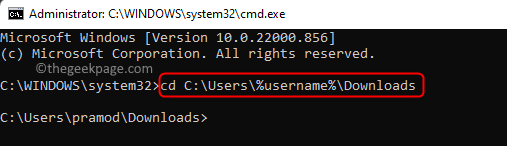
Stap 5.Controleer of de app zonder fouten wordt geïnstalleerd.
Dat is het!
Bedankt voor het lezen.
We hopen dat het artikel informatief genoeg is geweest om de foutmelding op te lossen. De app die u probeert te installeren, is geen door Microsoft geverifieerde app tijdens het installeren van apps van buiten de Store op uw Windows 11/10-pc.Geef een reactie en laat ons de methode weten die u heeft geholpen om de fout op te lossen.

