De afspeelsnelheid van video wijzigen in Windows Media Player
Bijgewerkt in januari 2024: Krijg geen foutmeldingen meer en vertraag je systeem met onze optimalisatietool. Haal het nu op - > deze link
- Download en installeer de reparatietool hier.
- Laat het uw computer scannen.
- De tool zal dan repareer je computer.
De meeste Windows-gebruikers gebruiken de basisvideospeler die is ingebouwd in de Windows, die door Microsoft werd geïntroduceerd toen deze werd uitgebracht.Je kunt alle video's of audiobestanden afspelen die de meeste formaten ondersteunen, zoals MP4, MP3, WAV, enz.
Maar soms zijn er enkele videobestanden die u van internet hebt gedownload, of het nu een film of een tutorial is, waarbij de inhoud snel, snel of langzaam is.Mogelijk moet u de afspeelsnelheid wijzigen om de video te kunnen bekijken en begrijpen.
Als u de Windows Media Player gebruikt en de afspeelsnelheid wilt wijzigen, dan zal dit artikel u uitleggen hoe u dit op uw Windows 11,10-pc kunt doen.
Belangrijke opmerkingen:
U kunt nu pc-problemen voorkomen door dit hulpmiddel te gebruiken, zoals bescherming tegen bestandsverlies en malware. Bovendien is het een geweldige manier om uw computer te optimaliseren voor maximale prestaties. Het programma herstelt veelvoorkomende fouten die kunnen optreden op Windows-systemen met gemak - geen noodzaak voor uren van troubleshooting wanneer u de perfecte oplossing binnen handbereik hebt:
- Stap 1: Downloaden PC Reparatie & Optimalisatie Tool (Windows 11, 10, 8, 7, XP, Vista - Microsoft Gold Certified).
- Stap 2: Klik op "Start Scan" om problemen in het Windows register op te sporen die PC problemen zouden kunnen veroorzaken.
- Stap 3: Klik op "Repair All" om alle problemen op te lossen.
De afspeelsnelheid van video wijzigen in Windows Media Payer in Windows 11,10
Stap 1: Ga naar de map waar het videobestand aanwezig is, dat u wilt afspelen.
Stap 2: Klik met de rechtermuisknop op het videobestand en selecteer Openen met > Windows Media Player Legacy in het contextmenu, zoals hieronder weergegeven.
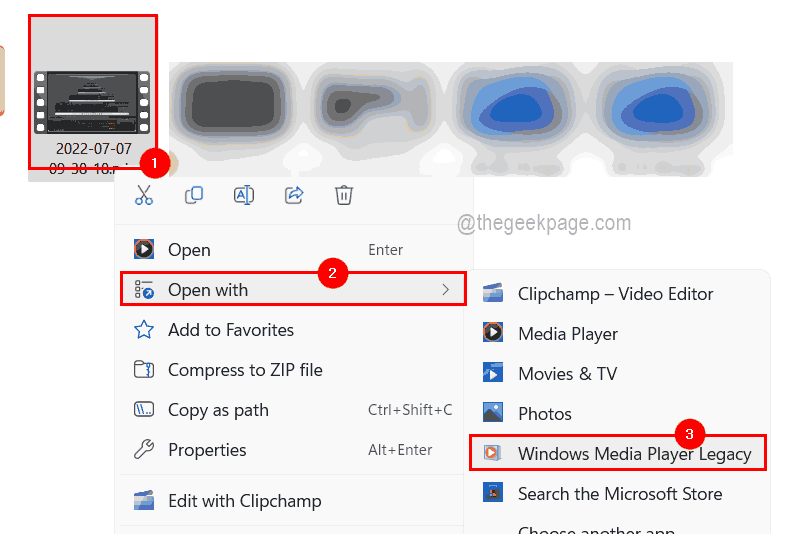
Stap 3: Dit opent het bestand in de Windows Media Player op uw systeem.
Stap 4: Terwijl de video begint af te spelen, kunt u met de rechtermuisknop op de video klikken en Verbeteringen > Instellingen voor afspeelsnelheid selecteren in het contextmenu.
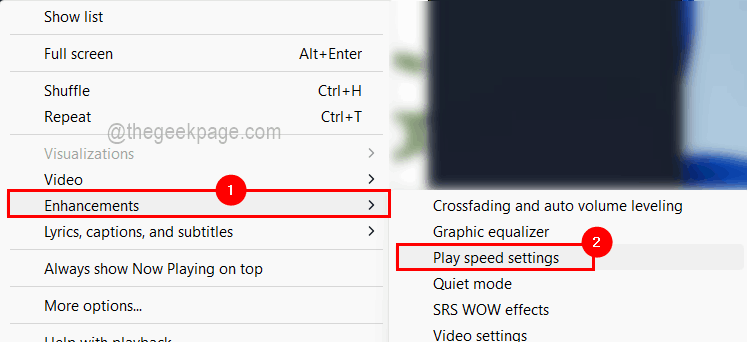
Stap 5: Nu verschijnt een klein venster met afspeelsnelheidsinstellingen in de linkerbovenhoek van de Windows Media Player-app op het systeem.
Stap 6: Er is een schuifregelaar om de afspeelsnelheid van de video te wijzigen.Schuif het naar links om het langzamer te maken of je kunt het naar rechts schuiven om de video sneller te maken, zoals weergegeven in de onderstaande afbeelding.
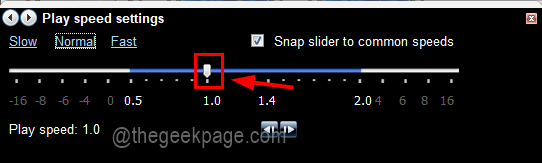
Stap 7: Als u klaar bent, kunt u het instellingenvenster voor de afspeelsnelheid sluiten en dit zou onmiddellijk de wijzigingen in de video aanbrengen en u kunt terugkeren naar de video die momenteel wordt afgespeeld in de Windows Media Player-app.
Dat is het!Op deze manier kunt u de afspeelsnelheidsinstellingen van elke video wijzigen tijdens het afspelen met de Windows Media Player-toepassing op uw Windows-pc.
U kunt deze pc-reparatietool ook downloaden om elk pc-probleem te lokaliseren en op te lossen:Stap 1 -Download de Restoro PC Reparatie Tool van hierStap 2 - Klik op Scan starten om elk pc-probleem automatisch te vinden en op te lossen.

