De Active Directory Domain Services is momenteel niet beschikbaar probleemoplossing
Bijgewerkt in januari 2024: Krijg geen foutmeldingen meer en vertraag je systeem met onze optimalisatietool. Haal het nu op - > deze link
- Download en installeer de reparatietool hier.
- Laat het uw computer scannen.
- De tool zal dan repareer je computer.
Active Directory Domain of ADD is de directory die informatie over verschillende objecten op een netwerkdomein opslaat.Deze ADD-service is belangrijk voor netwerkbeheerders en gebruikers op momenten dat de printer bijvoorbeeld via het netwerk wordt gedeeld.Als deze ADD-service mislukt, kunt u uw afdruktaak niet uitvoeren en wordt deze foutmelding weergegeven: "De Active Directory Domain Services is momenteel niet beschikbaar.".Maak je geen zorgen.Door deze eenvoudige oplossingen te volgen, kunt u het probleem vrij eenvoudig oplossen.
Fix 1 - Reset de Printer Spool-instellingen
Corrupte printerspoolbestanden kunnen dit probleem voor uw printer veroorzaken.
1.U kunt de Printer Spool-instellingen eenvoudig resetten.
2.Maar voordat u iets doet, moet u bepaalde services stoppen.Klik dus op het Win-pictogram en begin "cmd" te typen.
Belangrijke opmerkingen:
U kunt nu pc-problemen voorkomen door dit hulpmiddel te gebruiken, zoals bescherming tegen bestandsverlies en malware. Bovendien is het een geweldige manier om uw computer te optimaliseren voor maximale prestaties. Het programma herstelt veelvoorkomende fouten die kunnen optreden op Windows-systemen met gemak - geen noodzaak voor uren van troubleshooting wanneer u de perfecte oplossing binnen handbereik hebt:
- Stap 1: Downloaden PC Reparatie & Optimalisatie Tool (Windows 11, 10, 8, 7, XP, Vista - Microsoft Gold Certified).
- Stap 2: Klik op "Start Scan" om problemen in het Windows register op te sporen die PC problemen zouden kunnen veroorzaken.
- Stap 3: Klik op "Repair All" om alle problemen op te lossen.
3.Klik nu in de zoekresultaten met de rechtermuisknop op de "Opdrachtprompt" en klik vervolgens op "Als administrator uitvoeren".

4.Kom naar het CMD-hoofdscherm, voer deze opdracht in en druk op de knop Enter vanaf uw toetsenbord.
net stop spooler
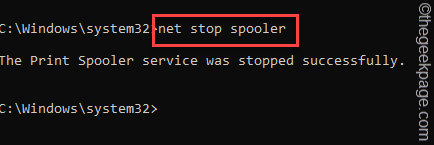
Nu kunt u het CMD-venster minimaliseren voor later gebruik.
5.Druk vervolgens rechtstreeks op de Win-toets+E-toetsen tegelijk of open de Verkenner.
6.Ga daarna naar hier -
C:Windowssystem32spoolPRINTERS
7.Mogelijk ziet u een toestemmingsgerelateerde prompt op uw scherm.Klik op de knop 'Doorgaan'.
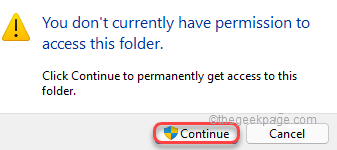
8.Zodra u zich in de map bevindt, selecteert u alle bestanden en mappen tegelijk.
9.Druk op de "Delete"-toets op uw toetsenbord om de map leeg te maken.
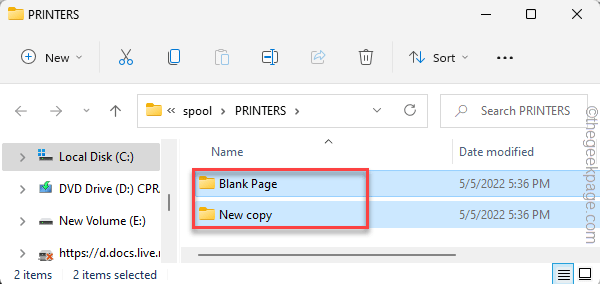
Nu kunt u de Verkenner-pagina afsluiten.
10.Maximaliseer de terminalpagina.
10.Zodra je dat hebt gedaan, schrijf je deze drie woorden en druk je op Enter om de printerspoolerservice te hervatten.
net start spooler
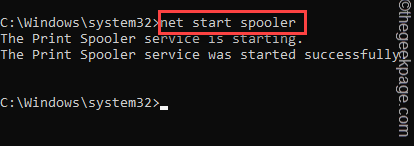
Binnen een paar seconden ziet u de melding "De Print Spooler-service is met succes gestart". bericht is verschenen op de terminal.
Ga daar weg.Probeer nu iets af te drukken vanaf elke computer op het netwerk.Het zou moeten afdrukken zonder het Active Directory Domain-foutbericht weer te geven.
Fix 2 - Probeer het stuurprogramma te verwijderen en opnieuw toe te voegen
Het volgende dat u moet proberen, is het printerstuurprogramma van uw computer te verwijderen en opnieuw aan het systeem toe te voegen.
Stap 1
1.Er is een snelkoppeling die rechtstreeks naar alle printers en apparaten op uw computer leidt.
2.Druk gewoon op de Win-toets + R-toetsen tegelijk en typ dit in het vak.
control printers
3.Druk vervolgens op Enter.
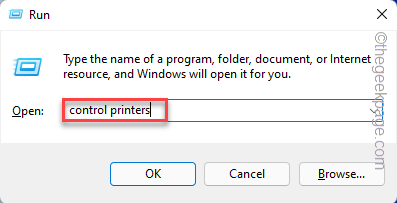
4.Wanneer de pagina wordt geopend, kunt u al uw printerapparaten daar zien.
5.Klik nu met de rechtermuisknop op de printer die problemen veroorzaakt en klik op "Apparaat verwijderen".
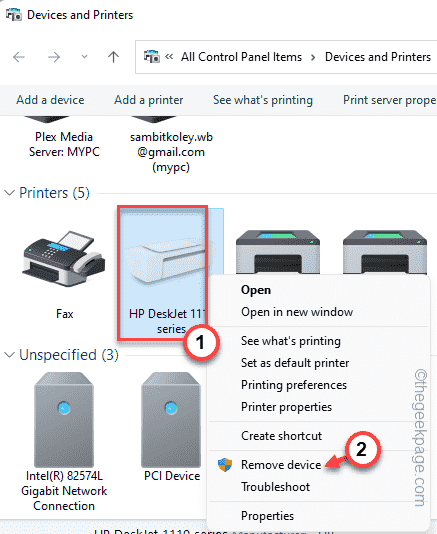
6.Er verschijnt een bevestigingsbericht op uw scherm.Tik gewoon op "Ja" om dit te bevestigen.
Op deze manier hebt u het problematische printerapparaat met succes verwijderd.
7.Nu moet u deze printer handmatig opnieuw toevoegen.Tik dus op "Een printer toevoegen" terwijl u zich op hetzelfde scherm bevindt.
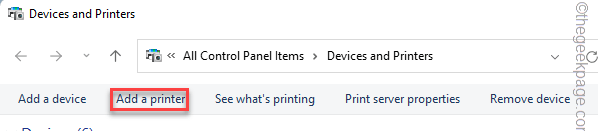
8.Dit opent de printerwizard op uw scherm.
Het enige dat u hoeft te doen, is wachten tot het printerapparaat in de wizard verschijnt.Zodra Windows het verwijderde printerapparaat detecteert, wordt het automatisch op uw computer geïnstalleerd.
Stap 2
Nu moet u het printerstuurprogramma bijwerken.
1.Open een browser en ga naar de website van de printerfabrikant.
2.Kijk welk printermodel u gebruikt.Typ nu het printermodel in het zoekvak en "Verzenden".
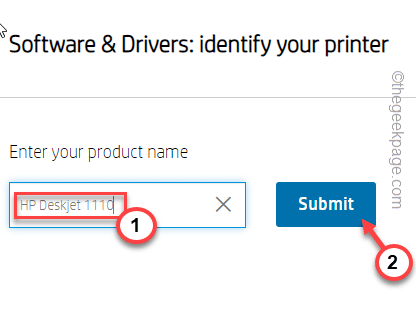
3.Zoek nu naar het nieuwste printerstuurprogramma in de lijst met beschikbare downloads.
4.Tik op "Downloaden" om de driver te downloaden.
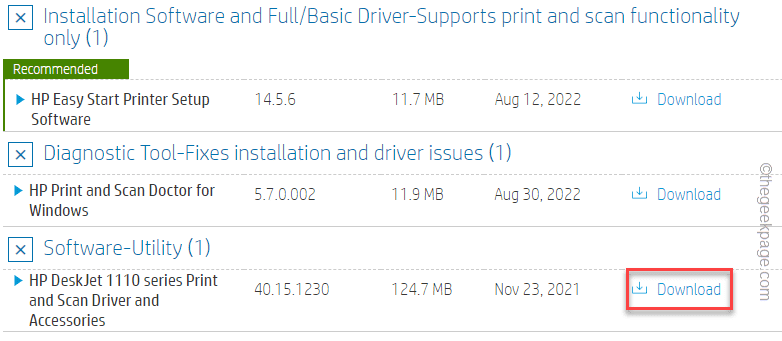
Sluit de downloadmap op uw computer.
5.Druk eerst samen op de Win-toets + R-toetsen.
6.Typ vervolgens deze code en klik op "OK".
devmgmt.msc

7.Zodra de pagina Apparaatbeheer wordt geopend, tikt u op "Afdrukwachtrijen" om deze uit te vouwen.
8.Hier ziet u het printerstuurprogramma dat het probleem veroorzaakt.Dus tik met de rechtermuisknop op het stuurprogramma en klik op "Stuurprogramma bijwerken".
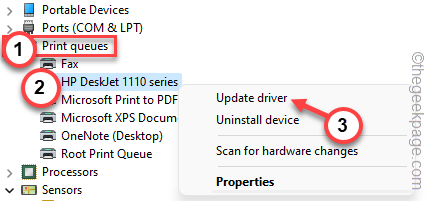
9.Klik nu op de eerste optie "Browse my computer for driver software" op het volgende scherm.
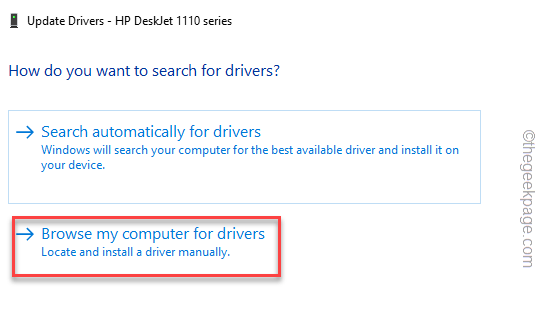
10.Tik op "Bladeren" zodat u naar het printerstuurprogramma kunt bladeren.
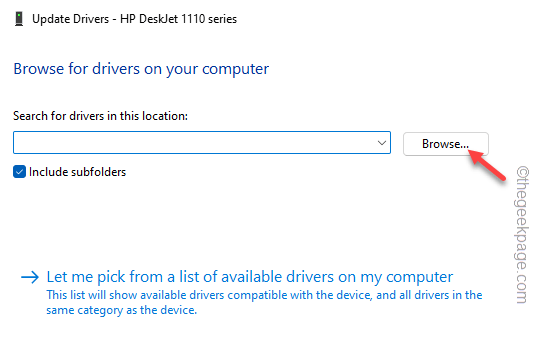
11.Ga vervolgens door naar de locatie van het printerstuurprogramma dat u zojuist hebt gedownload.
12.Selecteer nu de map die het stuurprogrammapakket bevat en klik op "OK" om het printerstuurprogramma te installeren.
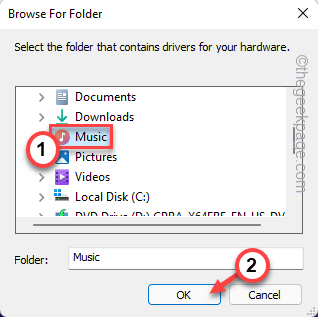
13.Klik nu op "Volgende" om door te gaan naar de laatste installatiestap.
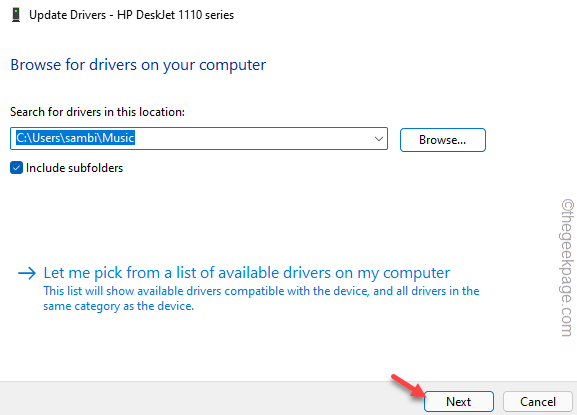
Wacht nu tot Windows het printerstuurprogramma installeert.
Nadat u het printerstuurprogramma hebt geïnstalleerd, probeert u een testpagina af te drukken en deze uit te proberen.
Oplossing 3 - Controleer de machtigingen van de printerpoort
Printerpoorten hebben voldoende toestemming nodig om correct te werken.
1.Druk eerst op de Win-toets en typ "regedit".
2.Tik vervolgens op "Register-editor" om deze te openen.

3.Nadat u de Register-editor-pagina hebt geopend, gaat u naar deze sectie -
HKEY_CURRENT_USERSoftwareMicrosoftWindows NTCurrentVersionDevices
4.Als je daar eenmaal bent, tik je met de rechtermuisknop op de toets "Apparaten" in het linkerdeelvenster en klik je op "Machtigingen".
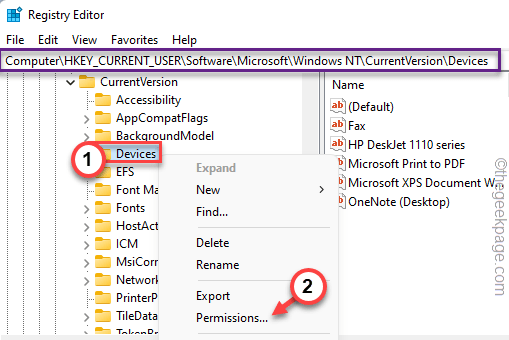
5.Selecteer in het venster Rechten voor apparaateigenschappen uw account in de lijst met 'Groepen of gebruikersnamen:'.
6.Vink vervolgens het vakje "Toestaan" aan naast de parameter 'Volledig beheer' om volledige controle over uw account te geven.
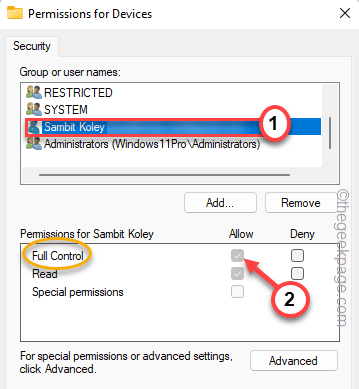
7.Tik daarna op "Toepassen" en "OK" om de wijziging op te slaan.
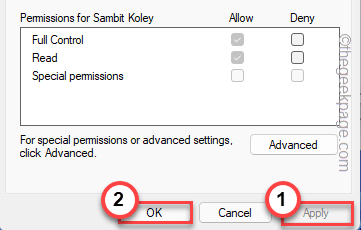
8.Nadat u deze instelling hebt opgeslagen, zou u terug moeten zijn op de Register-editor-pagina.
9.Zoek aan dezelfde linkerkant naar de sleutel "PrinterPorts".
10.Als je het ziet, tik je met de rechtermuisknop op de toets en klik je op "Machtigingen".
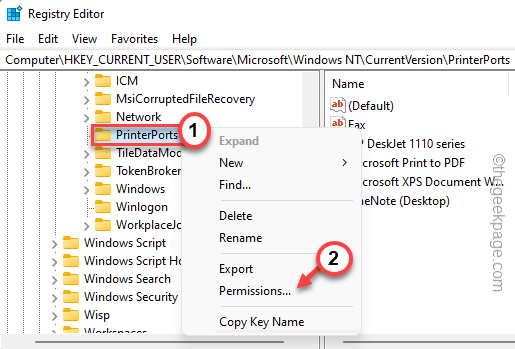
11.Kies, net als bij de vorige sleutel, uw accountnaam uit de lijst.
12.Zorg er vervolgens voor dat u het vakje "Toestaan" aanvinkt in de machtiging "Volledig beheer".
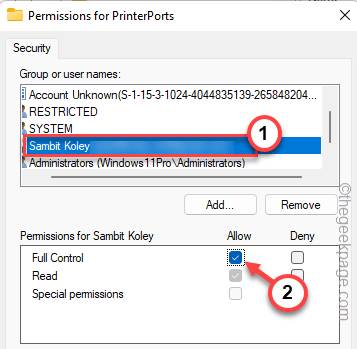
13.Sla nu de wijzigingen op zodra u de volledige controle hebt gegeven.
14.Volg dezelfde stappen en geef nu ook volledige controle over de "Windows" -toets.
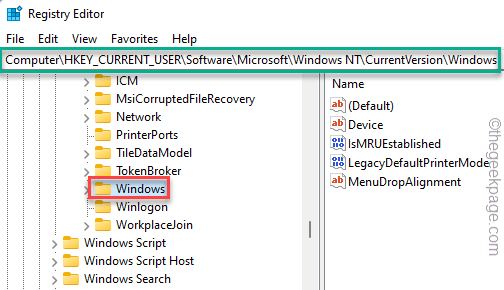
Als u klaar bent met het instellen van de juiste machtigingen voor de bovengenoemde sleutels, kunt u de Register-editorpagina afsluiten.
Hierna kunt u uw systeem opnieuw opstarten, aangezien registerwijzigingen een herstart van het systeem vereisen om correct te werken.
Fix 4 - Gebruik de app om direct af te drukken
U kunt de toepassing (zoals Adobe Acrobat) direct gebruiken om het document af te drukken.
1.Open het document.
2.Zodra de toepassing is geopend, drukt u tegelijkertijd op de toetsen Ctlr+P om het document af te drukken.
Anders kunt u op "Bestand>" in uw menubalk klikken en op "Afdrukken" tikken.
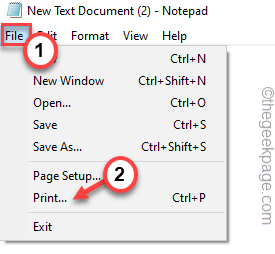
3.Zodra de afdrukpagina verschijnt, kunt u direct op "Afdrukken" klikken om deze direct af te drukken.
4.Als u uw printer daar niet kunt zien, klikt u op "Zoek printer..." om de printer te zoeken.
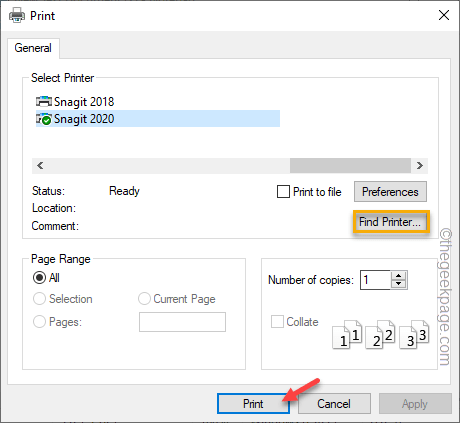
Dit zou u moeten helpen de afdrukproblemen op te lossen.
Oplossing 5 - Voer de probleemoplosser voor de printer uit
U kunt de probleemoplosser voor printers uitvoeren om de printerproblemen te vinden en op te lossen.
1.U vindt de probleemoplosser voor printers op de pagina Instellingen.
2.Druk gewoon tegelijkertijd op de Win-toets + I-toetsen.
3.Wanneer de pagina Instellingen wordt geopend, tikt u op 'Systeem' in het linkerdeelvenster.
4.Scrol nu een klein beetje naar beneden en klik op de instellingen voor 'Problemen oplossen'.
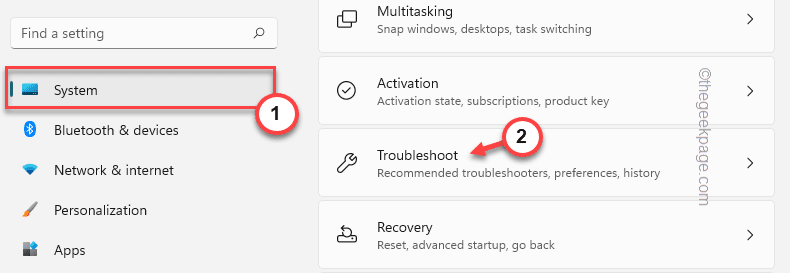
5.Klik vervolgens op "Andere probleemoplossers".
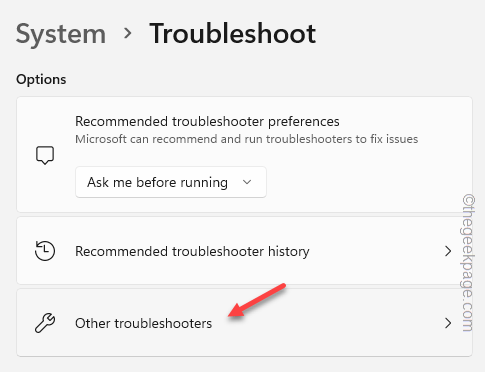
6.U kunt nu de volledige lijst met probleemoplossers bekijken. Zoek de probleemoplosser "Printer".Klik op "Uitvoeren" om de probleemoplosser voor de printer uit te voeren.
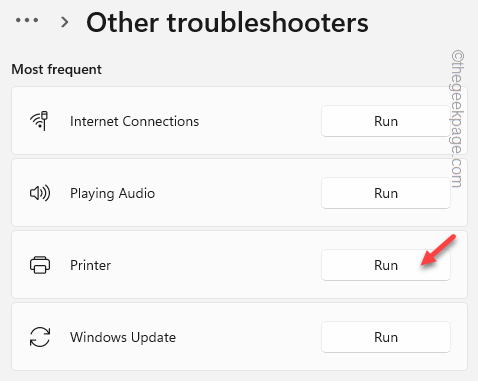
7.Ga naar de volgende stap van het probleemoplossingsproces en selecteer de problematische printer.
8.Klik nu op "Volgende".
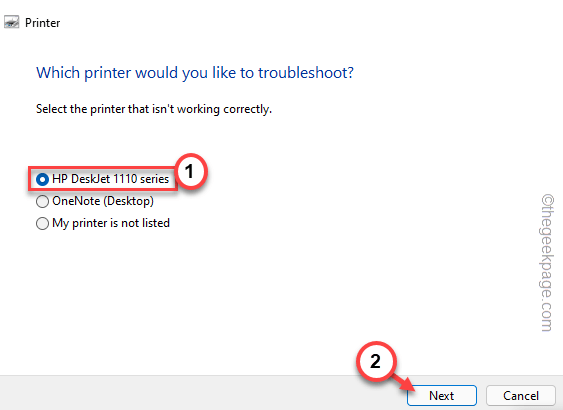
9.Geef de probleemoplosser even de tijd om het probleem te detecteren en enkele oplossingen voor te schrijven.
10.Tik dus op 'Deze oplossing toepassen'om de oplossing toe te passen.
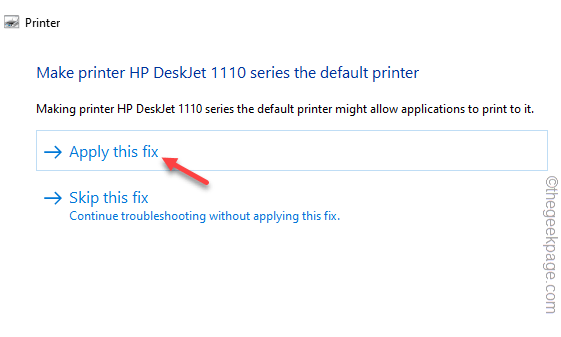
Probeer na het aanbrengen van de oplossing nogmaals af te drukken met de printer.Test of dit voor jou werkt.
Oplossing 6 - Verwijder het printerstuurprogramma en installeer het opnieuw
Als niets voor u werkt, verwijdert u het printerstuurprogramma en installeert u het opnieuw.
1.Druk eerst samen op de Win-toets + X-toetsen.
2.Klik vervolgens op "Apparaatbeheer" om er toegang toe te krijgen.
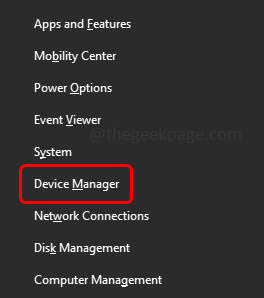
3.Tik na het openen van Apparaatbeheer op het gedeelte 'Afdrukwachtrijen'.
3.Probeer de printer met het probleem te vinden [In ons systeem is dit HP DJ 1110 series].Klik vervolgens met de rechtermuisknop op dat apparaat en klik op "Apparaat verwijderen".
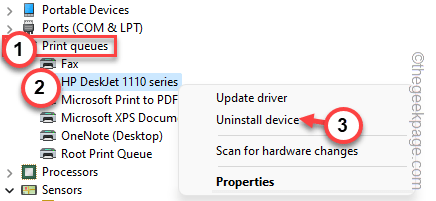
4.Klik gewoon op "Verwijderen" om de driver te verwijderen.
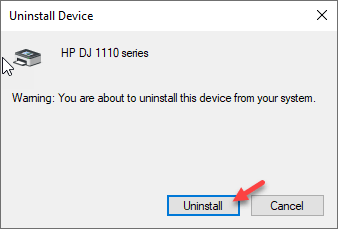
Windows zal nu het printerstuurprogramma van uw systeem verwijderen.Start hierna uw computer opnieuw op.
Door het apparaat opnieuw op te starten, wordt het printerstuurprogramma opnieuw geïnstalleerd.
Dit zou u moeten helpen het printergerelateerde probleem op te lossen.
Aanvullende tips -
1.Werk uw systeem bij.Soms kan het updaten van het systeem erg handig zijn voor dit soort problemen.
2.Sommige gebruikers hebben het probleem opgelost door de Office-suite op hun systeem bij te werken.

