De actie kan niet worden voltooid omdat het bestand is geopend in COM Surrogate Fix
Bijgewerkt in januari 2024: Krijg geen foutmeldingen meer en vertraag je systeem met onze optimalisatietool. Haal het nu op - > deze link
- Download en installeer de reparatietool hier.
- Laat het uw computer scannen.
- De tool zal dan repareer je computer.
COM-surrogaat of componentobjectmodel-surrogaat is een uitgebreid proces dat door hostprocessen (voornamelijk dll-bestanden) wordt gebruikt om verschillende taken uit te voeren.Wanneer een COM-surrogaat mislukt, crasht het hostproces niet, maar het kan nieuwere problemen veroorzaken.Als u bijvoorbeeld een bestand uit de Verkenner probeert te verwijderen, ziet u mogelijk een foutmelding - "Bestand in gebruik De actie kan niet worden voltooid omdat het bestand is geopend in COM-surrogaat".Dit komt alleen omdat het bestand nog steeds wordt gebruikt door het COM-surrogaatproces.
Tijdelijke oplossingen -
1.Het eerste dat u moet doen, is het systeem één keer opnieuw opstarten.Nadat u slechts één keer opnieuw hebt opgestart, kunt u het bestand mogelijk verwijderen.
2.Als er een antivirusprogramma is dat u gebruikt, schakelt u dit uit en probeert u het bestand opnieuw te verwijderen.
Belangrijke opmerkingen:
U kunt nu pc-problemen voorkomen door dit hulpmiddel te gebruiken, zoals bescherming tegen bestandsverlies en malware. Bovendien is het een geweldige manier om uw computer te optimaliseren voor maximale prestaties. Het programma herstelt veelvoorkomende fouten die kunnen optreden op Windows-systemen met gemak - geen noodzaak voor uren van troubleshooting wanneer u de perfecte oplossing binnen handbereik hebt:
- Stap 1: Downloaden PC Reparatie & Optimalisatie Tool (Windows 11, 10, 8, 7, XP, Vista - Microsoft Gold Certified).
- Stap 2: Klik op "Start Scan" om problemen in het Windows register op te sporen die PC problemen zouden kunnen veroorzaken.
- Stap 3: Klik op "Repair All" om alle problemen op te lossen.
Fix 1 - Beëindig het COM-surrogaatproces
U kunt het COM-surrogaatproces beëindigen nadat u het daaropvolgende dll-proces hebt beëindigd.
1.Druk gewoon alle drie Ctrl+Shift+Esc-toetsen tegelijk in.
2.Wanneer de pagina Taakbeheer verschijnt, gaat u naar het gedeelte "Details".
3.Hier vindt u veel processen en services die op uw systeem draaien.Zoek nu naar het proces "dllhost.exe" in de lijst.
4.Zodra u die service hebt gevonden, tikt u er met de rechtermuisknop op en klikt u op "Taak beëindigen" om het proces te beëindigen.
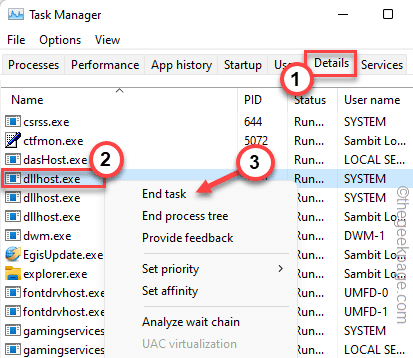
5.Navigeer hierna naar het tabblad "Processen".
6.Als u goed kijkt, vindt u het "COM-surrogaat"-proces.Tik er gewoon met de rechtermuisknop op en tik op "Taak beëindigen" om het proces te beëindigen.
7.Als er meerdere instanties van het "COM-surrogaat"-proces zijn, beëindig die processen dan ook.

Sluit ten slotte gewoon het scherm Taakbeheer.Nu is het erg belangrijk dat u uw systeem opnieuw opstart.
Zodra de machine opnieuw is opgestart, logt u in met uw account en probeert u het bestand opnieuw van uw systeem te verwijderen.U zult de COM Surrogate-foutmelding niet meer tegenkomen.
Fix 2 - Neem de volledige controle over de map
U moet de volledige controle krijgen over de map die het bestand bevat.
1.Open de bestandslocatie en ga naar de map die het bestand bevat dat u probeert te verwijderen.
2.Tik nu met de rechtermuisknop op de map en klik op "Eigenschappen".
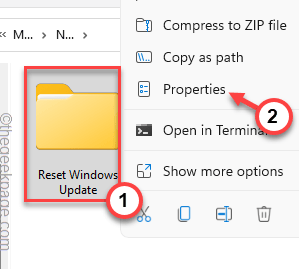
3.Ga op de pagina Eigenschappen naar het gedeelte 'Beveiliging'.
4.Selecteer hier de "Beheerders".
5.Tik vervolgens op "Bewerken" om het te wijzigen.

6.Selecteer daarna nogmaals de parameter "Beheerders".
7.Vink nu het vakje "Toestaan" aan naast de optie 'Volledig beheer'.
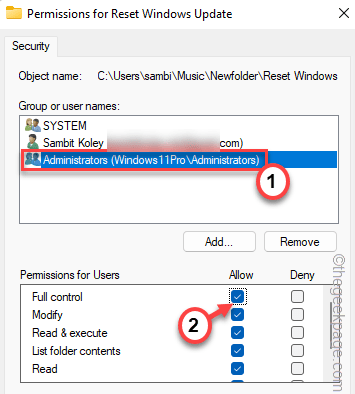
8.Tik daarna eerst op "Toepassen" en klik vervolgens op "OK" om de wijzigingen op te slaan.
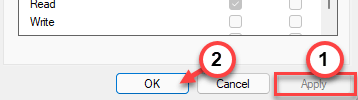
Probeer het bestand van uw systeem te verwijderen.Controleer of dit lukt.
Fix 3 - Geef volledige toestemming
Als het toestaan van de mapmachtiging niet werkt, probeer dan volledige toestemming te geven aan het COM-surrogaatproces zelf.
1.Druk eerst de Ctlr+Shift+Esc-toetsen tegelijk in.
2.Wanneer Taakbeheer verschijnt, gaat u naar het tabblad "Processen" om het "COM-surrogaat"-proces te vinden.
3.Tik er gewoon met de rechtermuisknop op en tik op 'Eigenschappen'.

4.Ga op de eigenschappenpagina van dllhost naar "Beveiliging".
5.Klik nu op de knop "Bewerken".
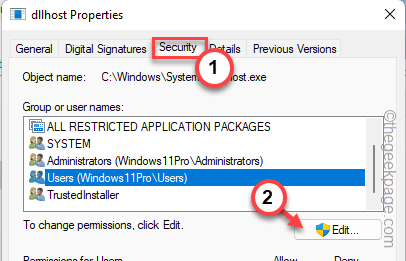
6.Selecteer nu de "Gebruikers" op de parameterpagina en vink het vakje "Volledige controle" aan.

7.Vergeet niet op 'OK' te tikken om de wijzigingen op te slaan.
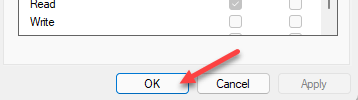
Probeer nu het bestand nogmaals te verwijderen.Deze keer zal het je zeker lukken.
Fix 4 - Stop het proces
Als een app het bestand dat u probeert te verwijderen nog steeds gebruikt, moet u het sluiten.Als de app nog steeds op de achtergrond draait, gebruikt u Taakbeheer om deze te beëindigen.
1.Druk gewoon tegelijkertijd op de Win-toets en de X-toetsen.
2.Klik later op "Taakbeheer" om toegang te krijgen.

3.Nu zijn er twee secties hier.Zoek in het gedeelte 'Apps' naar een app die mogelijk aan dat bestand is gekoppeld.
4.Als u de app kunt vinden, klikt u er met de rechtermuisknop op en tikt u op "Taak beëindigen" om de app te beëindigen.
Als dat het geval is, kunt u Taakbeheer minimaliseren en het bestand verwijderen.

5.Als je de app niet direct kunt vinden of nog steeds dezelfde foutmelding krijgt, zoek dan naar de app in het gedeelte 'Achtergrondprocessen'.
6.Wanneer u het app-proces hebt gevonden, klikt u er met de rechtermuisknop op en tikt u op "Taak beëindigen" om het te beëindigen.

Sluit hierna Taakbeheer en probeer het bestand opnieuw te verwijderen.
Fix 5 - Gebruik de schone opstartmodus
Start het systeem gewoon op in de schone modus en probeer het bestand te verwijderen.
1.U moet de Run-terminal openen.Klik dus met de rechtermuisknop op het Windows-pictogram op uw taakbalk en klik vervolgens op "Uitvoeren".
2.Typ vervolgens deze code en klik op "OK".
msconfig
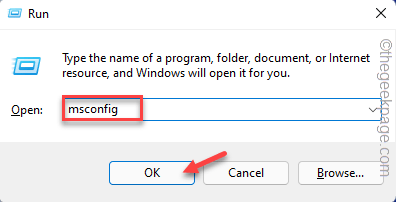
3.Je moet naar de "Algemeen".
4.Klik gewoon op de optie 'Selectief opstarten'.
5.Vink deze twee opties in de lijst aan -
Load system servicesLoad startup items
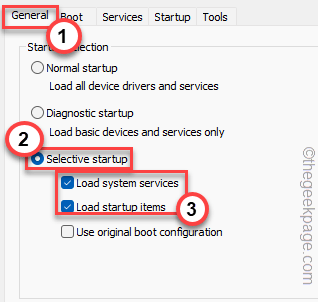
6.Nu moet je in het gedeelte 'Services' de optie 'Alle Microsoft-services verbergen' aanvinken.
8.Controleer gewoon alle apps van derden in de lijst.
9.Tik vervolgens op de optie 'Alles uitschakelen' om al deze services uit te schakelen.

10.Ga vervolgens naar het gedeelte "Opstarten" en tik op "Taakbeheer openen" om toegang te krijgen.
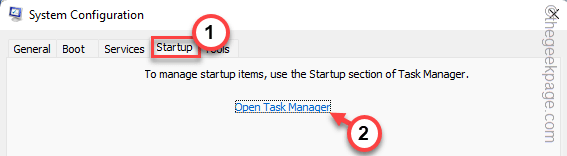
11.Nu bent u hier op de pagina Taakbeheer, tikt u één voor één met de rechtermuisknop op elke app en tikt u op 'Uitschakelen' om deze uit te schakelen.
Zorg er op deze manier voor dat je alle ongewenste apps hebt uitgeschakeld.
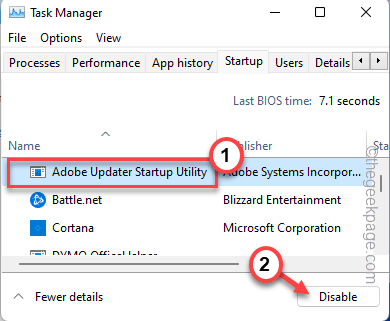
Sluit het venster Taakbeheer wanneer u klaar bent.
12.Klik gewoon op "Toepassen" en "OK" om de wijzigingen op te slaan.
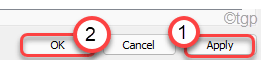
13.Als u wordt gevraagd om het systeem opnieuw op te starten, tikt u op "Herstart".

Uw computer zal opstarten in de schone opstartmodus.
Open nu Verkenner, ga naar de locatie van het bestand en verwijder het daar.
Fix 4 - Zet de DEP uit
DEP of Preventie van gegevensuitvoering is gewoon een andere functie die u kunt uitschakelen voordat u het bestand verwijdert.
1.U moet met de rechtermuisknop op het Windows-pictogram tikken en op "Uitvoeren" klikken.
2.Typ daarna "sysdm.cpl" in het venster Uitvoeren en tik op "OK".

3.Ga gewoon naar het gedeelte "Geavanceerd".
4.Hier vindt u de optie Prestaties.Tik gewoon op "Instellingen" om het te verkennen.
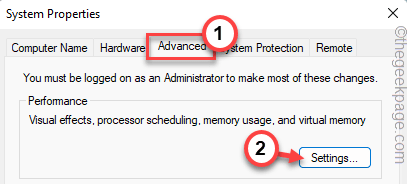
5.Ga naar het venster Prestatie-opties en ga naar het gedeelte 'Preventie van gegevensuitvoering'.
6.Klik daarna op het vakje "Dep alleen inschakelen voor essentiële Windows-programma's en -services" om het aan te vinken.
Hierdoor kunnen apps van derden de DEP-functie niet gebruiken.
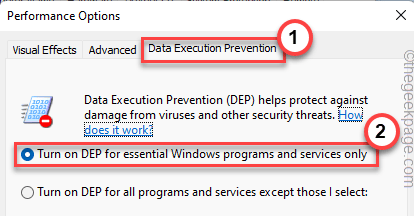
7.Tik nu op "Toepassen" en "OK".

Probeer hierna het bestand van uw systeem te verwijderen.
Fix 5 - Verwijder de app
Als niets anders werkt, moet u de bijbehorende app met het bestand verwijderen.
Voorbeeld - Stel dat u een pdf-bestand verwijdert en dit probleem tegenkomt.U kunt de Adobe Reader of elke app waarmee u dat bestand opent, dus verwijderen.
1.Druk op de Win-toets samen met de R-toets.
2.Typ vervolgens dit "appwiz.cpl" en tik op "OK".

3.Wanneer de pagina Programma's en functies wordt geopend, zoekt u naar de app in de lijst met apps.
4.Klik daar met de rechtermuisknop op en tik op "Verwijderen" om de app van uw systeem te verwijderen.
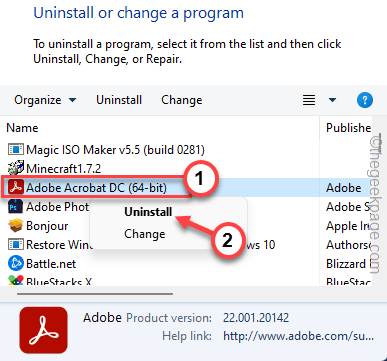
Nadat u de app hebt verwijderd, verwijdert u het bestand van uw systeem.
U kunt deze pc-reparatietool ook downloaden om elk pc-probleem te lokaliseren en op te lossen:Stap 1 -Download de Restoro PC Reparatie Tool van hierStap 2 - Klik op Scan starten om elk pc-probleem automatisch te vinden en op te lossen.

