De aanmeldingsmethode die je probeert te gebruiken is niet toegestaan Oplossen
Bijgewerkt in januari 2024: Krijg geen foutmeldingen meer en vertraag je systeem met onze optimalisatietool. Haal het nu op - > deze link
- Download en installeer de reparatietool hier.
- Laat het uw computer scannen.
- De tool zal dan repareer je computer.
Lokale accounts op een Windows-systeem of een domein hebben niet dezelfde faciliteiten als een systeem-/domeinbeheerder.Dus als u de foutmelding "De aanmeldingsmethode die u probeert te gebruiken ziet, is niet toegestaan. Neem voor meer informatie contact op met uw netwerkbeheerder", terwijl u probeert in te loggen vanaf een lokaal gebruikersaccount, hoeft u zich geen zorgen te maken .Meestal is het groepsbeleid, dat de systeembeheerder plaatst, verantwoordelijk voor dit debacle en kan het eenvoudig in slechts een paar stappen worden verholpen.Probeer uw apparaat opnieuw op te starten en opnieuw in te loggen.Als dit een eenmalige storing is, wordt deze automatisch verholpen.
Fix 1 - Gebruik een systeembeheerdersaccount
De beste manier om dit probleem op te lossen, is door een systeembeheerdersaccount te gebruiken.Als u over de beheerdersreferenties beschikt, kunt u zich direct aanmelden.
Start het apparaat dus opnieuw op en voer uw beheerdersreferenties in op de aanmeldingspagina.Zo log je eenvoudig in.
Belangrijke opmerkingen:
U kunt nu pc-problemen voorkomen door dit hulpmiddel te gebruiken, zoals bescherming tegen bestandsverlies en malware. Bovendien is het een geweldige manier om uw computer te optimaliseren voor maximale prestaties. Het programma herstelt veelvoorkomende fouten die kunnen optreden op Windows-systemen met gemak - geen noodzaak voor uren van troubleshooting wanneer u de perfecte oplossing binnen handbereik hebt:
- Stap 1: Downloaden PC Reparatie & Optimalisatie Tool (Windows 11, 10, 8, 7, XP, Vista - Microsoft Gold Certified).
- Stap 2: Klik op "Start Scan" om problemen in het Windows register op te sporen die PC problemen zouden kunnen veroorzaken.
- Stap 3: Klik op "Repair All" om alle problemen op te lossen.
Fix 2 - Bewerk het groepsbeleid
Maar wat als u niet elke keer de beheerdersreferenties wilt gebruiken?In dat geval moet u het groepsbeleid bewerken om uw gebruikersaccount lokaal aan de aanmelding toe te voegen.
Stap 1
1.Hiervoor moet u inloggen met uw beheerdersaccount.
2.Nadat u bent ingelogd, kunt u de Win-toets en de R-toetsen tegelijk indrukken.
3.Typ dit dan daar en klik op "OK" om de Editor voor lokaal groepsbeleid te openen.
gpedit.msc
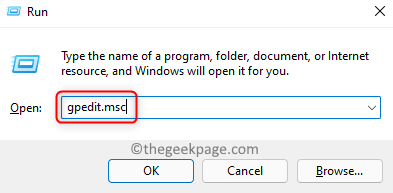
4.Wanneer de Editor voor lokaal groepsbeleid wordt geopend, gaat u als volgt te werk:
Computer Configuration -> Windows Settings -> Security Settings -> Local Policies -> User Rights Assignment
5.Nadat u de opgegeven locatie hebt bereikt, kijkt u naar het rechterdeelvenster.Lees het beleid 'Lokaal inloggen toestaan'.
6.Dubbeltik op het beleid zodat u het kunt wijzigen.
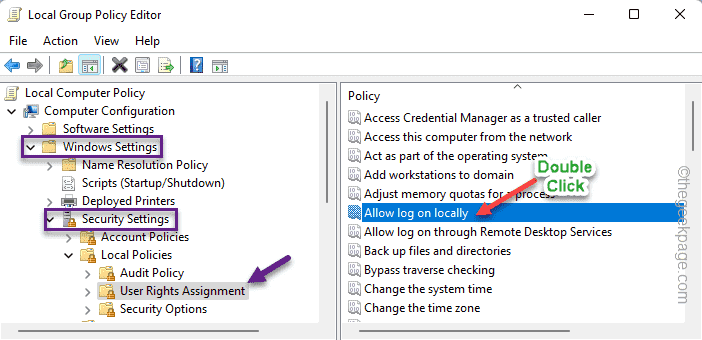
7.Ga op de pagina Lokaal inloggen toestaan naar het tabblad "Lokale beveiligingsinstelling".
8.Klik nu op "Gebruiker of groep toevoegen..." om uw lokale account aan de lijst toe te voegen.
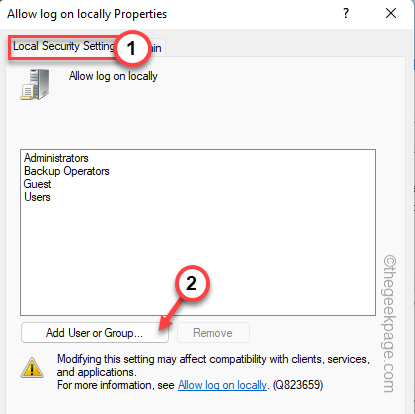
9.Tik nu op "Geavanceerd" om naar de accountselectiepagina te gaan.

10.Klik dus op "Nu zoeken" om de volledige lijst met accounts te krijgen.
11.Blader in die lijst naar beneden en selecteer het lokale gebruikersaccount waarmee u problemen had.
12.Klik vervolgens op "OK".

13.Bij de volgende stap klikt u op "OK" om door te gaan naar de volgende stap.

14.Nu zult u zien dat uw lokale account is verschenen in de lijst met gebruikers die lokaal kunnen inloggen.
15.Tik daarna op "Toepassen" en "OK" om de wijzigingen op te slaan.

Stap 2
Nu moet u er alleen voor zorgen dat de "Lokaal aanmelden weigeren" niet wordt opgelegd aan uw lokale account.
1.Dubbeltik op dezelfde pagina van de Editor voor lokaal groepsbeleid op het beleid 'Lokaal aanmelden weigeren'.

2.Ga nu naar het tabblad "Lokale beveiligingsinstelling".
3.Zoek hier uw lokale account op het tabblad 'Gast'.Als u uw account kunt zien, selecteert u het en tikt u op "Verwijderen".

4.Nadat u het lokale account van het tabblad 'Gast' hebt verwijderd, tikt u op 'Toepassen' en 'OK'.

Nu kunt u het systeem opnieuw opstarten.Nu kunt u uw lokale accountgegevens invoeren om u ermee aan te melden.
Dit zou je probleem moeten oplossen.
Enkele aanvullende opmerkingen -
Als u zich lokaal probeert aan te melden op een domeincontroller (Windows Server 2012/2016), moet uw lokale account zich in een van de volgende groepen bevinden:
Beheerders
Back-upoperators
Beheerders
Printoperators
serveroperators
U moet uw lokale account opnemen in een van deze gespecificeerde groepen.Zorg er echter voor dat het lokale account dat u toevoegt, een vertrouwd account is.Door het lokale account toe te voegen aan de groep 'Backup Operators' zou dit risico moeten worden geminimaliseerd.

