Dark Theme werkt niet in Bestandsverkenner voor Windows 10
Bijgewerkt in januari 2024: Krijg geen foutmeldingen meer en vertraag je systeem met onze optimalisatietool. Haal het nu op - > deze link
- Download en installeer de reparatietool hier.
- Laat het uw computer scannen.
- De tool zal dan repareer je computer.
De functie Donker thema voor Windows Verkenner is een populaire functie onder gebruikers.Het is bekend dat het zacht is voor de ogen, omdat we de meeste van onze schermen de hele dag in de heldere modus bekijken, of het nu op een mobiel, laptop of een ander digitaal apparaat is.Het donkere thema is ook gemakkelijk te gebruiken en te navigeren voor gebruikers.Er zijn een paar problemen gemeld door gebruikers met betrekking tot de niet-beschikbaarheid van het donkere thema of het thema lijkt niet te werken in hun bestandsverkenner. Er worden een aantal oplossingen aangeboden om dit probleem op te lossen. In dit artikel wordt ingegaan op de verschillende manieren om het donkere thema terug te brengen in uw bestandsverkenner.
Methode 1: Gebruik standaardthema's
De mogelijkheid om de systeemthema's in Windows 10 te personaliseren is een fantastische functie.Als u het standaardthema gebruikt, zorgt u ervoor dat uw bureaublad in de donkere modus staat.Daarom is het belangrijk dat u het standaardthema kiest, zodat uw donkere thema kan worden ingeschakeld.
stap 1: Druk op de Win + I-toetsen op je toetsenbord om Instellingen te openen.
Belangrijke opmerkingen:
U kunt nu pc-problemen voorkomen door dit hulpmiddel te gebruiken, zoals bescherming tegen bestandsverlies en malware. Bovendien is het een geweldige manier om uw computer te optimaliseren voor maximale prestaties. Het programma herstelt veelvoorkomende fouten die kunnen optreden op Windows-systemen met gemak - geen noodzaak voor uren van troubleshooting wanneer u de perfecte oplossing binnen handbereik hebt:
- Stap 1: Downloaden PC Reparatie & Optimalisatie Tool (Windows 11, 10, 8, 7, XP, Vista - Microsoft Gold Certified).
- Stap 2: Klik op "Start Scan" om problemen in het Windows register op te sporen die PC problemen zouden kunnen veroorzaken.
- Stap 3: Klik op "Repair All" om alle problemen op te lossen.
Stap 2: Klik op Personalisatie.
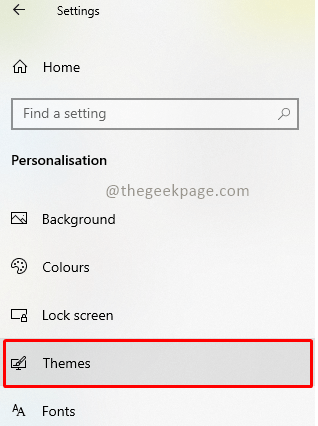
Stap 4: Selecteer het standaard Windows-thema.
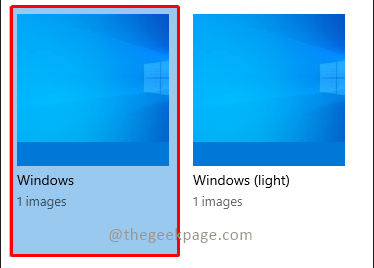
Stap 5: Klik op Kleuren na het selecteren van het standaardthema.
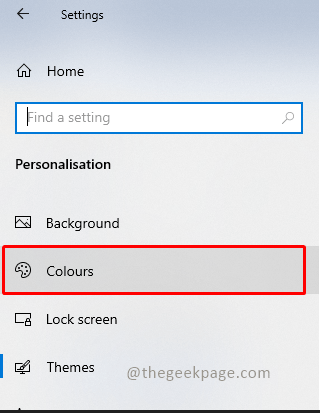
Stap 6: Selecteer onder Kies uw standaard Windows-modus en Kies uw standaard app-modus de optie Donkere modus.
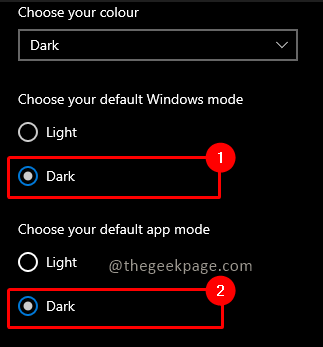
Methode 2: Achtergrond opnieuw toepassen
Het opnieuw toepassen van de achtergrond op uw bureaublad zal alle gebruikers helpen die een gedeeltelijke donkere modus hebben ervaren in het bestandsverkennerscherm.Ga hiervoor naar Instellingen > Thema's en pas de achtergrond opnieuw toe.Volg hiervoor de onderstaande instructies.
stap 1: Druk op de Win + I-toets op je toetsenbord om Instellingen te openen.
Stap 2: Klik op Personalisatie.
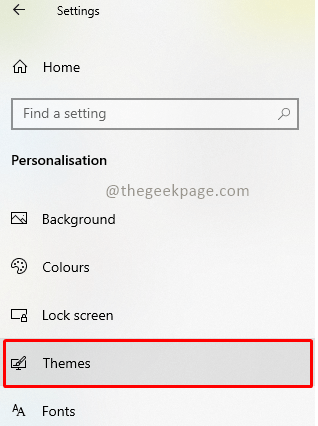
Stap 3: Klik op Achtergrond.
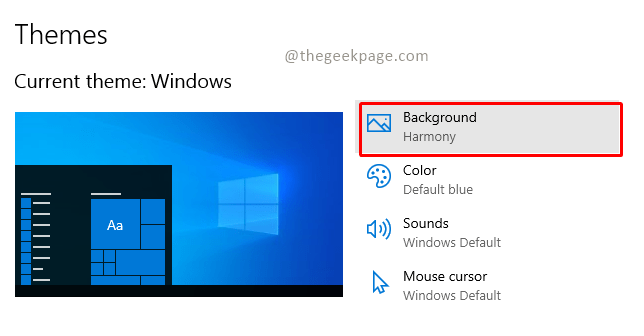
Stap 4: Kies de gewenste foto door erop te klikken.
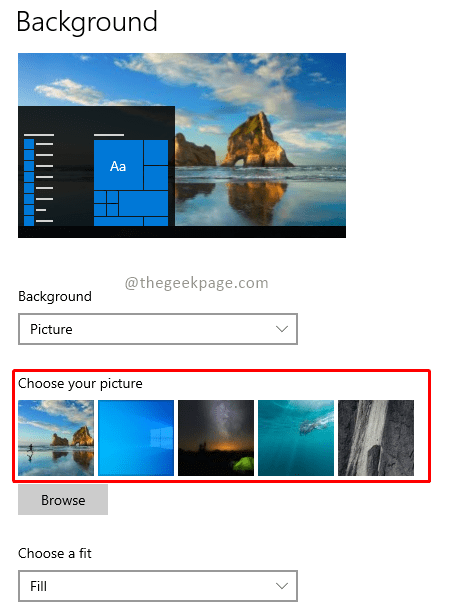
Opmerking: dit zorgt ervoor dat het donkere thema automatisch in de volledige modus verschijnt.
Methode 3: Start Verkenner opnieuw
Na het proberen van de bovengenoemde oplossingen en als de donkere modus nog steeds niet werkt op uw computer, is er waarschijnlijk een probleem met het bestandsverkennerprogramma.Door de desktoptoepassing opnieuw te starten, kunt u het probleem oplossen.
Stap 1: Druk op de toetsen Control+Shift+Esc op het toetsenbord om Taakbeheer te openen.
Stap 2: Klik met de rechtermuisknop op Windows Verkenner en selecteer Opnieuw opstarten uit de opties.
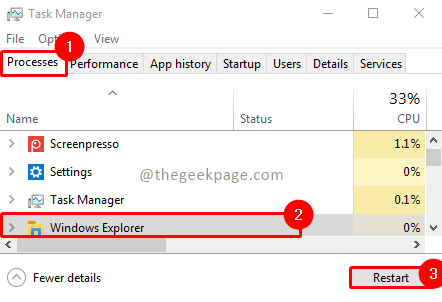
Methode 4: Log opnieuw in op Windows
Opnieuw inloggen op Windows kan ook helpen bij het oplossen van het probleem met de donkere modus die niet werkt.Opnieuw inloggen op uw account vernieuwt het systeem en helpt bij het oplossen van eventuele problemen.Log daarom nog een keer in door onderstaande instructies te volgen.
Stap 1: Klik op de Win + X-toetsen op het toetsenbord en selecteer de optie Afsluiten of Afmelden.
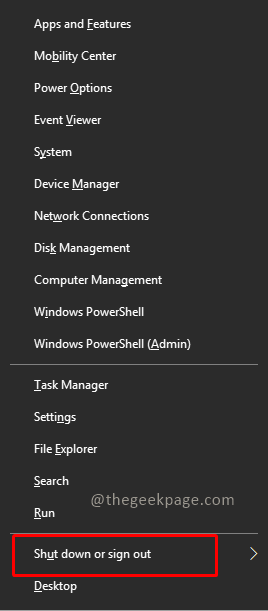
Stap 2: Klik op Afmelden in het submenu.
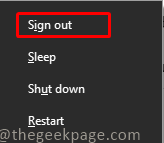
Stap 3: Log opnieuw in op het systeem door de inloggegevens in te vullen.
Methode 5: Windows bijwerken
Een verouderde versie van Windows op uw computer is een van de belangrijkste oorzaken van het feit dat de bestandsverkenner de donkere modus slechts gedeeltelijk of helemaal niet weergeeft.Het is vereist om het Dark-thema te upgraden, aangezien de nieuwe en bijgewerkte versies in strijd kunnen zijn met eerdere versies van Windows.
Stap 1: Druk op Win + I op je toetsenbord om Instellingen te starten.
Stap 2: Klik op Update en beveiliging.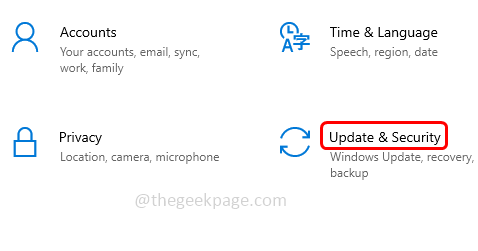
Stap 3: Selecteer het tabblad Windows Update en klik daaronder op de knop Controleren op updates.

Opmerking: als er een nieuwe update beschikbaar is, wordt deze weergegeven als Nu bijwerken.Als uw Windows volledig is bijgewerkt, wordt op het scherm de melding U bent up-to-date weergegeven.
Stap 4: Klik op de knop Nu bijwerken om uw Windows bij te werken.
Methode 6: Nieuw account maken
Als je alle mogelijke oplossingen hebt geprobeerd en het donkere thema van de bestandsverkenner nog steeds niet werkt, moet je mogelijk een nieuw account aanmaken.Er is maar één manier om een fout op te lossen als uw gebruikersaccount corrupt is en de oorzaak is.Volg de onderstaande installatieprocedures om een nieuw account aan te maken.
Stap 1: Druk op Win +I op je toetsenbord om Instellingen te openen.
Stap 2: Selecteer Accounts.
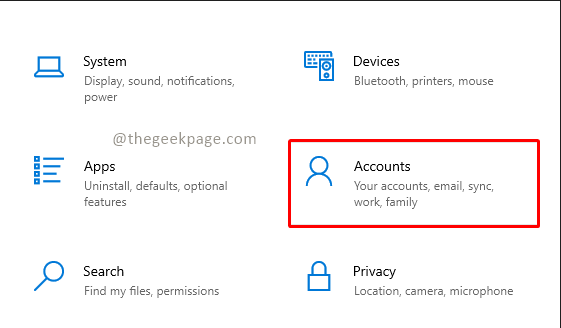
Stap 3: Selecteer Familie en andere gebruikers.
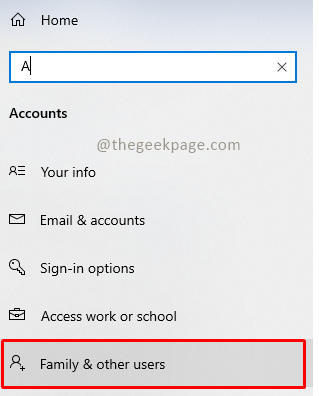
Stap 4: Klik op Iemand anders toevoegen aan deze pc.
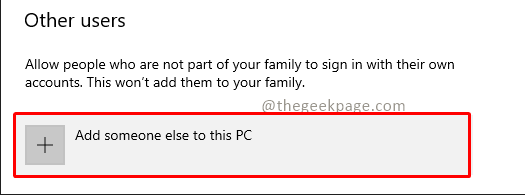
Stap 5: Selecteer Ik heb de inloggegevens van deze persoon niet en klik op Volgende.
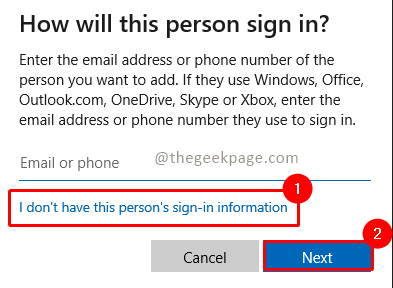
Stap 6: Klik op Een gebruiker toevoegen zonder een Microsoft-account in de opties voor het maken van een account.
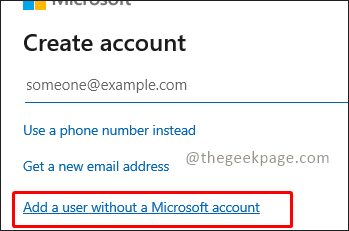
Stap 7: Voer de vereiste inloggegevens in en klik op Volgende.
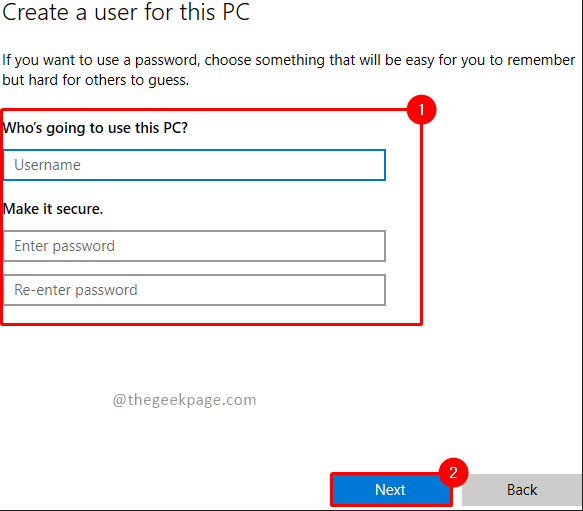
Methode 7: Systeembestanden herstellen
Problemen met de donkere modus kunnen ook worden veroorzaakt door corrupte bestanden in de bestandsverkennertoepassing.Daarom is het in dit scenario belangrijk om de defecte bestanden te onderzoeken.Met behulp van de systeembestandscontrole kunt u dit oplossen.U kunt de stappen in het artikel raadplegen om beschadigde systeembestanden te herstellen met DISM.
Methode 8: Geluids- en videostuurprogramma's bijwerken
Het donkere thema van de bestandsverkenner werkt niet kan ook worden opgelost door de video- en geluidsstuurprogramma's op uw computer bij te werken.
Stap 1: Druk op de Win+R-toetsen en typ devmgmt.msc en klik op OK om Apparaatbeheer te openen.
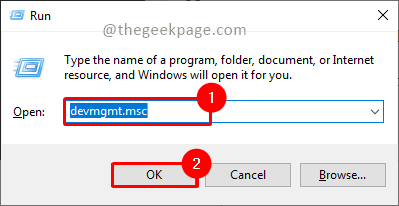
Stap 2: Ga naar het gedeelte Geluid, video en gamecontroller en selecteer Realtek(R) Audio.
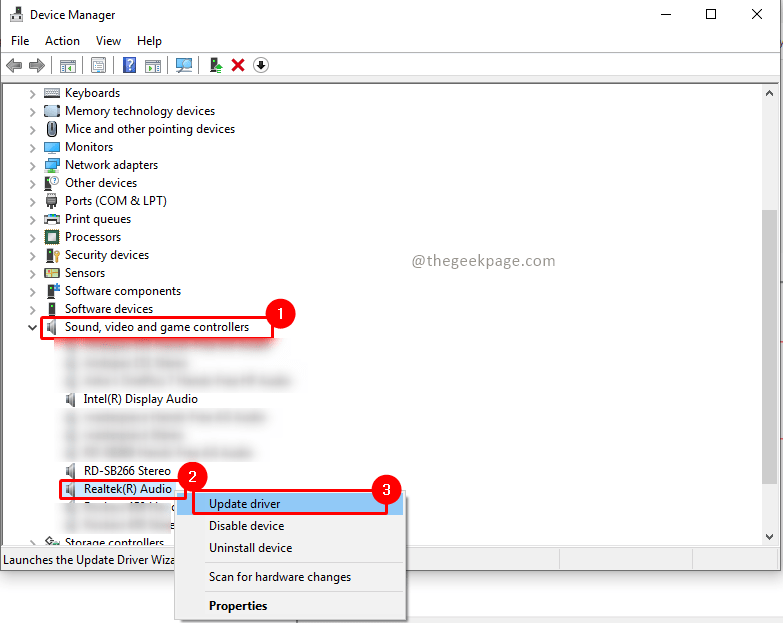
Stap 3: Klik met de rechtermuisknop op Realtek(R) Audio-stuurprogramma en selecteer Stuurprogramma bijwerken.
Stap 4: Selecteer de optie Automatisch zoeken naar bijgewerkte stuurprogrammasoftware als u niet zeker weet waar deze zich bevindt.
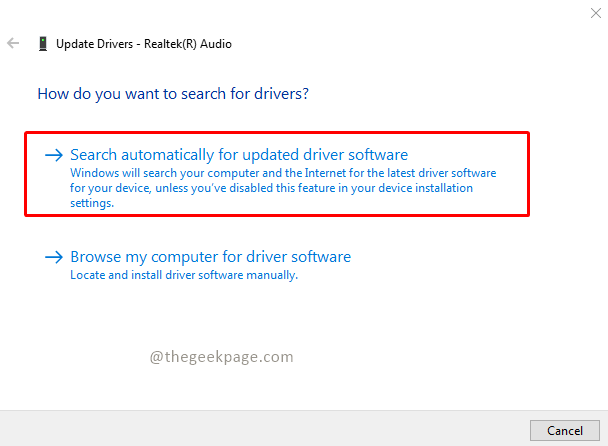
Opmerking: u kunt de optie Op mijn computer naar stuurprogramma's zoeken selecteren als u het stuurprogramma handmatig wilt zoeken en installeren.
Stap 5: Als er updates worden gevonden, worden deze weergegeven in de zoekfunctie.Klik op installeren om ze te installeren.Maar als uw stuurprogramma al up-to-date is, geeft het de beste stuurprogramma's weer voor uw apparaten die al zijn geïnstalleerd. klik op Sluiten.
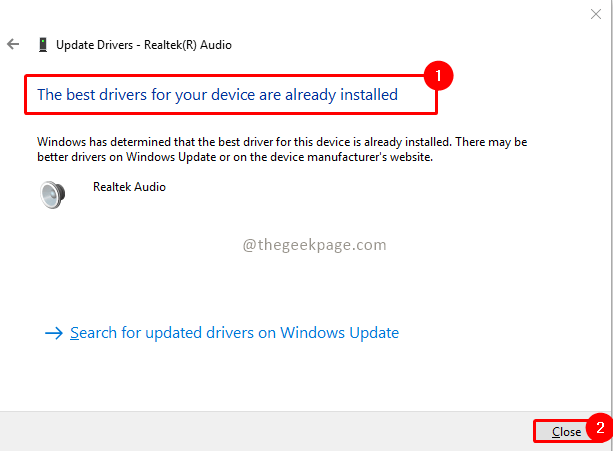
Opmerking: u kunt ook andere stuurprogramma's op een vergelijkbare manier bijwerken.
Nadat de stuurprogramma's zijn bijgewerkt, start u uw systeem opnieuw op en controleert u of het probleem is opgelost.
Methode 9: Aangepaste apps verwijderen
De aanpassingsapps van uw systeem zijn ontworpen om aangepaste instellingen te bieden, zoals de gebruikersinterface voor toepassingen.Dergelijke apps kunnen er ook toe bijdragen dat het donkere thema niet op uw systeem kan worden weergegeven.Het is belangrijk om deze wijzigingssoftware van uw computer te verwijderen of te verwijderen.Volg deze stappen om het aanpassen van apps te verwijderen om het probleem met de Windows 10 Dark-modus op te lossen.
Stap 1: Druk op de Windows+I-toetsen op uw toetsenbord om Instellingen te openen.
Stap 2: Selecteer Apps uit Instellingen.
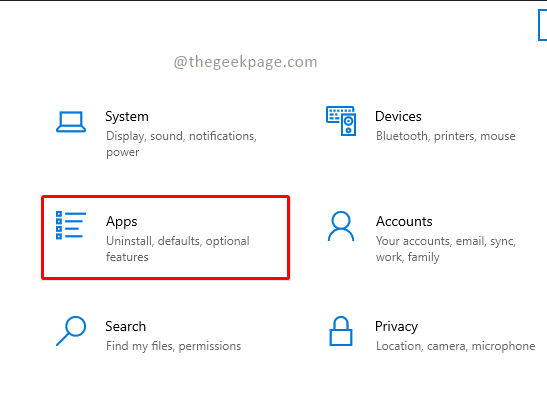
Stap 3: Scroll naar beneden en selecteer de aangepaste app en klik op de optie Verwijderen.
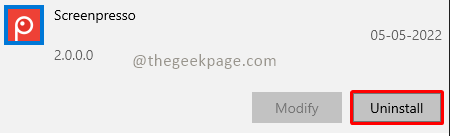
Opmerking: ter referentie hebben we de Screenpresso-app gebruikt.
Methode 10: Pas het donkere thema toe met behulp van de Register-editor.
Wist je dat de Register-editor ook kan worden gebruikt om de Dark them for File Explorer toe te passen?
Stap 1: Druk op Win +R om de toepassing Uitvoeren te openen.
Stap 2: Typ Regedit en klik vervolgens op de knop Ok.
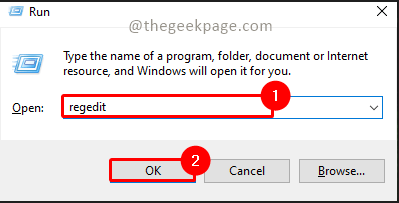
Stap 3: Typ HKEY_LOCAL_MACHINESOFTWAREMicrosoftWindowsCurrentVersionThemes in de zoekbalk van de Register-editor.
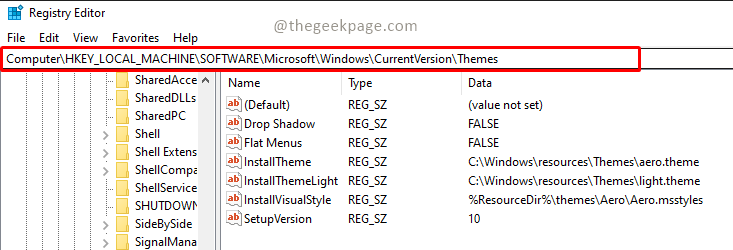
Stap 4: Klik met de rechtermuisknop op Thema's en selecteer Nieuw en selecteer Sleutel in de vervolgkeuzelijst.
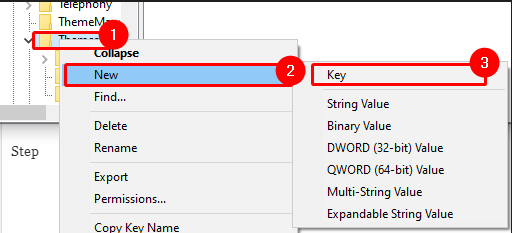
Stap 5: Geef de gemaakte sleutel de naam Personaliseren.
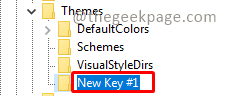
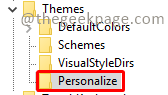
Stap 6: Klik met de rechtermuisknop op Sleutel personaliseren en klik op Nieuw en selecteer de optie DWORD (32-bit) waarde in het submenu.
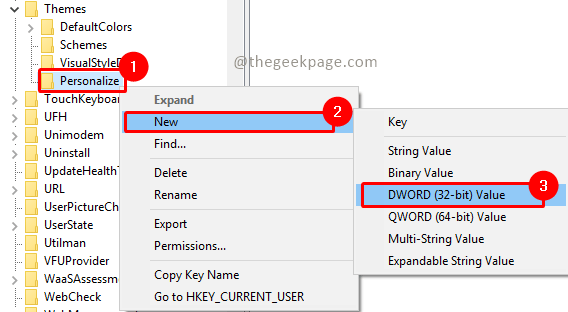
Stap 7: Geef de waardenaam op als AppsUseLightTheme.

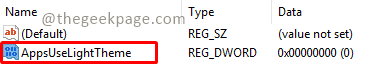
Stap 8: Klik nu met de rechtermuisknop op AppsUseLightTheme en selecteer de optie Wijzigen.
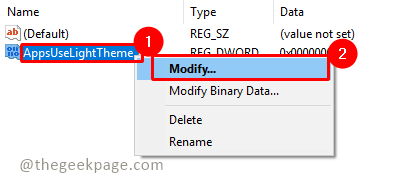
Stap 9: Stel Waardegegevens in op 0 en klik op OK.
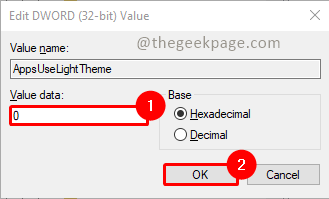
Stap 10: Klik nu opnieuw met de rechtermuisknop op Sleutel personaliseren en selecteer Ga naar HKEY_CURRENT_USER.
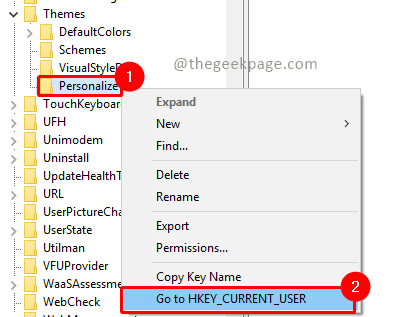
Stap 11: Selecteer AppsUseLightTheme en klik met de rechtermuisknop om de waarde ervan te wijzigen.
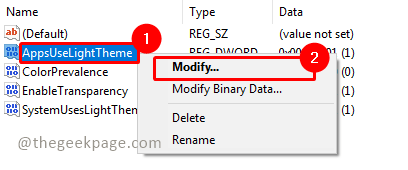
Stap 12: Stel Waardegegevens in op 0 en klik op OK.
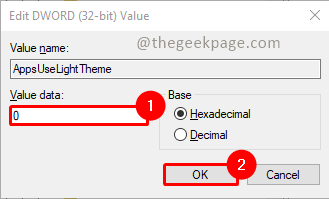
Zodra alle stappen zijn voltooid, start u uw systeem opnieuw op en controleert u of het donkere thema nu werkt.
Methode 11: Schakel het donkere thema uit en weer in
Het Windows 10 Dark-thema in- en uitschakelen en weer inschakelen is een andere snelle oplossing voor het probleem.Deze techniek werkt goed voor het vernieuwen van de donkere thema-instellingen en het identificeren van systeemfouten.Het is eenvoudig om de modus opnieuw te starten door de onderstaande stapsgewijze instructies te volgen.
Stap 1: Klik met de rechtermuisknop op het startscherm van het bureaublad en klik op Personaliseren.
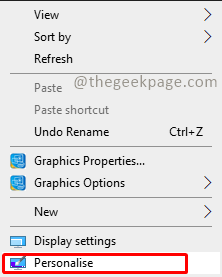
Stap 2: Klik op Kleuren.
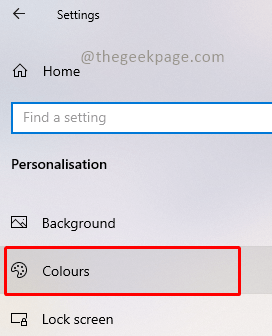
Stap 3: Klik op Kies uw kleur en selecteer Licht in de vervolgkeuzelijst.
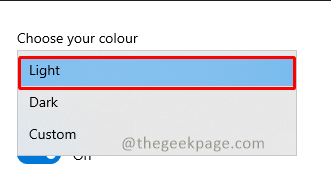
Stap 4: Start uw systeem opnieuw op door op de Windows-knop te klikken en de stroom te selecteren en opnieuw opstarten te selecteren.
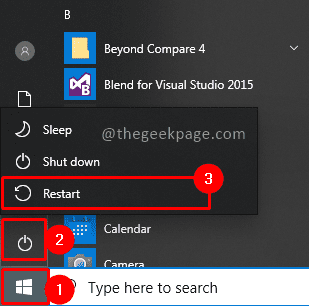
Stap 5: Open de personalisatie-instellingen door met de rechtermuisknop op het startscherm te klikken en Kleuren te selecteren zoals gedaan in stap 1 en 2.Selecteer nu kleur als Donker.
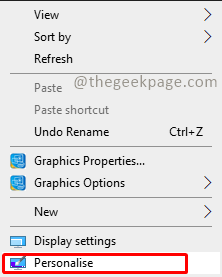
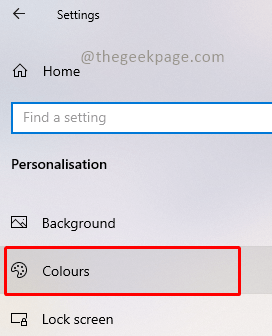
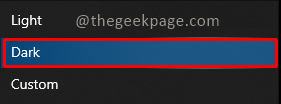
Methode 12: Schakel het donkere thema in met de opdrachtprompt met de opdracht Mach2
Als u het mach2-commando hebt gebruikt voordat u uw vensters opwaardeerde om het donkere thema bij te werken, is het mogelijk dat mach2 het probleem veroorzaakt.Laten we proberen het op te lossen door de onderstaande stappen te volgen:
Stap 1: Controleer of u al een mach2-map in de bestandsverkenner hebt.Indien niet aanwezig kunt u googlen en mach2 downloaden.U kunt ook op de link klikken om mach2 te downloaden.
Stap 2: Druk nu op de Win + R-toetsen en typ cmd en klik op OK.
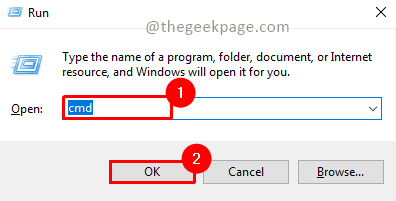
Stap 3: Typ onderstaande opdracht en druk op Enter.
mach2 enable 10397285
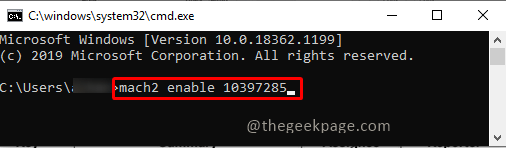
Stap 4: Wacht tot de opdracht is uitgevoerd, start het systeem opnieuw op en controleer of het probleem is opgelost.
De donkere modus is een fantastische toevoeging aan de toch al ongelooflijke lijst met functies van Windows 10.Als u echter problemen ondervindt met het donkere thema op uw computer, hopen we echt dat de oplossingen in deze handleiding voor het oplossen van problemen met het donkere thema van File Explorer met Windows 10 nuttig zijn geweest.Laat het ons weten als je vragen of opmerkingen over het onderwerp hebt door ze in de opmerkingen hieronder te plaatsen.

