D3D11-compatibele GPU (feature level 11.0 shader model 5.0) is vereist om de engine te laten draaien Fix
Bijgewerkt in januari 2024: Krijg geen foutmeldingen meer en vertraag je systeem met onze optimalisatietool. Haal het nu op - > deze link
- Download en installeer de reparatietool hier.
- Laat het uw computer scannen.
- De tool zal dan repareer je computer.
Direct3D is een grafische API die wordt gebruikt voor pc-games.Er zijn verschillende versies van Direct3d en het is aanzienlijk verbeterd met nieuwere iteraties.De huidige versie is Direct 3D D12, een basisvereiste voor bijna alle nieuwste AAA-titels.Dus als je de foutmelding "D3D11-compatibele GPU (feature level 11.0 shader model 5.0) is required to run the engine" ziet terwijl je Fortnite probeert te spelen, is dit te wijten aan de fout van je GPU.U kunt dit probleem eenvoudig oplossen door deze eenvoudige oplossingen te volgen.
Fix 1 - Controleer de Direct3D-versie
Controleer welke versie van Direct3D uw GPU momenteel gebruikt.
1.U kunt de app Uitvoeren openen met de Windows-toets + R-toetsen samen.
2.Typ vervolgens "dxdiag" in de terminal en klik op "OK".
Belangrijke opmerkingen:
U kunt nu pc-problemen voorkomen door dit hulpmiddel te gebruiken, zoals bescherming tegen bestandsverlies en malware. Bovendien is het een geweldige manier om uw computer te optimaliseren voor maximale prestaties. Het programma herstelt veelvoorkomende fouten die kunnen optreden op Windows-systemen met gemak - geen noodzaak voor uren van troubleshooting wanneer u de perfecte oplossing binnen handbereik hebt:
- Stap 1: Downloaden PC Reparatie & Optimalisatie Tool (Windows 11, 10, 8, 7, XP, Vista - Microsoft Gold Certified).
- Stap 2: Klik op "Start Scan" om problemen in het Windows register op te sporen die PC problemen zouden kunnen veroorzaken.
- Stap 3: Klik op "Repair All" om alle problemen op te lossen.
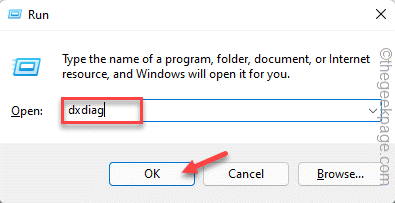
3.Zodra de DirectX Diagnostics Tool is geopend, gaat u naar het gedeelte "Weergave".
4.Aan de rechterkant vindt u het gedeelte 'Bestuurders'.Kijk daar wat de "Direct3D DDI" zegt.
Als het is ingesteld op "11", gebruikt de GPU de Direct 3D 11 en dat is de oorzaak van dit probleem.Dus misschien is de GPU die je gebruikt te oud om de nieuwste games te draaien.Je moet het vervangen door de nieuwste GPU.
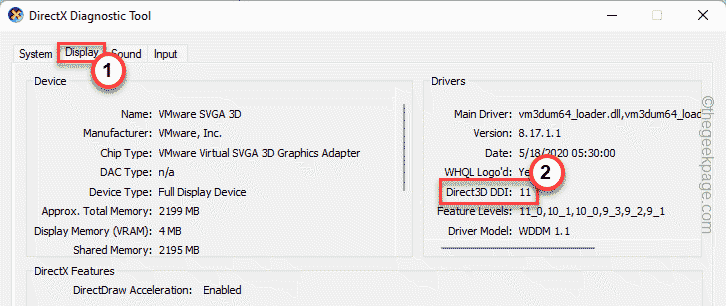
Maar als u de "12" ziet, is er een probleem met andere grafische kaartinstellingen, zoals verouderde stuurprogramma's, enz.U moet het stuurprogramma van de grafische kaart bijwerken.
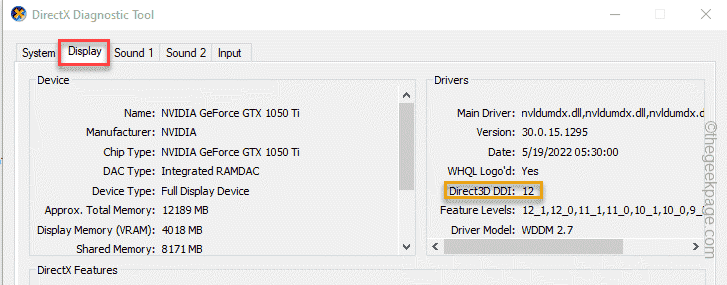
Volg dus de volgende oplossing.
Fix 2 - Werk het GPU-stuurprogramma bij
Verouderde GPU-stuurprogramma's kunnen de belangrijkste reden voor dit probleem zijn.Er zijn verschillende manieren om verder te gaan.
Manier 1
1.Het bijwerken van de grafische stuurprogramma's is vrij eenvoudig.Tik gewoon met de rechtermuisknop op het Windows-pictogram in het midden van de taakbalk en tik op "Apparaatbeheer".

2.Wanneer Apparaatbeheer verschijnt, vind je daar verschillende apparaten.
3.Klik nu op het gedeelte "Beeldschermadapter" om beschikbare beeldschermadapters te bekijken.
4.Zoek gewoon het stuurprogramma van de grafische kaart en tik op "Stuurprogramma bijwerken".
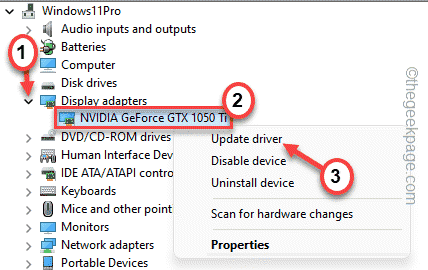
5.Tik nu op "Zoeken naar het nieuwste stuurprogramma online" om Windows online naar de nieuwste versie van het stuurprogramma te laten zoeken.
Dit proces duurt even, dus wacht geduldig.
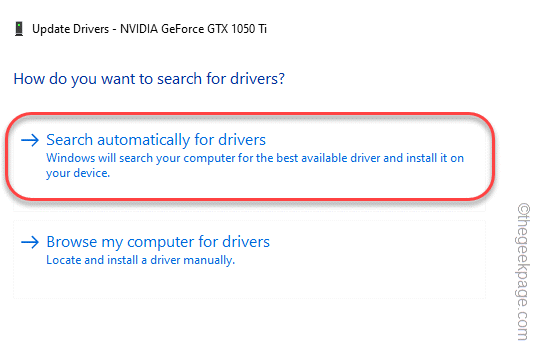
Nadat het stuurprogrammapakket is bijgewerkt, sluit u alles en start u het systeem opnieuw op.
Manier 2
Als de Device Manager-methode mislukt of als u het nieuwste stuurprogrammapakket niet kunt vinden, kunt u de speciale app gebruiken om hetzelfde te doen.
1.Start de NVIDIA GeForce Experience-app.
2.Wanneer de app wordt geopend, kunt u naar het tabblad "DRIVERS" gaan.
3.Wacht nu even om Windows het nieuwste stuurprogrammapakket te laten herkennen.
Zodra het detecteert, tikt u op "Download" om het stuurprogramma te downloaden.

Wacht even terwijl uw systeem de nieuwste versie van het stuurprogramma downloadt.
4.Als het klaar is, tikt u op "AANGEPASTE INSTALLATIE".

Nu kunt u beslissen wat u wel of niet wilt downloaden.
5.Doe in de volgende stap niets anders, vink gewoon het tabblad "Voer een schone installatie uit" aan en klik op "Volgende".

Hiermee wordt de oudere installatie van de grafische kaart verwijderd en wordt de nieuwste versie van het stuurprogramma geïnstalleerd.
Manier 3
Als de andere twee manieren het stuurprogramma niet konden bijwerken, kunt u het grafische stuurprogramma rechtstreeks downloaden en op het systeem installeren.
1.Start eerst de NVIDIA Driver downloads-website.
2.Voer daarna de specificaties (zoals het 'Producttype', het 'Besturingssysteem', enz.) van uw grafische kaart in de juiste secties in.
3.Als u klaar bent, tikt u op "Zoeken" voor de versie van de grafische kaart.
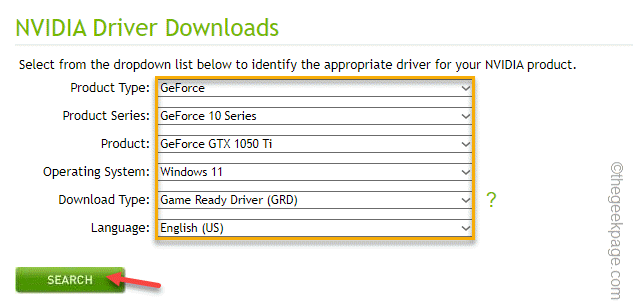
4.Als u klaar bent, tikt u op de knop 'Downloaden' om de nieuwste grafische driver te downloaden.
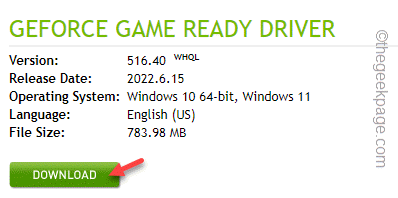
5.Wanneer de grafische driver klaar is met downloaden, gaat u naar de bestandslocatie.
6.Dubbeltik vervolgens op het stuurprogrammabestand om het te openen.
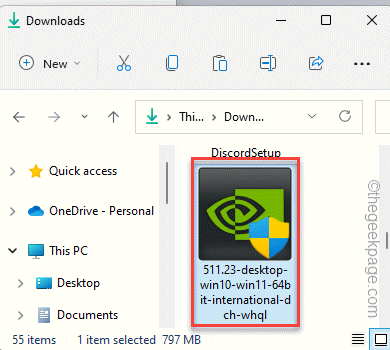
7.Het pakketbestand wordt uitgepakt.Tik dus op "OK" om het uit te pakken.
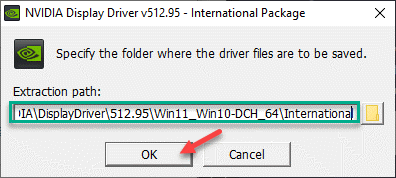
8.Kies nu de optie "NVIDIA Graphics Driver and GeForce Experience".
9.Klik daarna op "AKKOORD EN DOORGAAN" om door te gaan.
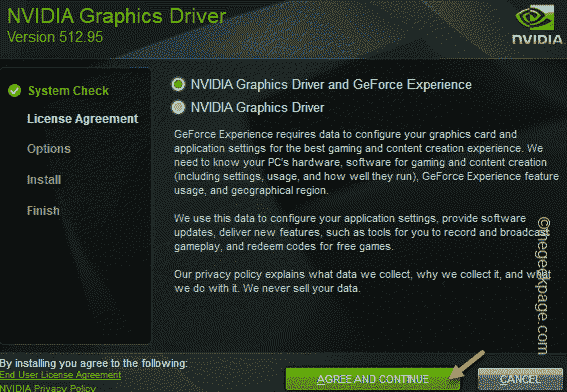
10.Selecteer daarna de optie "Aangepast (Geavanceerd)" en tik op "Volgende" om door te gaan.
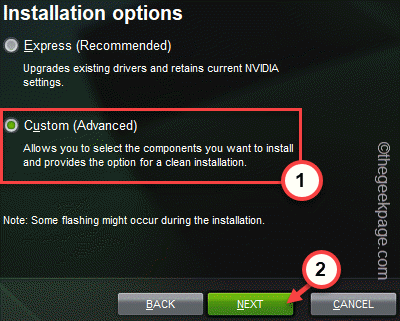
11.Vink nu het vakje 'Voer een schone installatie uit' aan op de installatiepagina.
12.Tik op "Volgende" om het laatste installatieproces te starten.
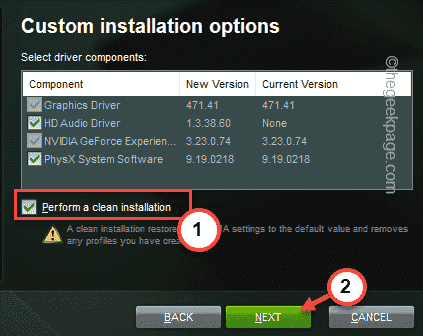
Nadat het installatieproces is voltooid, start u het systeem opnieuw op.Test of dit werkt.
Fix 3 - Schakel de interne grafische kaart uit
Als je zowel de interne grafische kaart als een speciale kaart hebt, gebruikt de game de interne.
1.Typ gewoon "apparaat" in het zoekvak.
2.Tik daarna op "Apparaatbeheer" om toegang te krijgen.

3.Als u nu de "Beeldschermadapters" uitvouwt, ziet u zowel het geïntegreerde grafische stuurprogramma als het speciale stuurprogramma.
4.Tik gewoon met de rechtermuisknop op de geïntegreerde grafische kaart en tik op "Apparaat uitschakelen".
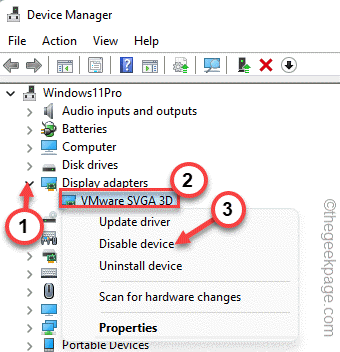
5.Tik gewoon op "Ja" om het apparaat uit te schakelen.
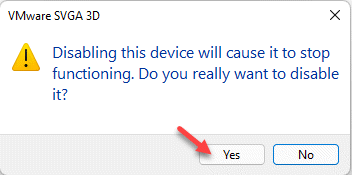
Nadat u de geïntegreerde kaart hebt uitgeschakeld, sluit u Apparaatbeheer.Probeer daarna het spel te spelen waarmee u dit probleem ondervindt.Het gebruikt alleen de speciale GPU.
Dit zou het conflict moeten beëindigen en het probleem permanent moeten oplossen.
Fix 4 - Repareer de Visual C++
Er is een andere oplossing die voor andere gebruikers heeft gewerkt.
1.Ga naar je bureaublad en tik met de rechtermuisknop op het Windows-pictogram en tik op "Apps en functies".

2.In de Apps-lijst vind je de volledige lijst met apps.
3.Zoek gewoon naar de Microsoft Visual C++ Redistributables.Dat zouden er nogal wat moeten zijn.
4.Tik nu op het menu met drie stippen en klik op "Wijzigen".
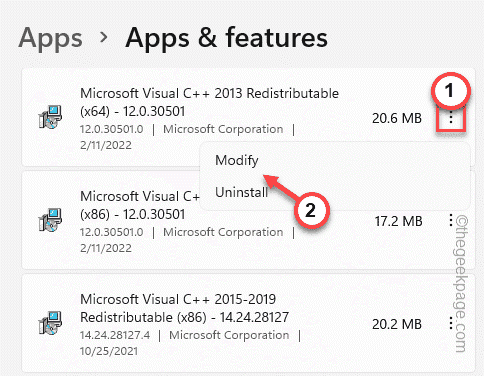
5.U zult zien dat het venster Redistributable Setup is verschenen.
6.Tik dus op "Repareren" om het te repareren.
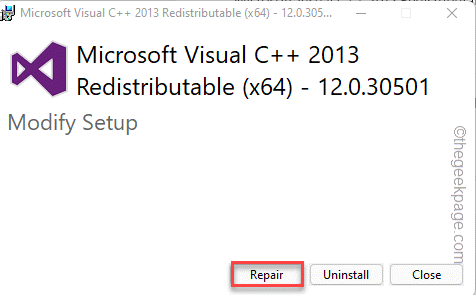
Op deze manier kunt u het herdistribueerbare bestand repareren.
7.Als u terugkeert naar de pagina Instellingen, vindt u ook verschillende andere herdistribueerbare bestanden.
8.Tik dus op het ⋮-pictogram en tik nogmaals op "Wijzigen" en repareer alle herdistribueerbare bestanden.
Herhaal deze stappen voor alle bestanden.
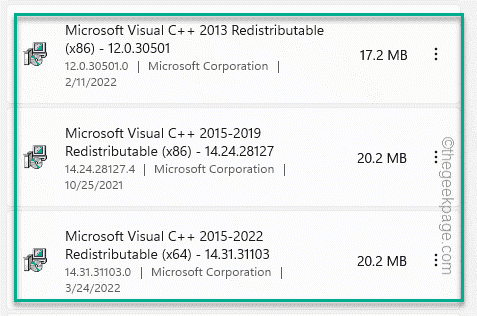
Nadat u al deze hebt gerepareerd, kunt u de instellingen sluiten.Probeer het spel nu opnieuw uit te voeren.Test of dit werkt of niet.
Fix 5 - Download en installeer DirectX
U kunt DirectX handmatig downloaden en installeren.
1.Ga naar het Directx-pakket.
2.Zodra u daar bent aangekomen, tikt u op "Downloaden" om het nieuwste updatepakket te downloaden.
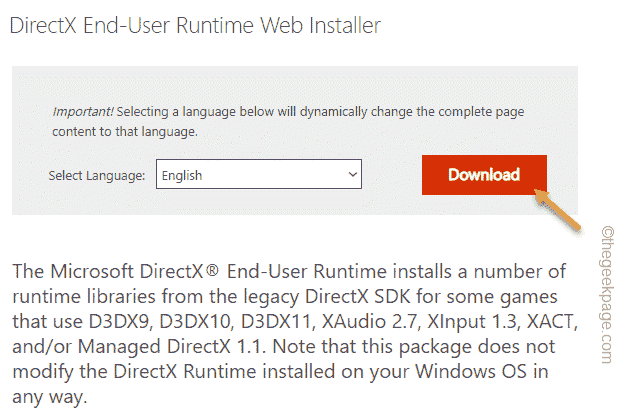
3.Dubbeltik gewoon op het pakketbestand om het installatiebestand te openen.
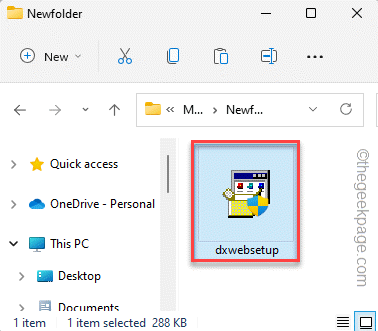
4.Selecteer op de eerste pagina "Ik accepteer de overeenkomst" en klik op "Volgende" om verder te gaan.
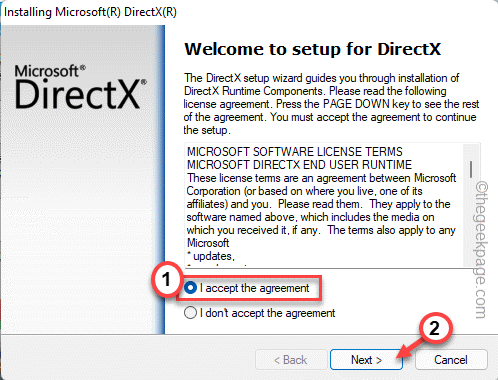
5.DirectX-installatie detecteert de nieuwste versie van DirectX die op het systeem is geïnstalleerd en downloadt de vereiste componenten.
6.Tik nu op "Volgende" om verder te gaan.
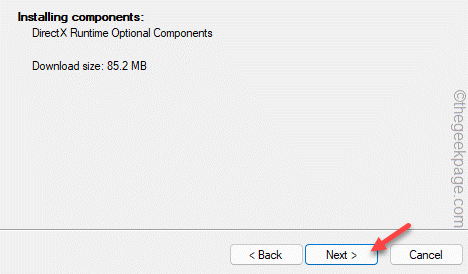
7.Zodra de installatie is voltooid, tikt u op "Voltooien" om het proces te voltooien.
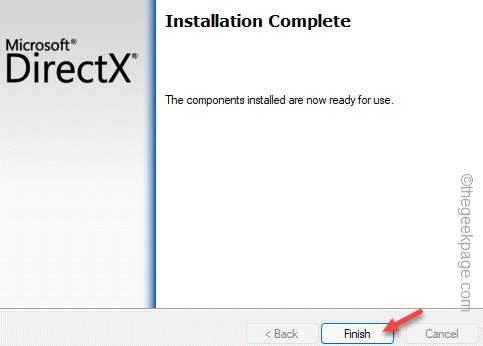
Het volgende dat u onmiddellijk moet doen, is het systeem opnieuw opstarten.Nadat je dat hebt gedaan, kun je eenvoudig controleren of het spel werkt.
Het probleem zal zeker worden opgelost.
U kunt deze pc-reparatietool ook downloaden om elk pc-probleem te lokaliseren en op te lossen:Stap 1 -Download de Restoro PC Reparatie Tool van hier
Stap 2 - Klik op Scan starten om elk pc-probleem automatisch te vinden en op te lossen.

