Corrupte bestanden herstellen in Windows 11
Bijgewerkt in januari 2024: Krijg geen foutmeldingen meer en vertraag je systeem met onze optimalisatietool. Haal het nu op - > deze link
- Download en installeer de reparatietool hier.
- Laat het uw computer scannen.
- De tool zal dan repareer je computer.
Herstel beschadigde Windows installatiebestanden die uw PC kapot maken en fouten en crashes veroorzaken, of zelfs BSOD.
Als u last heeft van Window crashes, willekeurige fouten, app crashes, of u krijgt een foutmelding op het blauwe scherm, dan kan dit te wijten zijn aan beschadigde systeembestanden of ontbrekende bestanden op uw Windows 11 PC.
Er zijn een aantal redenen waarom Windows bestanden beschadigd kunnen raken, zoals stroomuitval, virussen, malware, hardware problemen, update fouten, software crashes, etc.
Belangrijke opmerkingen:
U kunt nu pc-problemen voorkomen door dit hulpmiddel te gebruiken, zoals bescherming tegen bestandsverlies en malware. Bovendien is het een geweldige manier om uw computer te optimaliseren voor maximale prestaties. Het programma herstelt veelvoorkomende fouten die kunnen optreden op Windows-systemen met gemak - geen noodzaak voor uren van troubleshooting wanneer u de perfecte oplossing binnen handbereik hebt:
- Stap 1: Downloaden PC Reparatie & Optimalisatie Tool (Windows 11, 10, 8, 7, XP, Vista - Microsoft Gold Certified).
- Stap 2: Klik op "Start Scan" om problemen in het Windows register op te sporen die PC problemen zouden kunnen veroorzaken.
- Stap 3: Klik op "Repair All" om alle problemen op te lossen.
Gelukkig zijn er verschillende manieren om beschadigde bestanden in Windows 11 te repareren of te vervangen.Hier in dit artikel zullen we ze allemaal onderzoeken.
Scan op corrupte bestanden en repareer ze
SFC, wat staat voor System File Checker, is een ingebouwd opdrachtregelprogramma waarmee u corrupte systeembestanden in Windows kunt opsporen en repareren.SFC scan is de meest gebruikte methode om corrupte of ontbrekende systeembestanden te herstellen in moderne Windows computers.Laten we eens kijken hoe we dat in detail kunnen doen:
Start eerst de Command Prompt met toegang tot beheerdersrechten.Klik daarvoor op het menu Start of op het zoekpictogram in de taakbalk en zoek naar 'Command Prompt' of 'cmd'.Selecteer vervolgens "Uitvoeren als administrator" in het rechtervenster.
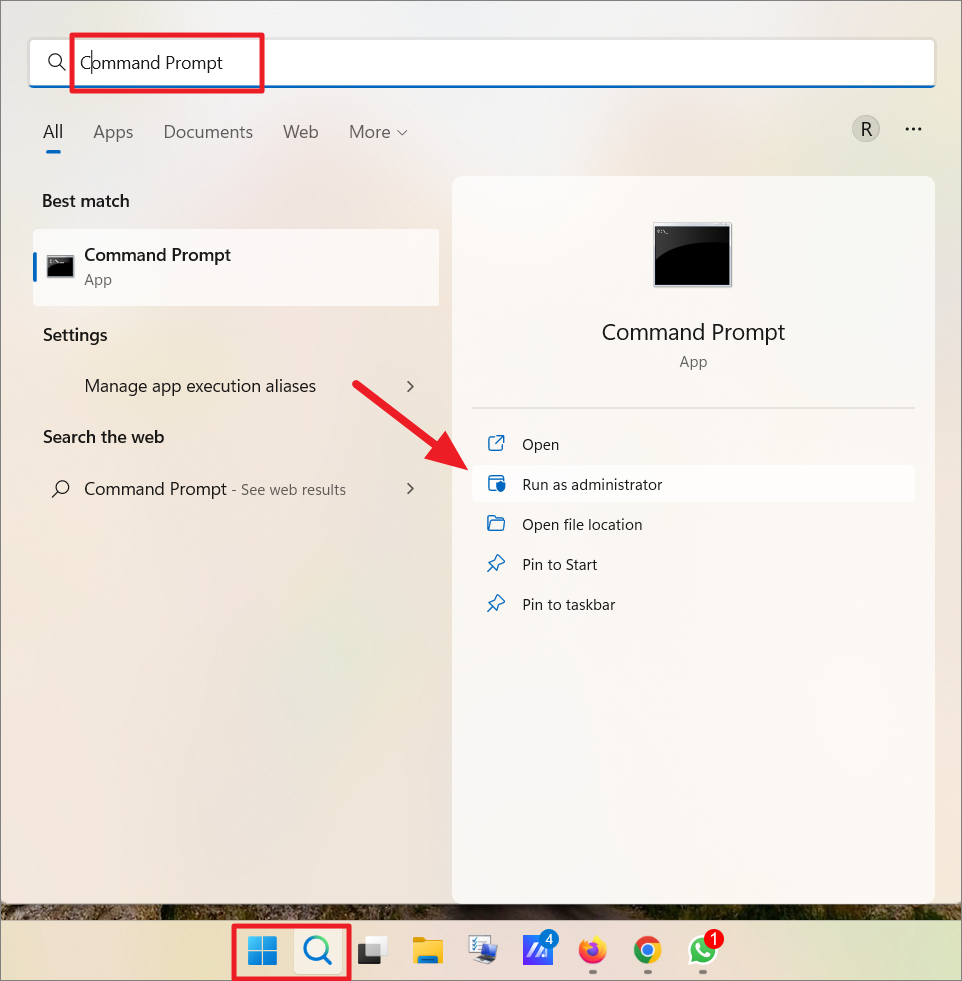
Zodra de verhoogde opdrachtprompt wordt gestart, typt u de volgende opdracht en drukt u opGa naar:
sfc/ scannow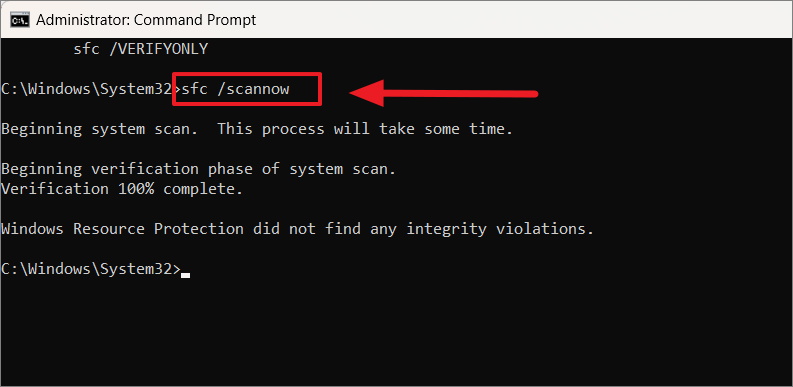
Afhankelijk van de bestanden en apps op uw computer, zal het proces enige tijd in beslag nemen.Zodra de scan is voltooid, ziet u een van de volgende berichten.
- "Windows Resource Protection heeft geen integriteitschendingen gevonden." - Dit betekent dat er geen problemen zijn gevonden.
- "Windows Resource Protection vond corrupte bestanden en heeft ze met succes gerepareerd. Details zijn opgenomen in de CBS.log windirLogs\CBS\CBS.log. Bijvoorbeeld C:Windows logboek." - Dit betekent dat de beschadigde bestanden en andere problemen gevonden en opgelost zijn.
- "Windows Resource Protection kon de gevraagde bewerking niet uitvoeren" - Als u dit bericht ziet, moet u de SFC-scan in veilige modus uitvoeren, wat verderop in dit artikel wordt beschreven.
- "Windows Resource Protection heeft corrupte bestanden gevonden, maar kon sommige ervan niet repareren. Details zijn opgenomen in het CBS.log %WinDir%%%Logs\CBS\CBS.log" - Als dit het geval is, dan kunt u ze handmatig repareren (wat ook in dit artikel wordt behandeld) of andere volgende methoden gebruiken.
Verschillende Parameters
Het bovenstaande commando voert een basisscan uit en lost de meeste problemen op.Er zijn echter meerdere syntaxen of parameters die u met het commando kunt gebruiken:
-
sfc /scannow- Scant alle systeembestanden en vervangt corrupte bestanden indien mogelijk. -
sfc /VERIFYONLY- Scant alleen de integriteit van het systeem of beschermde bestanden, maar voert geen reparaties uit.Zorg ervoor dat u het volledige pad van het bestand of de map opgeeft.B.v. -sfc /VERIFYONLY=C:Windows\SysWOW64\crypt32.dll -
sfc /SCANFILE- Het scant de integriteit van het gespecificeerde bestand en voert zo nodig reparaties uit.B.v. -sfc /SCANFILE=C:Windows\SysWOW64\crypt32.dll -
sfc /VERIFYFILE- Deze modifier verifieert het bestand waarnaar verwezen wordt, maar voert geen reparaties uit.B.v. -sfc /VERIFYFILE=C:Windows\SysWOW64\crypt32.dll -
sfc /OFFBOOTDIR- Deze parameter voert een offline reparatie uit op de opstartmap.U moet verwijzen naar de locatie van de offline opstartmap. -
sfc /OFFWINDIR- Het wordt gebruikt om offline reparaties uit te voeren op de Windows directory.U moet de locatie van de offline opstartmap opgeven. -
sfc /OFFLOGFILE- Deze parameter maakt logging van de SFC scanresultaten mogelijk door een logbestandspad op te geven.
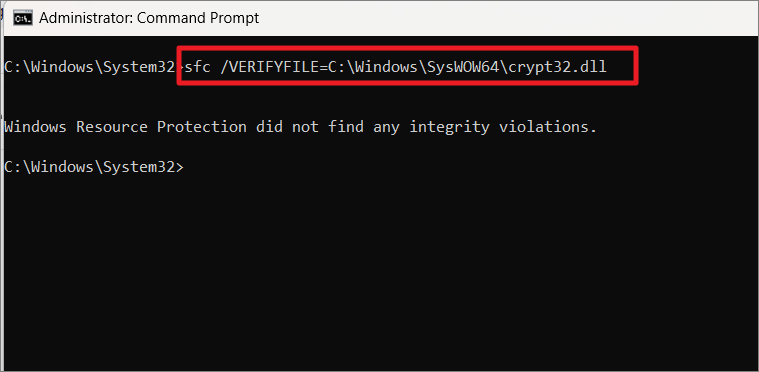
Bekijken en analyseren van systeembestandscontrole logs
Na elke scan genereert System File Checker een logbestand met de naam "CBS.log" met een lijst van elk bestand dat werd gescand en elk bestand dat werd gerepareerd.
U vindt het SFC scan log bestand op de volgende locatie:
C:WindowsOpen de Bestandsverkenner en navigeer naar de bovenstaande locatie en dubbelklik op het tekstbestand "CBS.log" om de details van de SFC-reparatie in Notepad te bekijken.
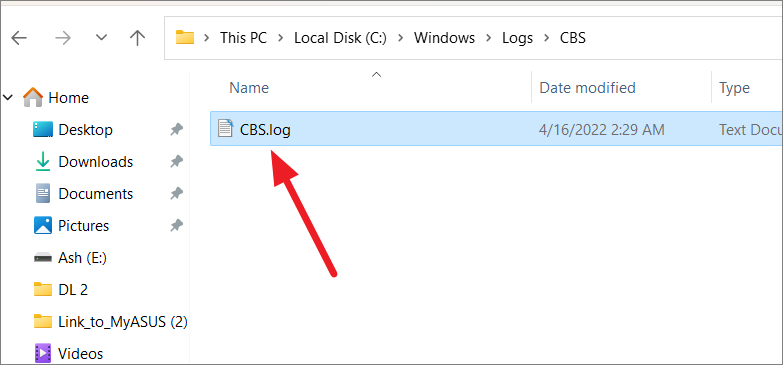
U kunt ook een apart logbestand maken op een specifieke locatie met het onderstaande commando:
findstr /c:"[SR]" %windir%%Logs\CBS\CBS.log > "C:SFClogs\sfclogs.txt"Hier vervangenC:SFClogs:Sfclogs.txtmet een pad naar de locatie waar u het logbestand wilt maken.
Of gebruik in plaats daarvan dit commando om een SFC logbestand op het bureaublad te maken:
findstr /c:"[SR]" %windir%%Logs\CBS.log >"%userprofile%%Desktop\sfclogs.txt"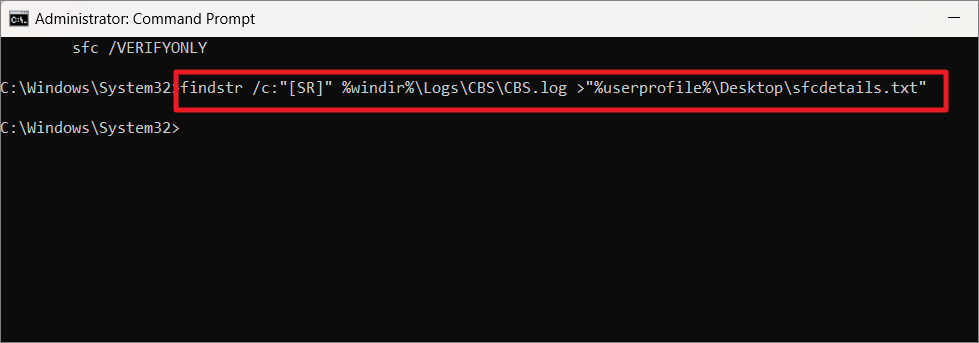
DISM-opdrachten uitvoeren om beschadigde bestanden te herstellen
DISM (Deployment Image Servicing and Management) is een opdrachthulpmiddel dat is ontwikkeld voor beheerders en experts om Windows images te scannen en te repareren, waaronder Windows Recovery Environment, Windows Setup en Windows PE (WinPE).
Als de bovenstaande methode de beschadigde bestanden niet verhelpt, kunt u in plaats daarvan een DISM-scan (Deployment Image Servicing and Management) uitvoeren.DISM scant uw computer eerst op beschadigde of ontbrekende bestanden die gekoppeld zijn aan verschillende Windows services.Daarna zal het de vereiste afbeeldingen en bestanden downloaden van de Microsoft server en de corrupte bestanden vervangen.Om dit te laten werken, hebt u een actieve internetverbinding nodig.
Om dit programma uit te voeren, opent u Command Prompt als administrator, op dezelfde manier als u deed voor de SFC scan.Type dan de volgende commando's achter elkaar en druk opGa naarvoor elk commando:
DISM/Online /Cleanup-image /Scanhealth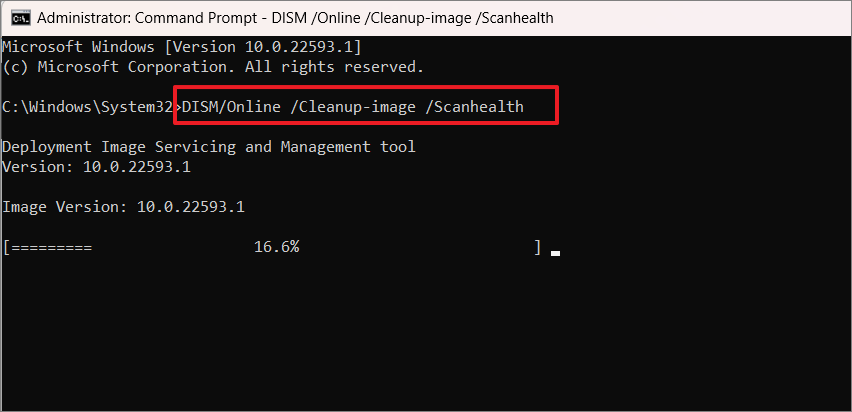
Zodra het eerste commando klaar is met scannen, voert u het volgende commando in om de beschadigde bestanden te herstellen.
DISM/Online/Cleanup-Image/RestoreHealth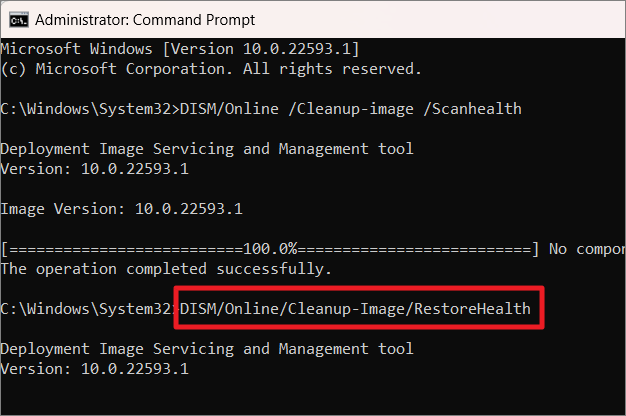
Of, u kunt ook het volgende commando proberen:
DISM /Online /Cleanup-Image /RestoreHealth /source:F:\Sources\Install.wim:1 /LimitAccess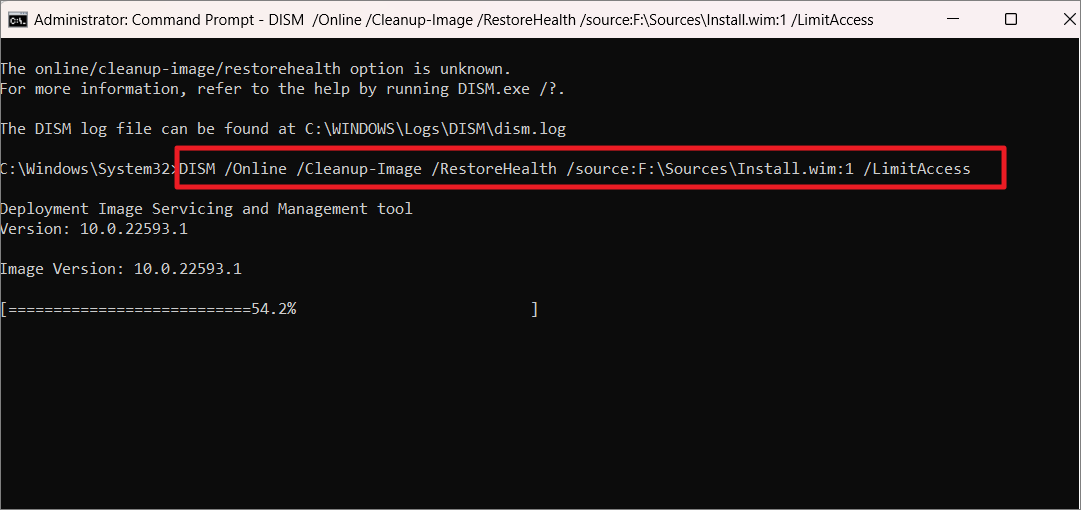
Onderbreek het proces niet tot het klaar is.Nadat het proces is voltooid, start u uw PC opnieuw op en kijkt u of het probleem is opgelost of niet.
Offline DISM-reparatie uitvoeren
Als u geen internetverbinding of verbindingsprobleem hebt, gebruik dan het onderstaande commando om offline reparatie uit te voeren:
DISM /Image: C:/offline /Cleanup-Image /RestoreHealth /Source: c:c:test /mount Windows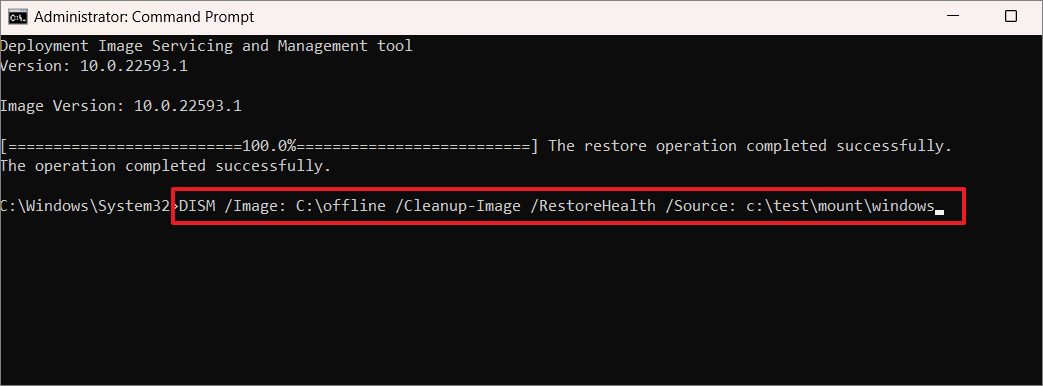
Als u de melding "Windows Resource Protection heeft beschadigde bestanden gedetecteerd en met succes hersteld." ziet, betekent dit dat DISM de beschadigde bestanden heeft gevonden en hersteld.U kunt dan uw PC opnieuw opstarten en kijken of het probleem is opgelost.
System File Checker (SFC-scan) uitvoeren in veilige modus
Als de System File Checker (sfc) scan en de DSIM scan uw beschadigde bestanden niet herstellen, kunt u proberen uw systeem opnieuw op te starten in de veilige modus en de SFC scan daarin uit te voeren.De apps en programma's van derden zijn vaak de oorzaak van corruptie van bestanden of systeemcrash in Windows, dus wanneer u uw systeem opstart in de veilige modus, laadt het alleen een minimale set stuurprogramma's en services zonder enige betrokkenheid van derden.
Daarom kan het draaien van SFC in deze diagnostische modus helpen om het probleem dat u ondervindt op te lossen.Hier is hoe:
Om uw systeem op te starten in de veilige modus, drukt u opWindows+R om het opdrachtvak Uitvoeren te openen.Type vervolgensmsconfig in het tekstveld en druk opGa naar.
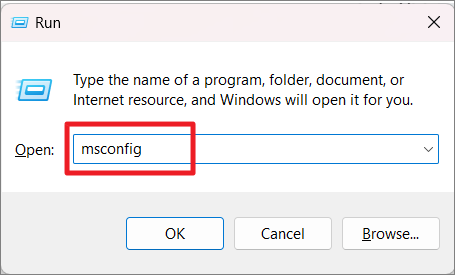
Wanneer het configuratiescherm Systeemconfiguratie wordt geopend, gaat u naar het tabblad 'Opstarten' en klikt u op het vakje voor 'Veilig opstarten' onder Opstartopties om de optie in te schakelen.Klik dan op "Toepassen" en dan op "OK".
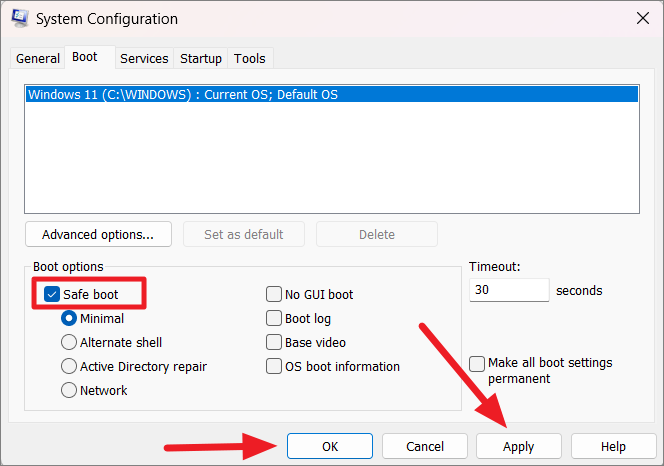
Klik daarna op 'Herstart' in het bevestigingsvenster om uw systeem nu in veilige modus opnieuw op te starten (automatisch), of klik op 'Afsluiten zonder herstarten' om uw PC later opnieuw op te starten (handmatig). Als u 'Afsluiten zonder opnieuw op te starten' selecteert, kunt u uw werk opslaan en alle geopende programma's goed sluiten.
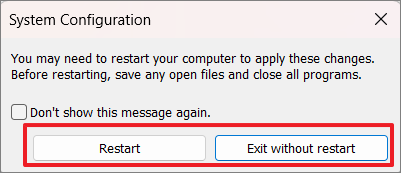
Nadat het systeem opnieuw is opgestart in de veilige modus, logt u in op uw PC.Zoek naar 'cmd' of 'command prompt' in de Windows-zoekfunctie en klik op 'Als administrator uitvoeren' voor de opdrachtprompt-app in de zoekresultaten.
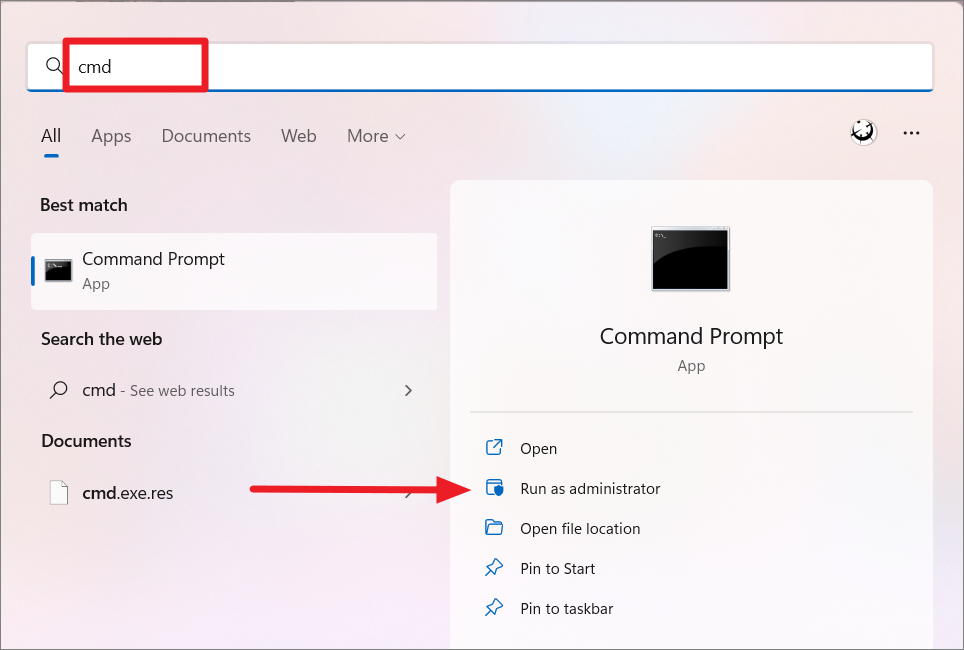
Wanneer het opdrachtpromptvenster wordt geopend, typt u het onderstaande commando en drukt u opGa naar.
sfc /scannow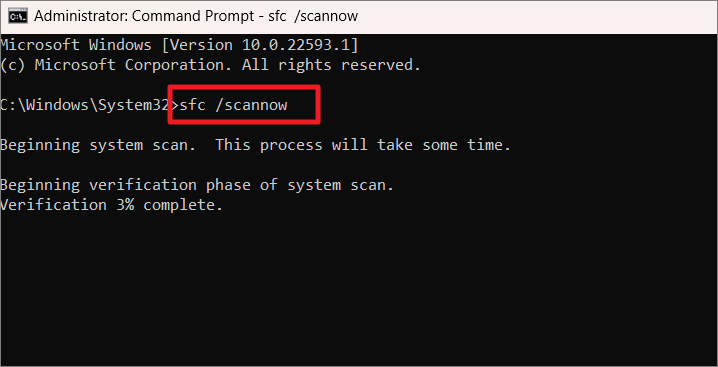
Nadat de scan is voltooid, moet u de veilige modus uitschakelen en uw systeem opnieuw opstarten in de normale Windows-modus.Open daartoe opnieuw het hulpprogramma Systeemconfiguratie door het opdrachtvak Uitvoeren te openen, in het dialoogvenster 'msconfig' in te typen en op 'OK' te klikken.
Ga in het vak 'Systeemconfiguratie' naar het tabblad 'Opstarten' en schakel onder Opstartopties de optie 'Veilig opstarten' uit.Klik dan op "Toepassen" en dan op "OK".
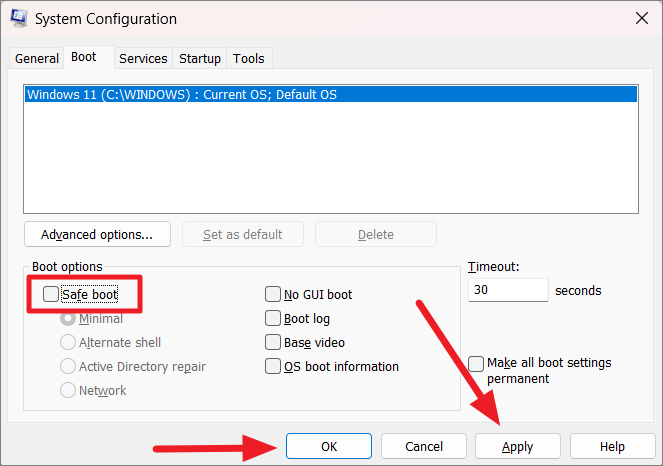
Klik daarna op 'Herstart' in het bevestigingsvenster om uw systeem opnieuw op te starten in de normale modus.
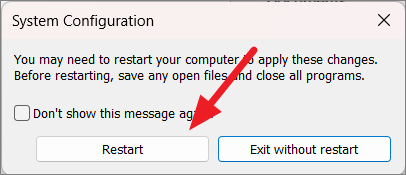
Gebruik Startup Repair om beschadigde bestanden te repareren
Als uw Windows 11 niet laadt of blijft crashen als gevolg van beschadigde bestanden, kunt u reparatie opstarten om problemen op te lossen.Het kan ook worden gebruikt voor het repareren van corrupte of kapotte bestanden in Windows 11. Volg deze stappen om de reparatie op te starten:
Open eerst de instellingen van Windows 11 door met de rechtermuisknop op de Start-knop te klikken en 'Instellingen' te selecteren uit de lijst met opties. of druk op deWindows+Isnelkoppeling.
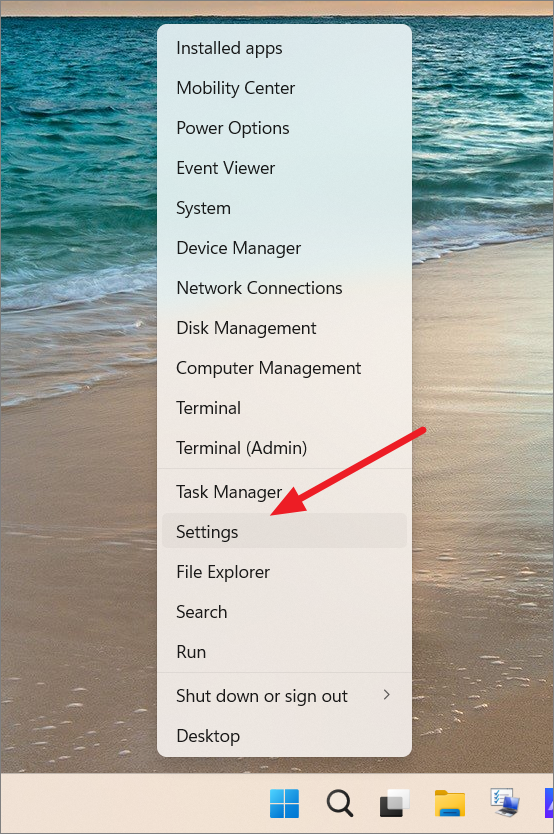
Ga naar de sectie 'Systeem' in het linkerdeelvenster en klik op de optie 'Herstel' in het rechterdeelvenster.
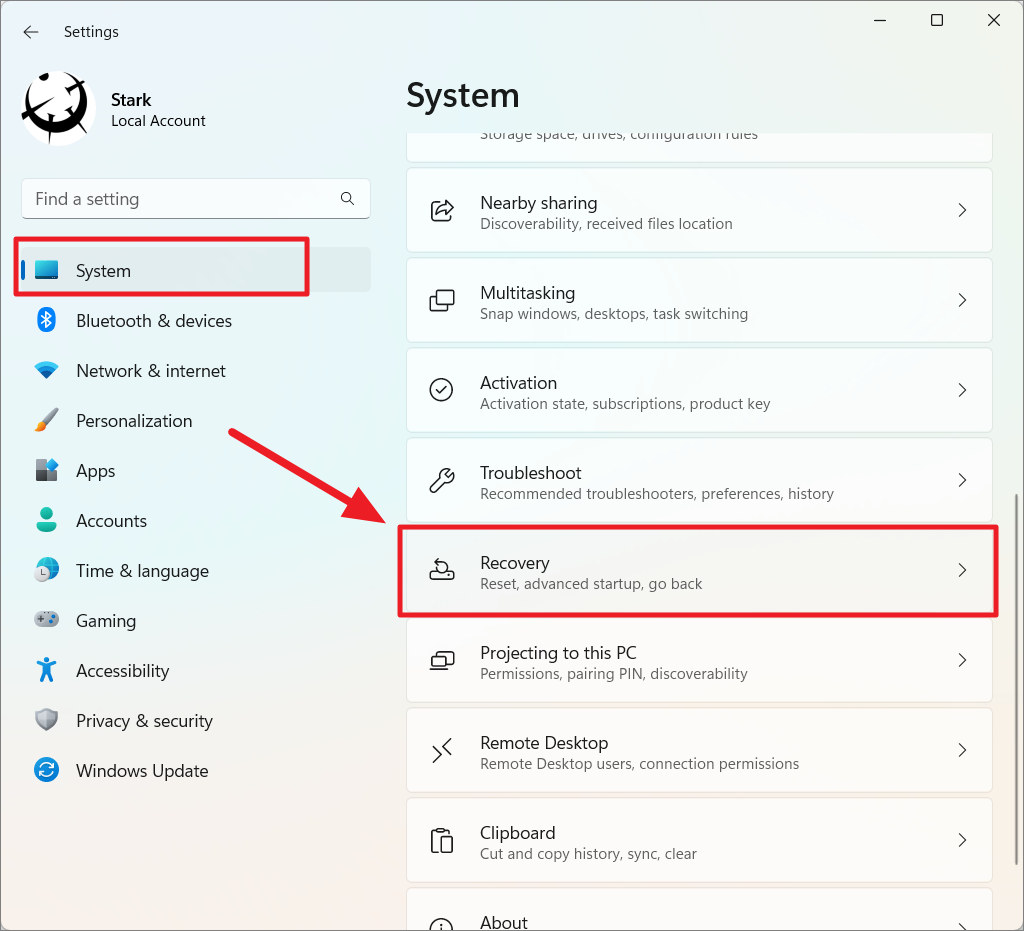
Klik op de pagina Herstelinstellingen op de knop 'Nu opnieuw opstarten' naast Geavanceerd opstarten.
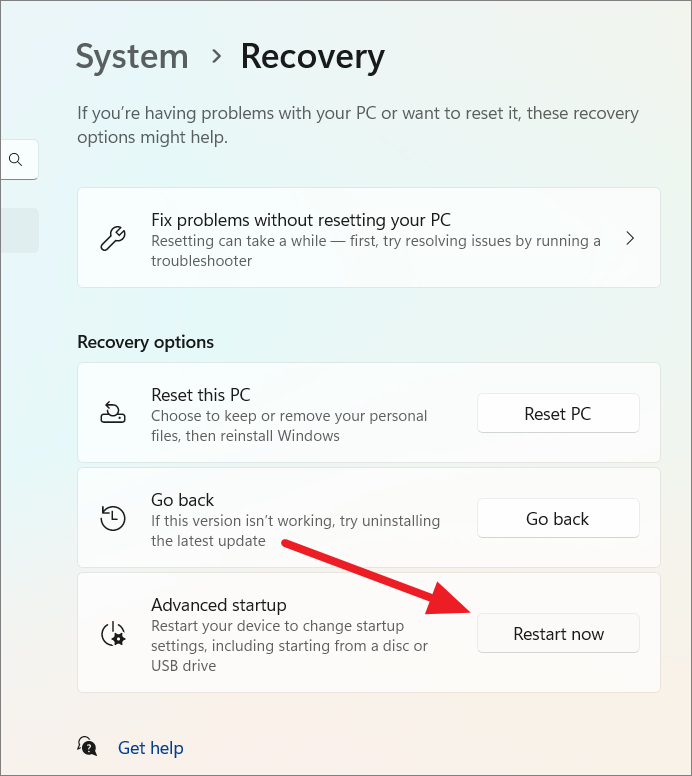
Uw computer gaat nu naar de Windows herstelomgeving (WinRE). WinRE is een herstelomgeving die u helpt bij het oplossen van veelvoorkomende problemen bij het opstarten, bij herstel of bij het opstarten vanaf externe media.
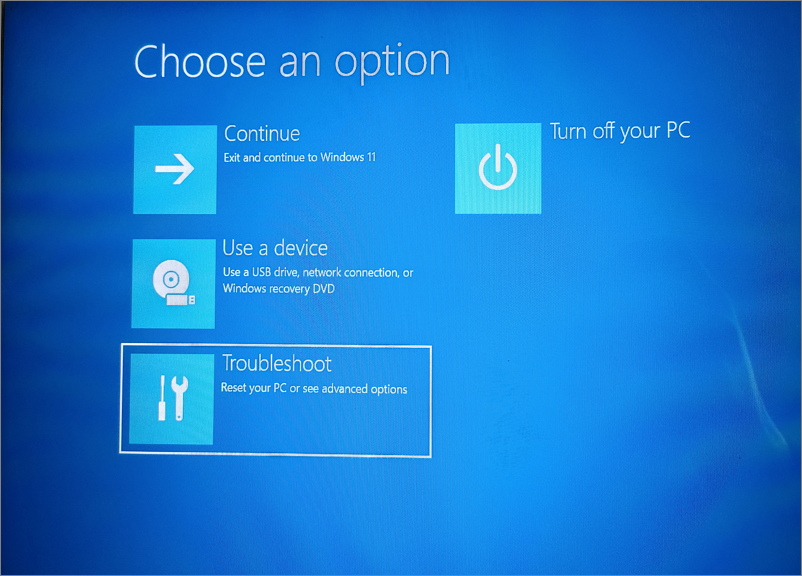
Als uw computer niet goed opstart voor u de bovenstaande instellingen opent.Er zijn alternatieve manieren om toegang te krijgen tot de Windows herstelomgeving (WinRE).
Hard reboot gebruiken
Sluit eerst uw PC af of zet uw PC uit en druk dan op de aan/uit knop om het systeem aan te zetten.En net wanneer Windows begint te laden, houdt u de aan/uit-knop ingedrukt om uw PC geforceerd af te sluiten.
Herhaal deze stappen twee of drie keer en laat de vierde keer Windows normaal laden.Het zal automatisch opstarten in de Windows Herstelomgeving (WinRE). Wanneer het scherm voor automatisch herstel verschijnt, klikt u op 'Geavanceerde opties'.
Windows installatiemedia gebruiken
Als de bovenstaande methode niet werkt, plaatst u Windows 11 installatiemedium op schijf of USB in uw computer.Start vervolgens uw systeem op vanaf dat installatiemedium.Wanneer het Windows Install now-scherm verschijnt, klikt u onderaan op de optie 'Repair your computer'.
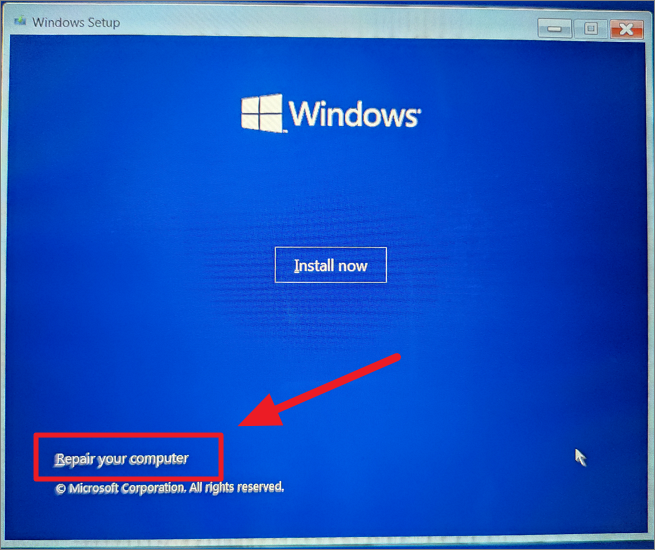
Nadat de Windows herstelomgeving is verschenen, klikt u op de optie 'Problemen oplossen' in het scherm Kies een optie.
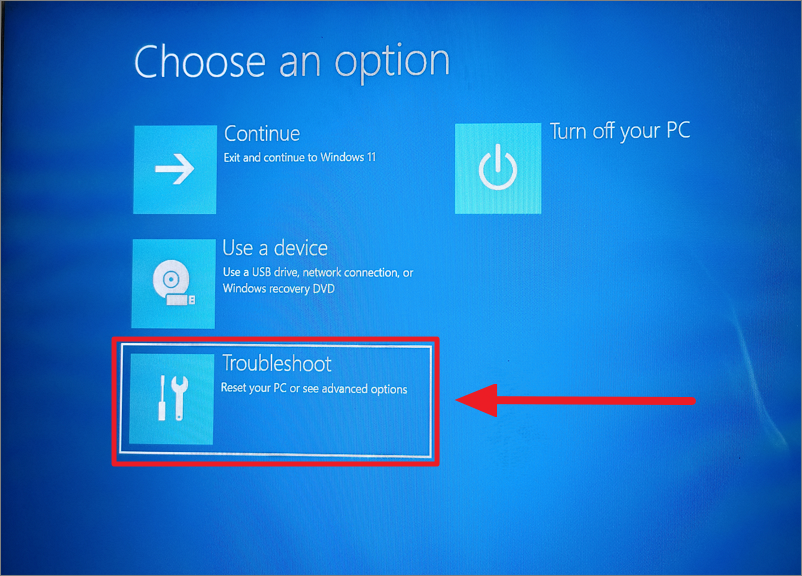
Klik vervolgens op "Geavanceerde opties".
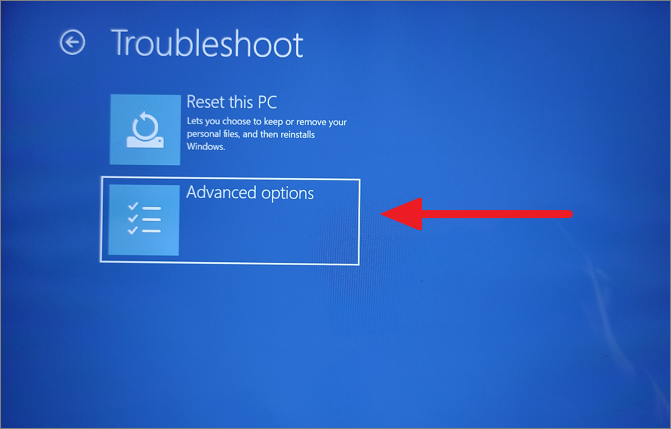
Selecteer in het venster Geavanceerde opties de optie 'Opstartherstel'.
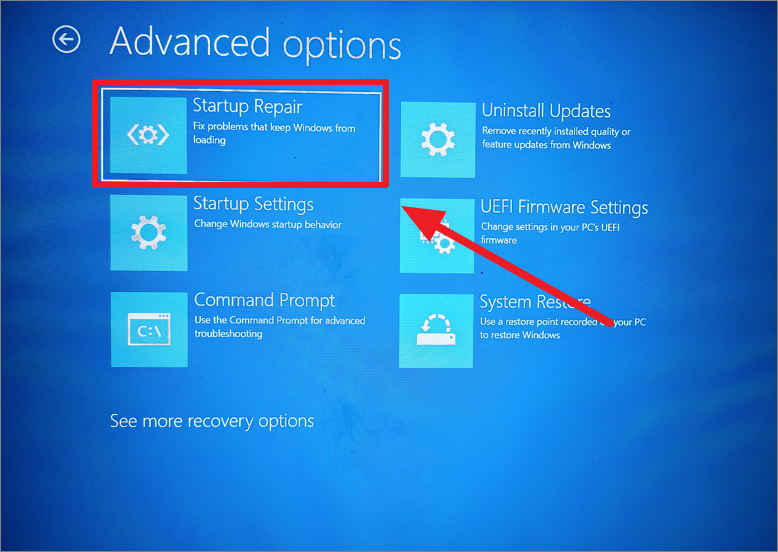
Nu zal de Startup Repair tool een diagnose maken van uw systeem en de beschadigde bestanden herstellen indien mogelijk.
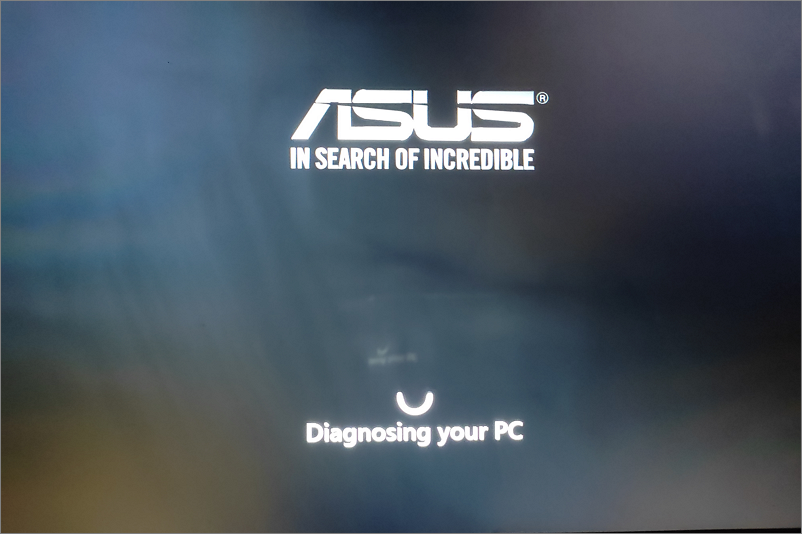
Een SFC-scan uitvoeren voordat Windows wordt opgestart
Als de bovenstaande methode ook mislukt, kunt u proberen de SFC-scan uit te voeren voordat Windows wordt gestart (in de Windows herstelomgeving). SFC kan bepaalde beschermde bestanden niet scannen als Windows wordt gestart, daarom moet u een SFC-scan uitvoeren voordat Windows wordt gestart.Volg deze stappen om dat te doen:
Open eerst de Windows herstelomgeving (WinRE) met dezelfde stappen als in de bovenstaande methode.
Zodra u in het scherm Kies een optie bent, klikt u op de optie 'Problemen oplossen'.
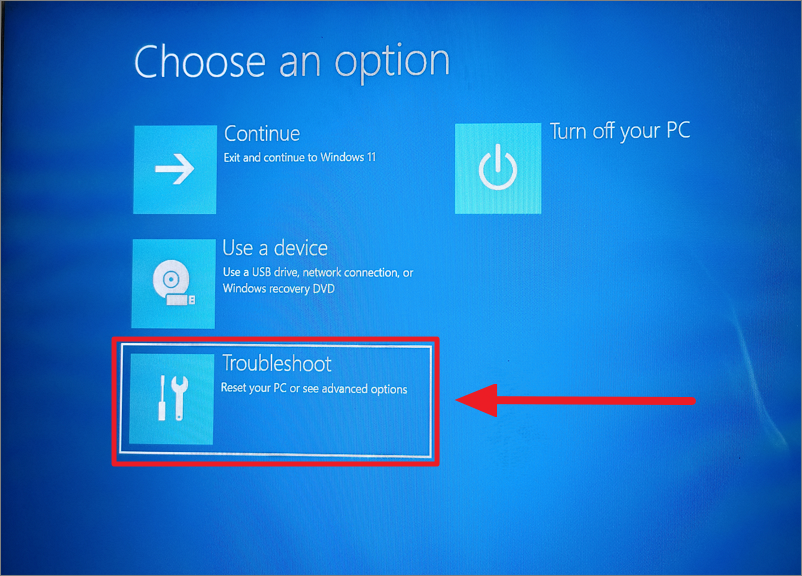
Klik in het volgende scherm op "Geavanceerde opties".
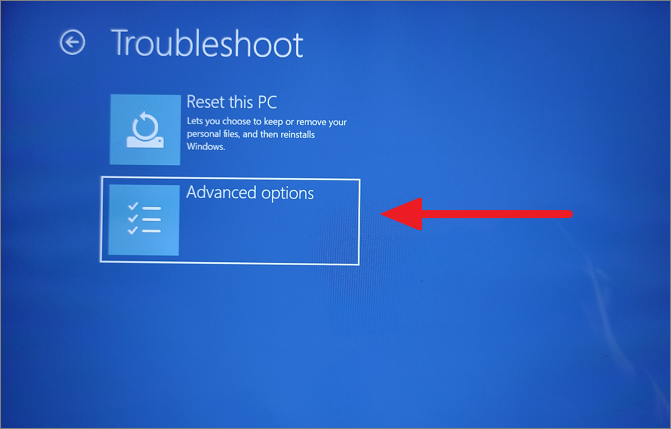
Vervolgens, onder Geavanceerde opties, selecteer 'Opdrachtprompt'.
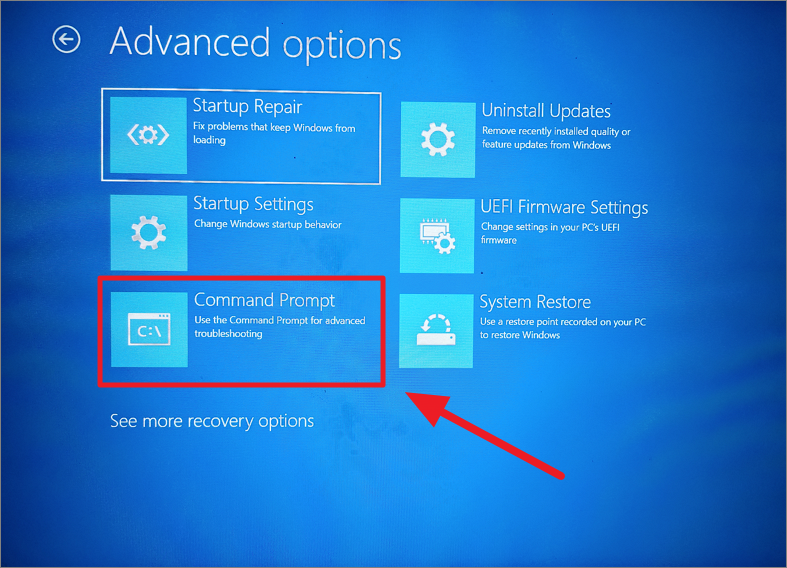
Hiermee opent u een Command Prompt-venster met beheerdersrechten waarin u geavanceerde probleemoplossing kunt uitvoeren.
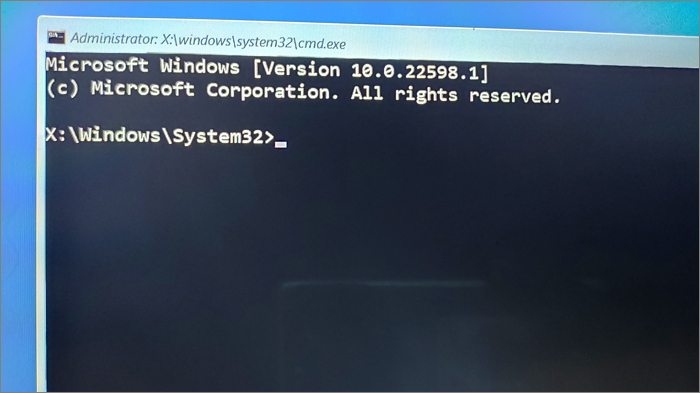
Windows wordt gewoonlijk geïnstalleerd op de C-schijf, maar hier zal de Windows-map anders zijn.Indien u niet zeker bent, voer dan het onderstaande commando in om het stuurprogramma te vinden van waar Windows 11 geïnstalleerd is en druk opGa naar:
wmic logicaldisk get deviceid, volumename, beschrijving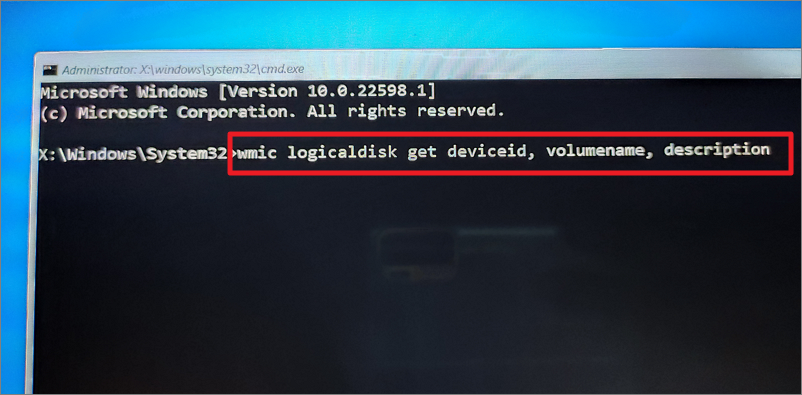
Noteer de naam van het volume.In de meeste Windows 11 PC's zal de Windows Volume Naam toegewezen zijn aan D of X.Wanneer u de Opdrachtprompt uitvoert voordat Windows start, zullen de meeste schijfletters niet overeenkomen, zoals hieronder te zien is.
Voer daarna het volgende commando in om het scanproces te starten
sfc /scannow /offbootdir=X:\ /offwindir=F:\WindowsIn dit voorbeeld is de opstartdirectoryXen de Windows directory isF. Zorg ervoor dat u de juiste schijfletter gebruikt die u van het bovenstaande commando hebt gekregen.
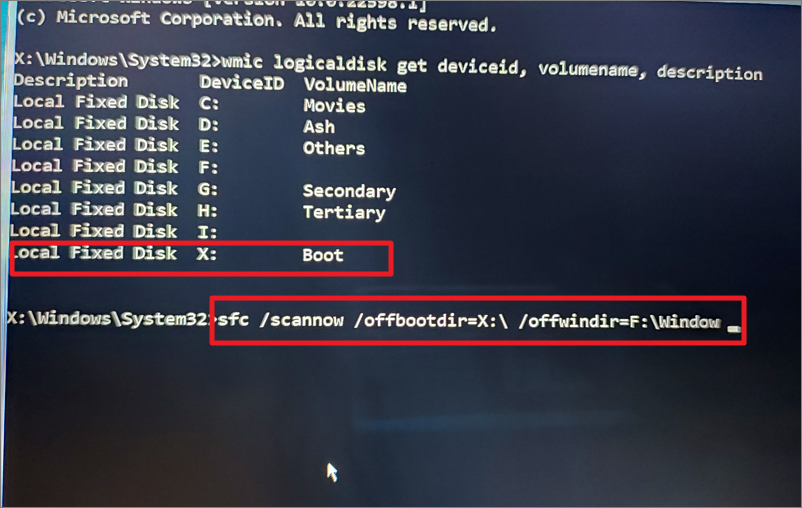
Het scanproces zal enige tijd in beslag nemen.Als het klaar is, sluit u de Opdrachtprompt en start u Windows 11 normaal.
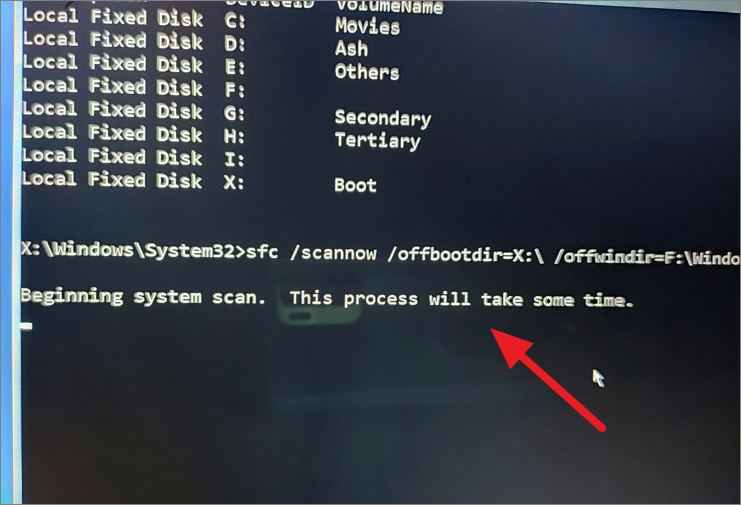
Systeemherstel uitvoeren
Systeemherstel is een andere geweldige manier om corrupte of beschadigde bestanden op Windows 11 te herstellen.Windows Systeemherstel maakt automatisch herstelpunten wanneer er grote veranderingen in uw systeem zijn, zoals software-installatie, apparaatinstallatie, Windows-update, enz.Daarnaast kunnen de herstelpunten ook handmatig worden aangemaakt.
Deze functie herstelt uw systeem naar een eerdere staat of tijdstip en maakt alle recente wijzigingen (inclusief de beschadigde bestanden) aan de PC ongedaan.Het herstelt uw Windows en belangrijke systeembestanden (zoals stuurprogramma's, geïnstalleerde programma's, Windows-registers en systeeminstellingen) naar een eerdere toestand.Hier is hoe je dat kunt doen:
Klik op het menu Start of druk op deWindowstoets en zoek in de Windows-zoekfunctie naar 'Systeemherstel' en selecteer in het resultaat het configuratiescherm 'Een herstelpunt maken'.
Wanneer het venster Systeemeigenschappen wordt geopend, klikt u op de knop 'Systeemherstel' onder het tabblad 'Systeembeveiliging'.
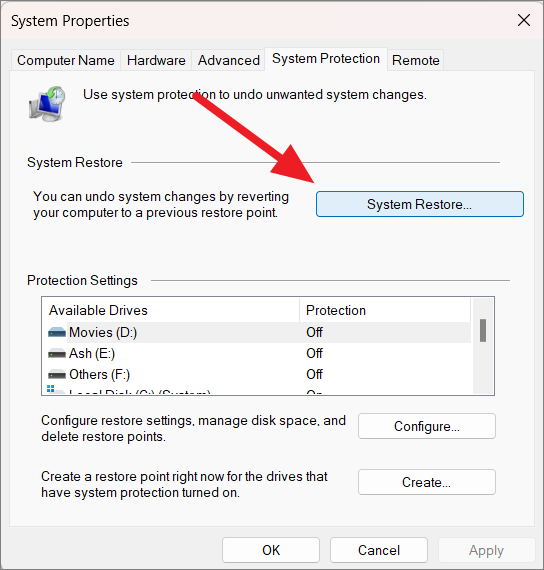
De functie Systeemherstel kan een aanbevolen herstelpunt voorstellen als u er een hebt.Als u dat wilt, kunt u de optie "Aanbevolen herstel" of "Kies een ander herstelpunt" kiezen en op "Volgende" klikken.Als u de suggestie niet ziet, klik dan gewoon op "Volgende" om verder te gaan.
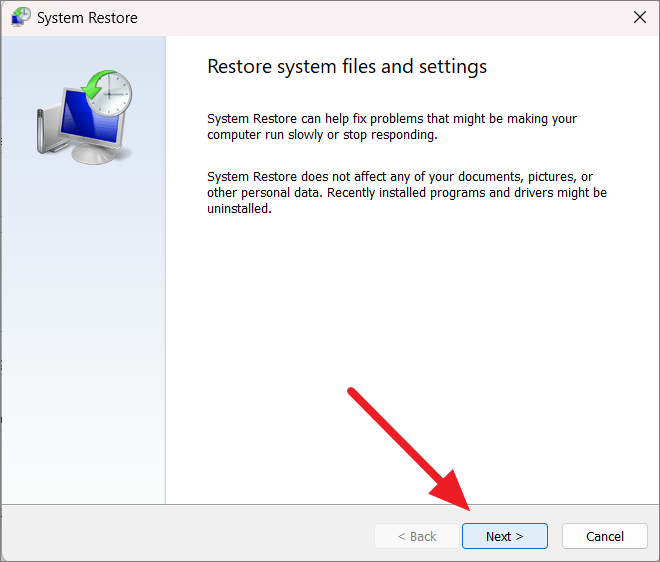
Het volgende scherm toont een lijst van alle beschikbare herstelpunten (handmatig en automatisch) met tijdstempels en korte beschrijvingen.Selecteer het gewenste herstelpunt en klik op "Volgende".
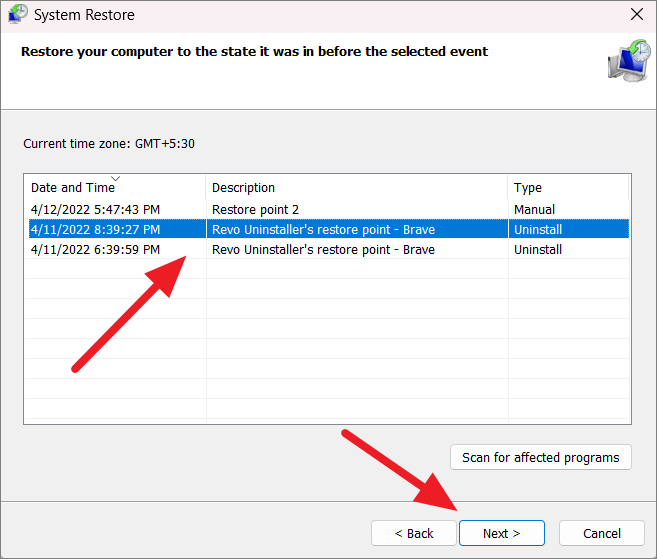
Zorg ervoor dat u een herstelpunt kiest voordat uw bestanden beschadigd raakten of op het moment dat de bestanden beschadigd raakten.
Klik tenslotte op de knop "Voltooien" om het herstelproces te starten.
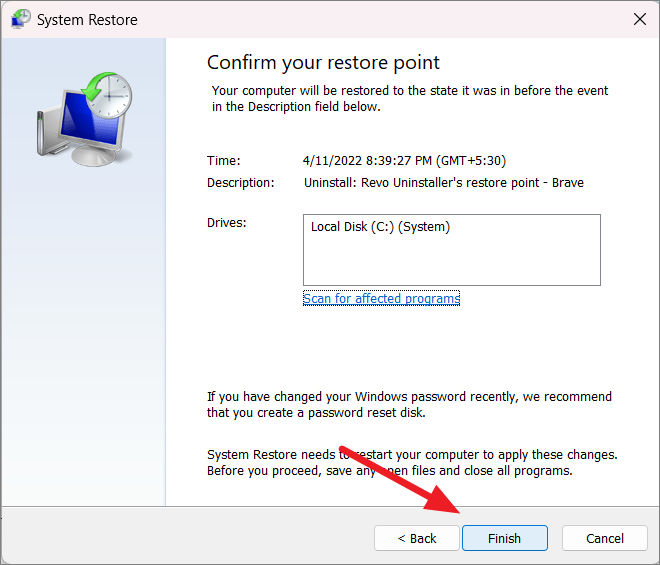
Nu zal uw systeem worden hersteld in de staat waarin het zich bevond vóór de geselecteerde gebeurtenis en de originele bestanden zullen de beschadigde bestanden vervangen.
De corrupte bestanden handmatig vervangen
Als de SFC scan of DISM scan de beschadigde bestanden niet verhelpen, kan het nodig zijn om een corrupt systeembestand handmatig te vervangen door een goede kopie van het bestand.U kunt een goede kopie van de beschadigde systeembestanden krijgen van een andere Windows 11 PC of van het internet.
Om dat te doen, moet je eerst uitzoeken welk bestand corrupt is aan de hand van het SFC logbestand.Het SFC log bestand zal een lijst bevatten van alle beschadigde Windows bestanden.
Methode 1:
Kopieer de goede kopie van de beschadigde bestanden van een andere computer of download ze van het internet.Open de map waar het beschadigde bestand zich bevindt en verwijder het.
Kopieer en plak de verse kopie van het bestand in dezelfde directory.Start dan uw computer opnieuw op.
Methode 2:
Indien het beschadigde bestand echter beveiligd is, kunt u het niet vervangen met de bovenstaande methode.Gebruik in dat geval de volgende stappen:
Open eerst Command Prompt met beheerdersrechten.Type dan het volgende commando om het bestand in eigendom te nemen:
takeown /f pathIn het bovenstaande commando, vervangt upadmet het pad naar het beschadigde bestand enbestandsnaammet de beschadigde bestandsnaam.
Voorbeeld:
takeown /f C:WindowsSystem32\MUI\0409\mscorees.dll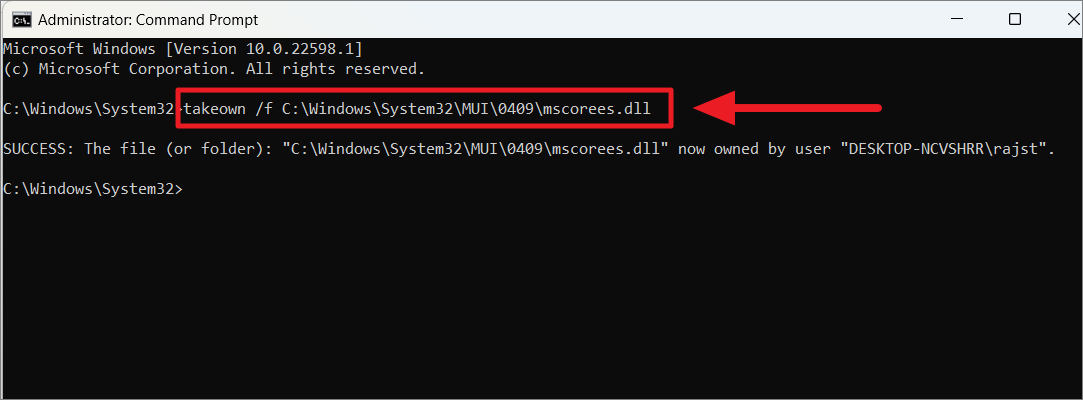
Voer vervolgens het onderstaande commando in om volledige beheerderstoegang te verlenen tot het beschadigde bestand:
icacls pad /grant beheerders:FHier vervangenpadnaammet het pad naar het beschadigde bestand en de bestandsnaam.
Voorbeeld:
icacls C:Windows:systeem32:MUI:409:mscorees.dll /grant beheerders:FHet bovenstaande commando geeft volledige toegang tot het bestand 'mscores.dll'.
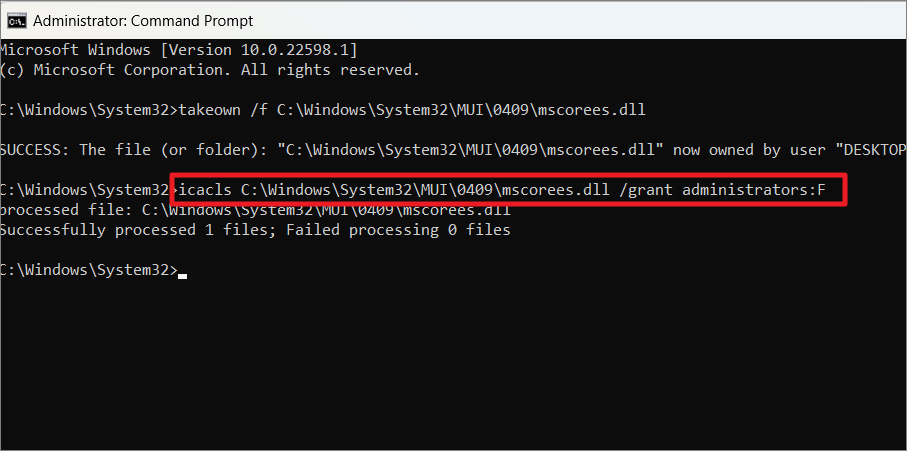
Nu moet je het nieuwe bestand kopiëren en vervangen door het corrupte bestand.
bronpad kopiëren doelpad kopiërenIn de bovenstaande syntaxis, vervangt ubroncodefilenaammet het pad en de naam van het nieuwe bestand enbestemmingspadmet het pad en de naam van het beschadigde bestand.
kopieer C:Windows:systeem32MUI\0409mscorees.dll C:Windows:systeem32MUI\0409mscorees.dll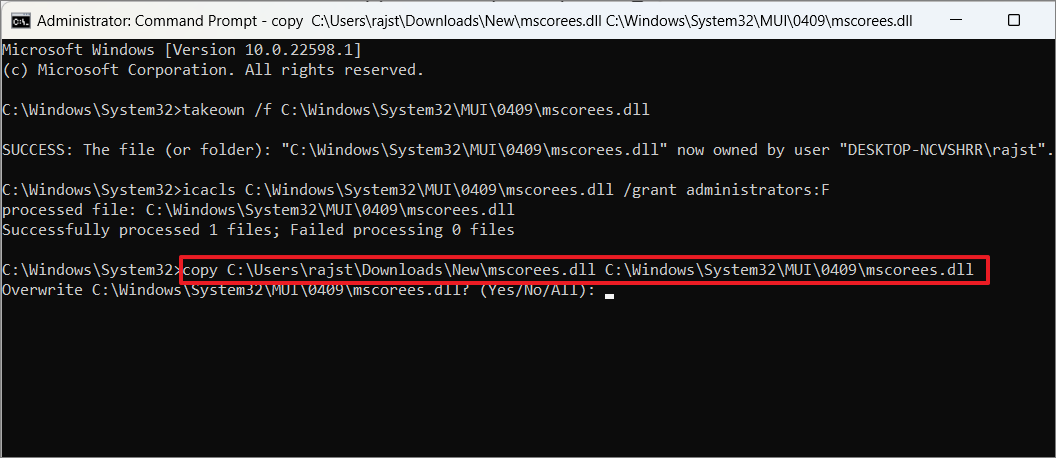
CMD zal u om bevestiging vragen om het bestand te overschrijven, druk opyen danGa naar.
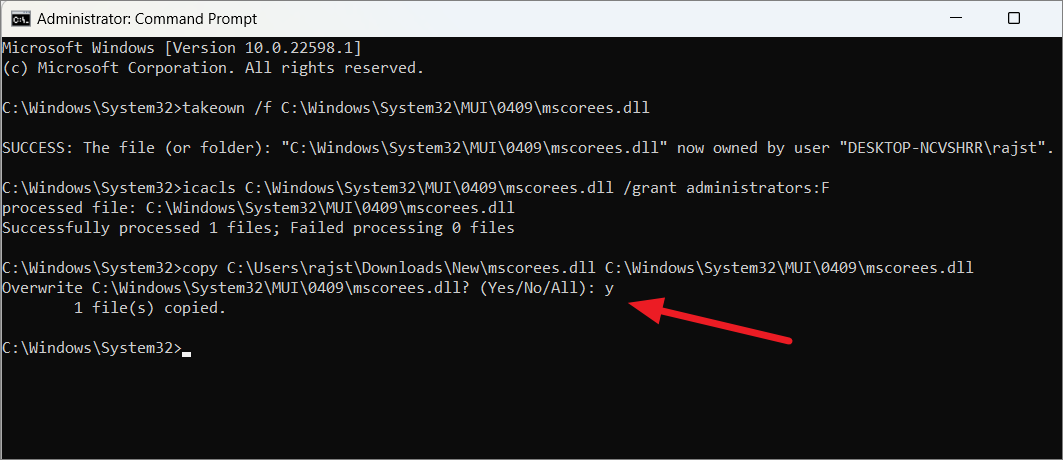
Dit zal het beschadigde bestand vervangen door het nieuwe goede bestand.
Gebruik tenslotte het onderstaande commando om de integriteit van de systeembestanden te verifiëren:
sfc /verifyonlyAls u alleen de integriteit van het nieuw vervangen bestand wilt controleren, gebruikt u het onderstaande commando:
sfc /verifyfile=C:Windows:Systeem32:MUI\0409:mscorees.dll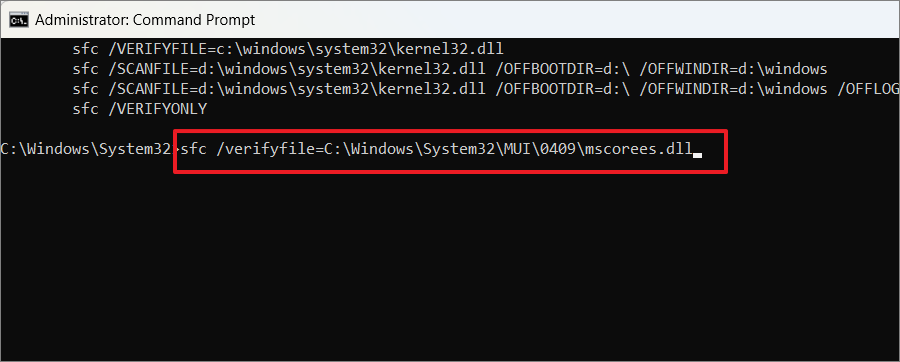
Controleren op Windows Update
In sommige gevallen kan het draaien van een verouderde Windows leiden tot beschadiging van bestanden en verschillende andere problemen op uw computer.Dus Windows bijwerken met de laatste beschikbare update kan het probleem verhelpen.Hier is hoe je Windows 11 PC kunt updaten:
Klik op het Start-menu en selecteer 'Instellingen' of druk opWin+Iom de instellingen app te openen.
Selecteer in de Windows-instellingen het tabblad 'Windows Update' aan de linkerkant en klik op de knop 'Controleren op updates' aan de rechterkant.
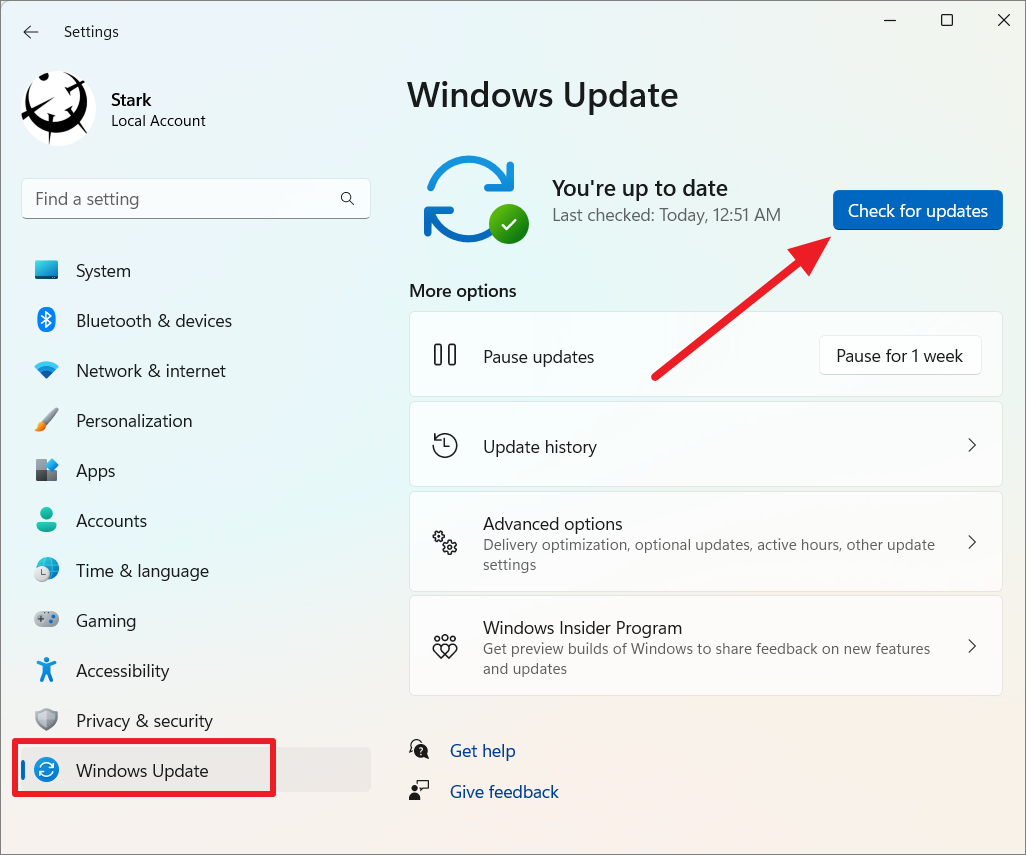
Als er updates op komst zijn, zal Windows automatisch beginnen met downloaden en installeren.Soms moet u handmatig de knop 'Installeren' selecteren om de beschikbare updates te installeren.
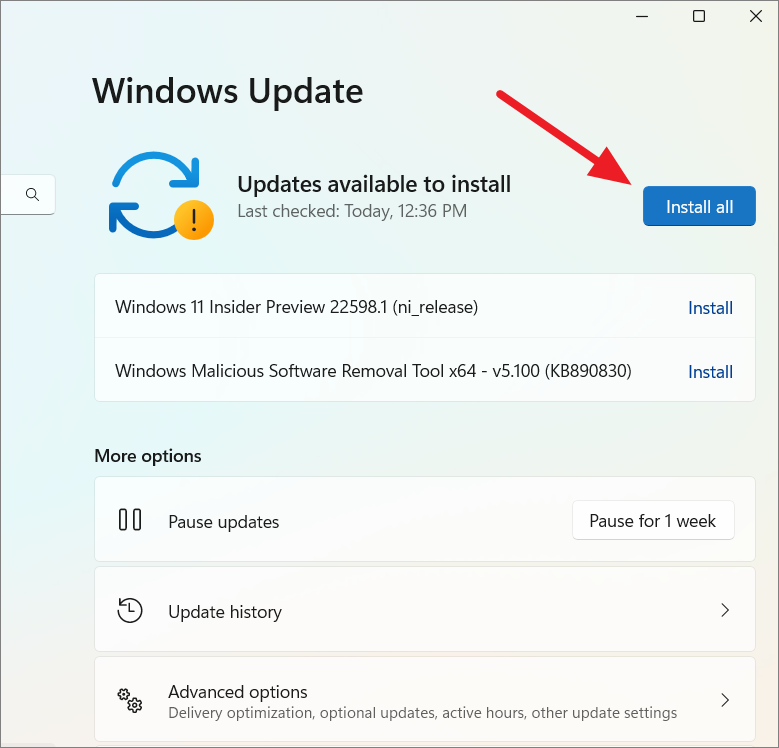
Nadat de update is voltooid, start u de computer opnieuw op.
Systeemonderhoudsprobleemoplosser uitvoeren
U kunt ook System Maintenance Troubleshooter draaien om fouten en beschadigde bestanden in het hele systeem op te sporen en te repareren.Hier staat hoe u de probleemoplosser voor systeemonderhoud kunt gebruiken:
Open Windows Zoeken en zoek naar 'Configuratiescherm' of open de opdracht Uitvoeren, typ 'configuratiescherm', en druk opGa naarom het configuratiescherm te starten.
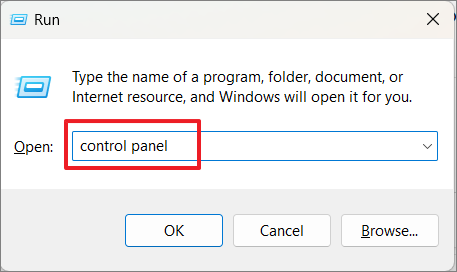
Ga in het Configuratiescherm naar de rechterbovenhoek, klik op de vervolgkeuzelijst 'Weergeven door' en selecteer 'Grote pictogrammen'.
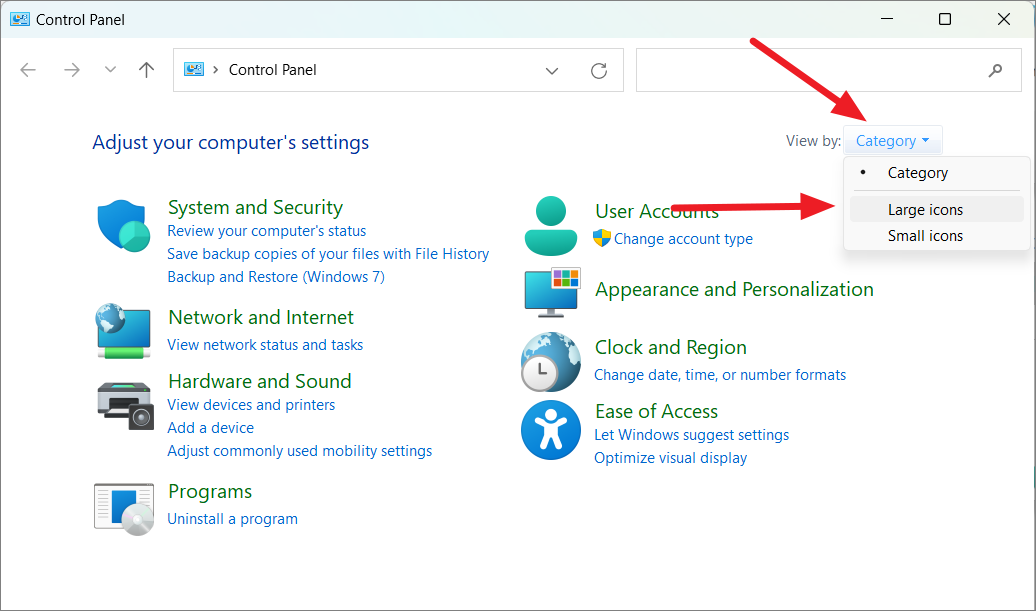
Klik in de lijst met instellingen op "Problemen oplossen".
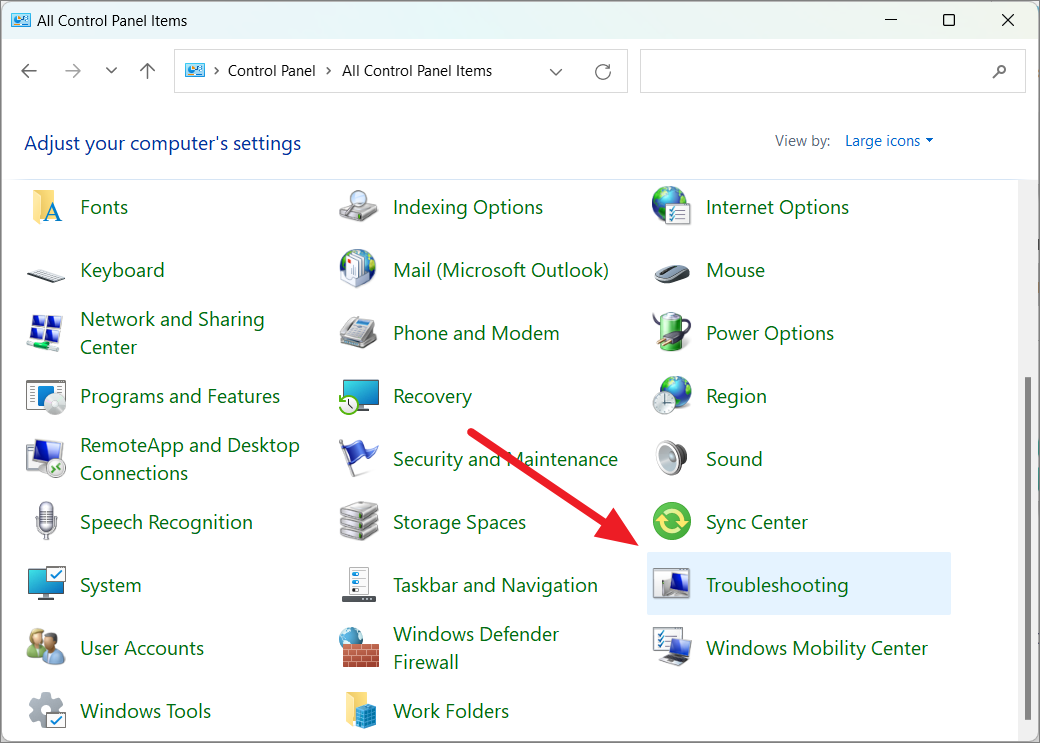
Klik in het venster Problemen oplossen op 'Alles weergeven' in het linker zijpaneel.
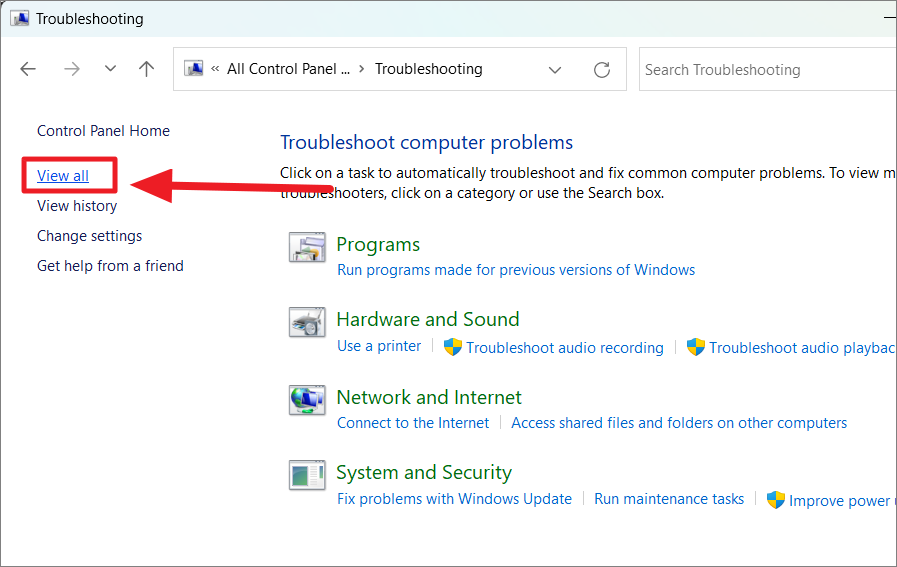
Daarna wordt het configuratiescherm Alle categorieën geopend met de lijst van verschillende probleemoplossers.Klik hier op "Systeemonderhoud" uit de lijst.
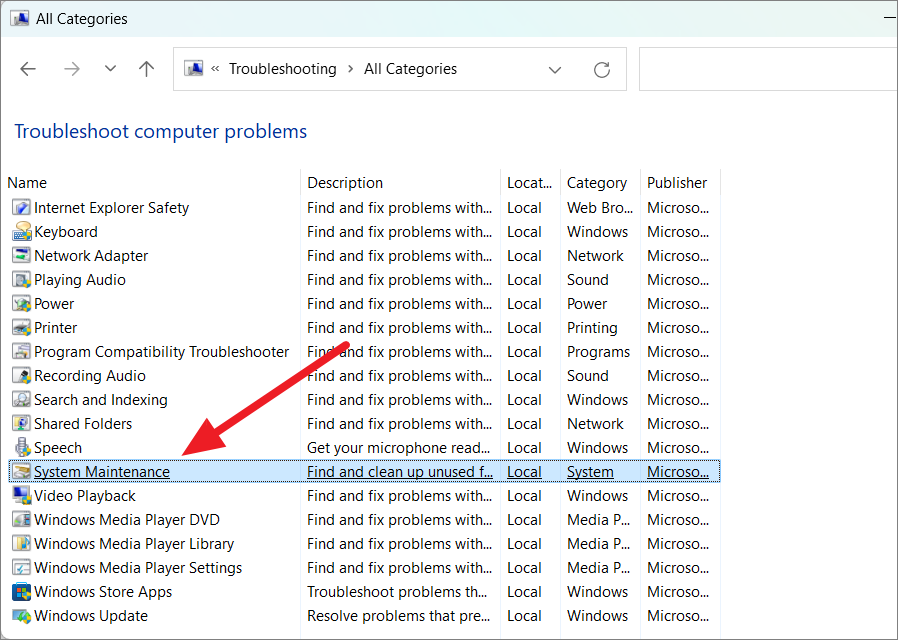
Hiermee start u de probleemoplosser voor systeemonderhoud.Klik nu op de instelling "Geavanceerd" in de linkerbenedenhoek.
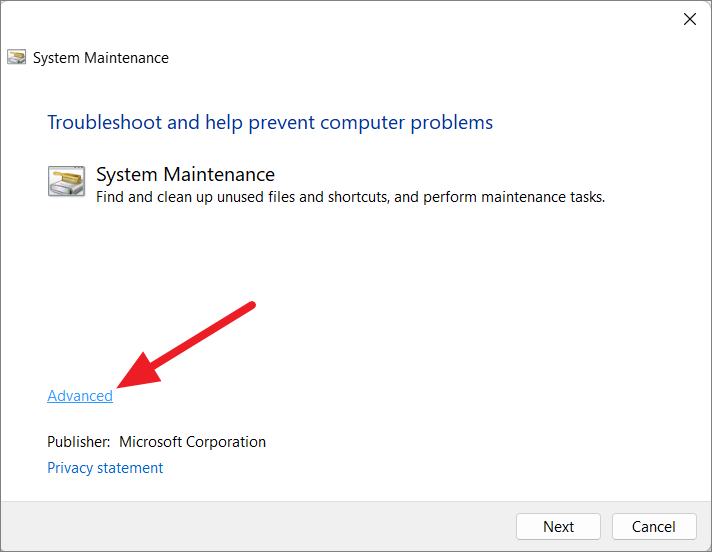
Klik vervolgens op de link 'Als administrator uitvoeren' om de probleemoplosser met beheerdersrechten uit te voeren en een grondiger scan van uw computer uit te voeren.
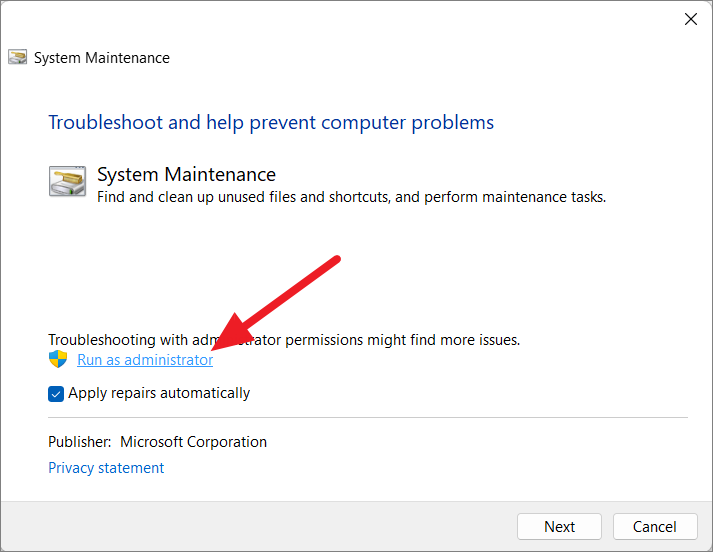
Klik daarna op "Volgende" om het proces te starten.
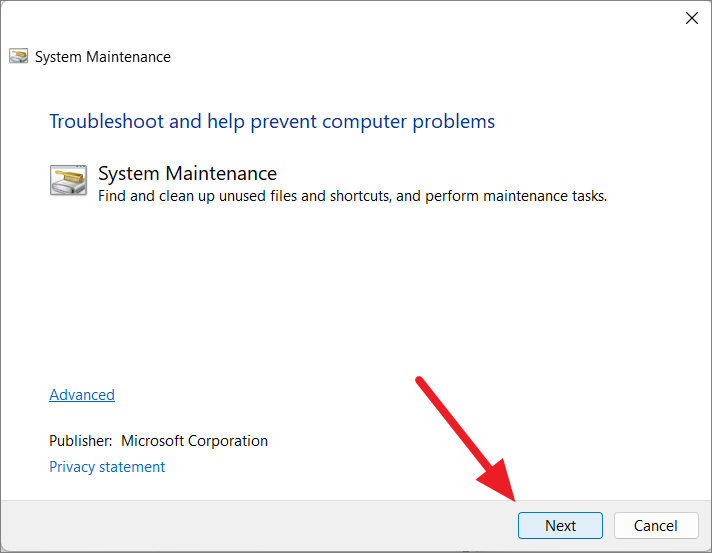
De probleemoplosser controleert uw computer op overbodige of corrupte bestanden en herstelt ze voor u als ze worden gevonden.
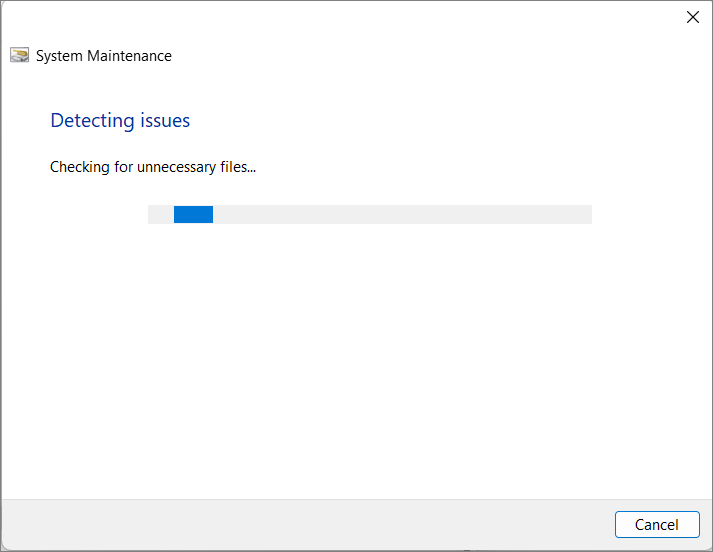
Schijfcontrole commando uitvoeren (CHKDSK)
Check Disk Command (CHKDSK) is een ander opdrachtregelprogramma voor foutcontrole dat kan worden gebruikt om fouten en beschadigde bestanden in de schijf of map te herstellen.Het kan ook worden gebruikt om te controleren op fouten in andere drivers dan de Windows drive.
Open Command Prompt met administrator toegang en voer het onderstaande commando in:
chkdsk [schijf of bestandspad] /f /r /xIn het bovenstaande commando vervangt u de[schijf of bestandspad]met een pad naar het beschadigde bestand of de stationsletter.
chkdsk E: /f /r /x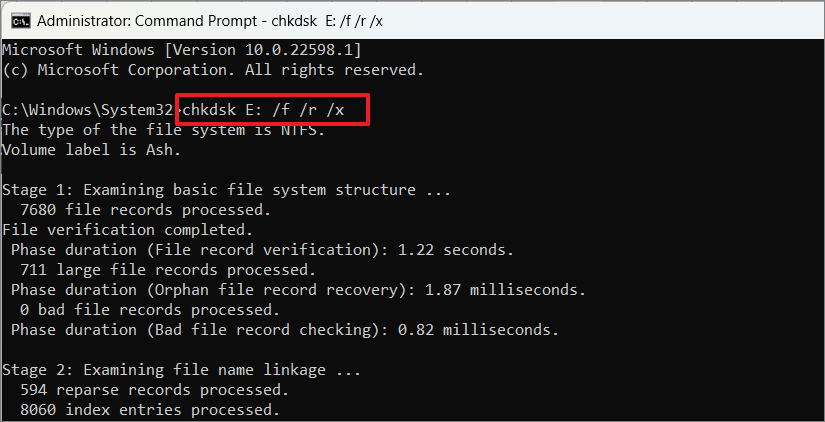
Als u echter de opdracht Schijf controleren uitvoert op Windows-station (C:), zal worden gevraagd of u wilt plannen dat dit volume wordt gecontroleerd wanneer het systeem de volgende keer opnieuw wordt opgestart.Type 'Y', en druk opGa naar.
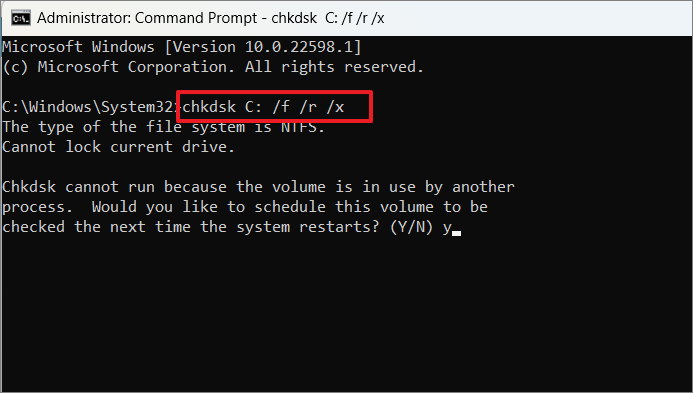
Voer een controle uit op het stuurprogramma met de functie Foutcontrole
U kunt ook controleren op fouten of beschadigde bestanden met de functie Erro Check van de schijfeigenschappen.Hier is hoe je dat kunt doen:
Open eerst de Bestandsverkenner en klik met de rechtermuisknop op de schijf met de beschadigde bestanden.Selecteer vervolgens "Eigenschappen" uit het contextmenu.
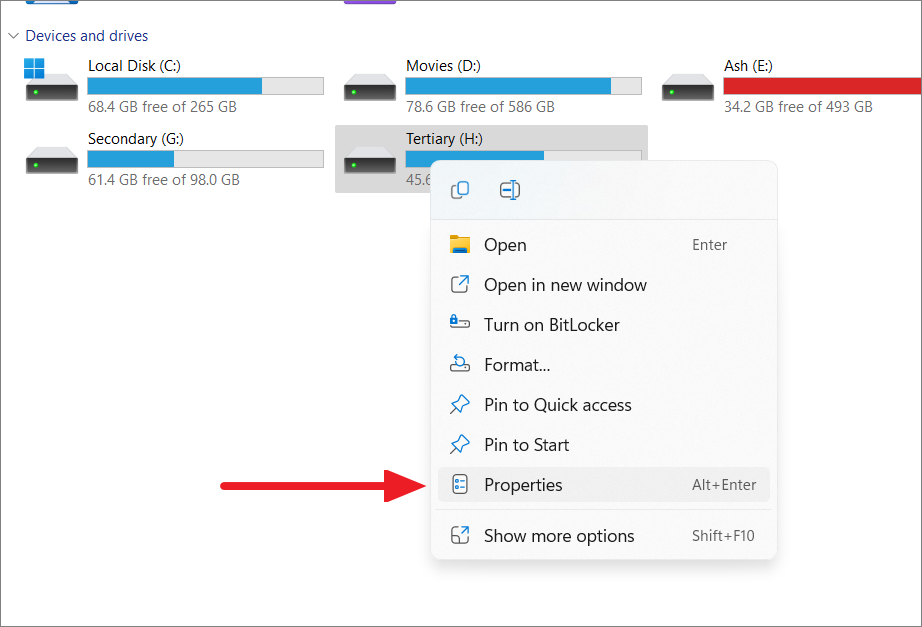
Ga in het venster Eigenschappen naar het tabblad "Extra" en selecteer "Controleren" in de sectie Foutcontrole.
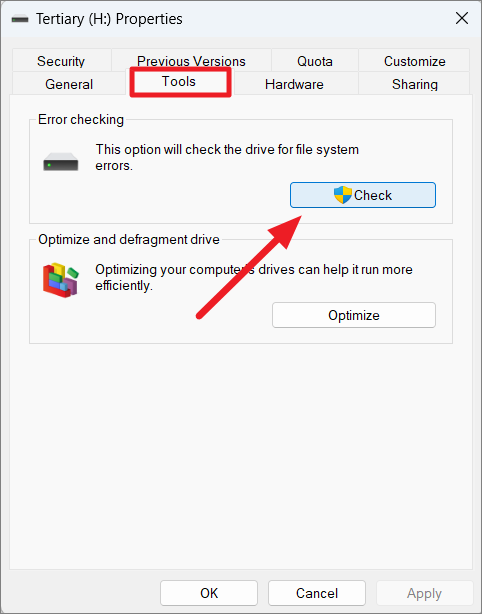
Klik daarna op de optie "Station selecteren".
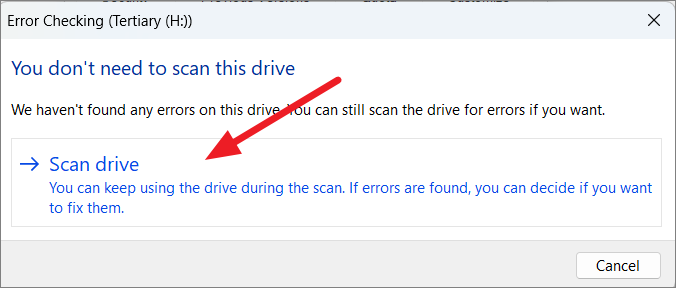
De tool controleert op fouten en herstelt ze voor u.
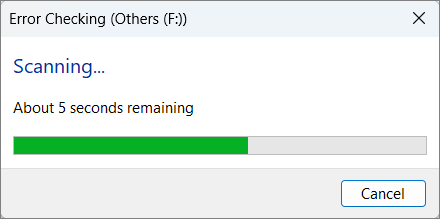
Uw Windows 11 PC opnieuw instellen
Als geen van de bovenstaande methodes je niet kan helpen om je beschadigde bestanden te herstellen, dan kan je je Windows PC resetten om het probleem op te lossen.Als u Windows opnieuw instelt, wordt het besturingssysteem Windows 11 opnieuw geïnstalleerd vanaf de back-upimage of de cloudservice.Wanneer u Windows opnieuw installeert, kunt u ervoor kiezen om uw persoonlijke bestanden te behouden terwijl u alle apps en instellingen verwijdert.
U krijgt een optie om uw persoonlijke bestanden te behouden, maar al het andere wordt verwijderd (van de C-schijf), inclusief alle apps van derden, stuurprogramma's, systeembestanden en instellingen.Windows resetten zal Windows OS opnieuw installeren, waarbij alle beschadigde bestanden worden verwijderd en vervangen door nieuwe systeembestanden.Volg deze instructies om uw Windows 11 PC te resetten:
Open de Windows 11 Instellingen app door te drukken opWin+Iof vanuit het Start menu.Ga in de Instellingen-app naar het tabblad 'Systeem', scroll naar beneden en klik op de optie 'Herstel' aan de rechterkant.

Klik in de sectie Herstelopties op de knop 'Reset PC'.
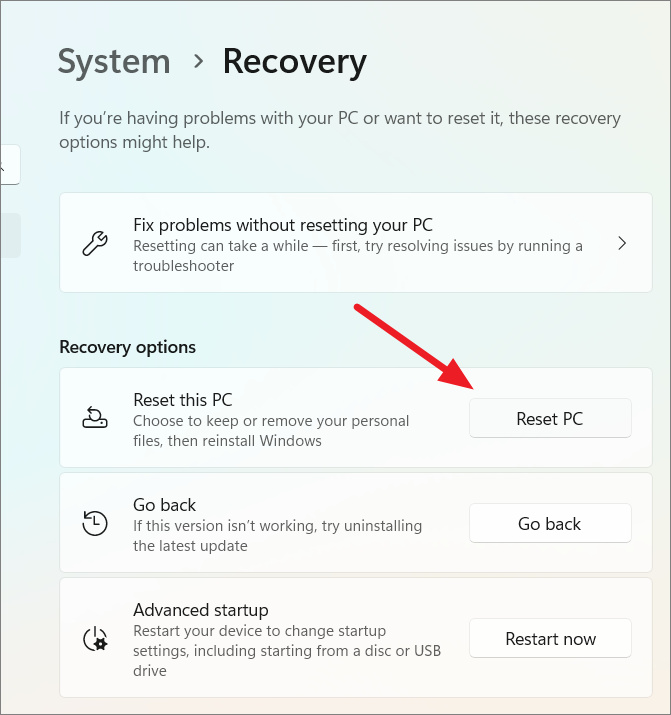
Zodra je dat doet, verschijnt er een nieuw dialoogvenster met de naam Reset this PC in het blauw.
Hier kunt u kiezen of u 'Uw bestanden wilt behouden' maar apps en instellingen wilt verwijderen of 'Alles wilt verwijderen' inclusief uw persoonlijke bestanden uit de bibliotheken.Kies nu een optie naar keuze om verder te gaan.
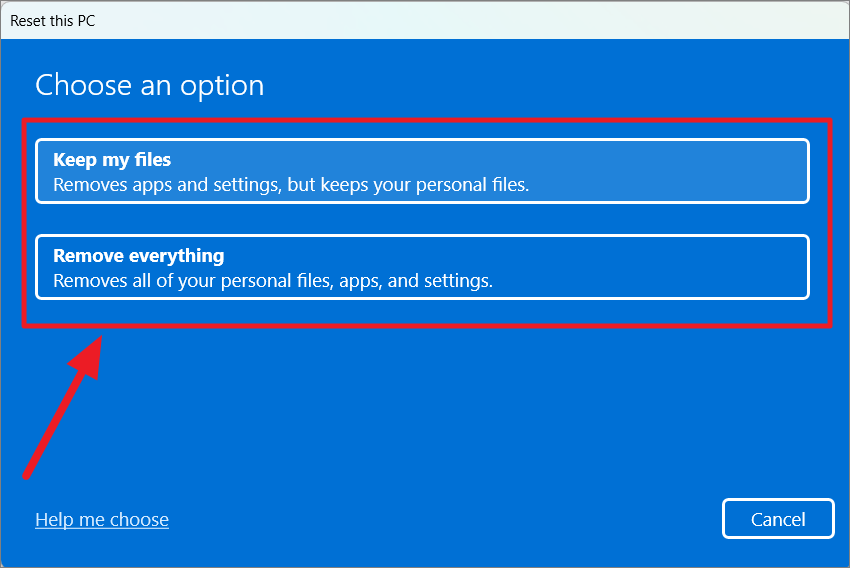
Kies vervolgens hoe u Windows opnieuw wilt installeren - met een lokale back-upimage van uw apparaat of via de Cloud downloaden en Windows opnieuw installeren.
Als u 'Cloud download' kiest, wordt de nieuwste versie van Windows 11 gedownload en opnieuw geïnstalleerd, maar hiervoor zijn ook internet en 4 GB aan gegevens nodig.Maar als u 'Lokale herinstallatie' kiest, wordt dezelfde build van het besturingssysteem opnieuw geïnstalleerd vanaf de verborgen back-upimage in het apparaat.
Aangezien we proberen corrupte bestanden te herstellen, is het beter om 'Cloud download' te gebruiken omdat deze optie de laatste build van het OS zal downloaden.
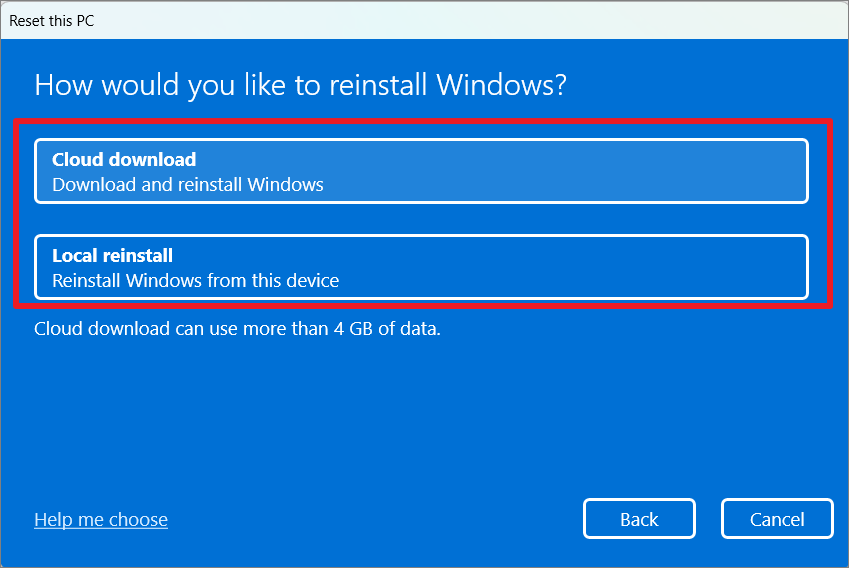
Klik in het volgende venster op de knop "Volgende".
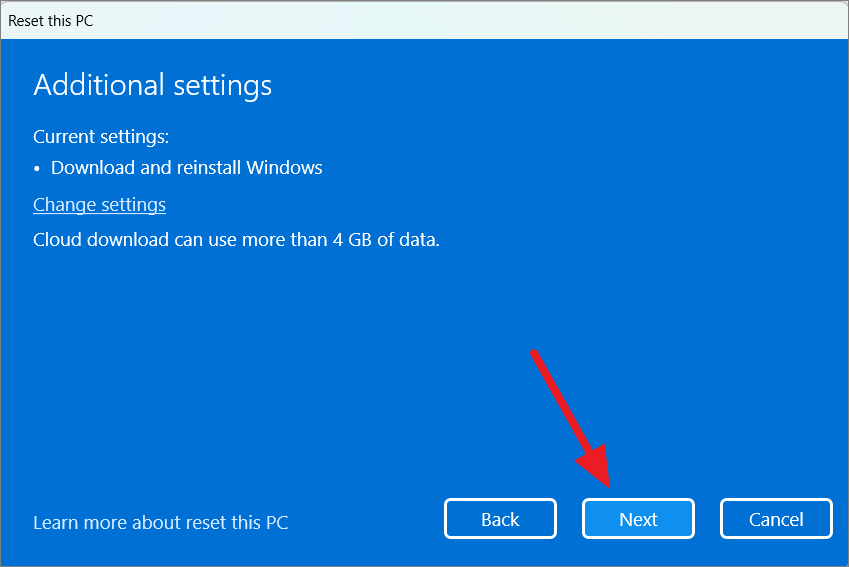
Klik tenslotte op de knop 'Reset' om het resetproces te starten.
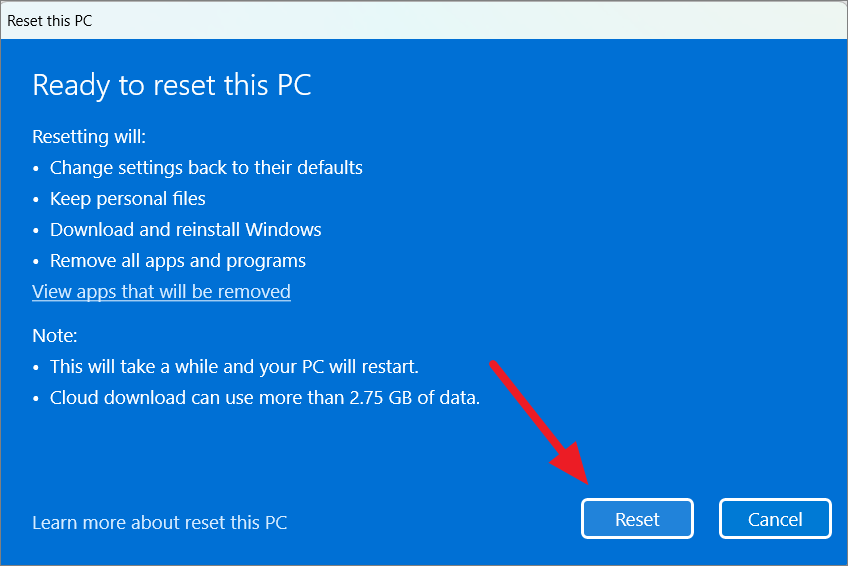
Het zal enige tijd duren voordat dit proces is voltooid en als het eenmaal klaar is, zult u een vers Windows 11 OS hebben zonder problemen.
Dat is het.

