Cookies van derden in- of uitschakelen in Google Chrome
Bijgewerkt in januari 2024: Krijg geen foutmeldingen meer en vertraag je systeem met onze optimalisatietool. Haal het nu op - > deze link
- Download en installeer de reparatietool hier.
- Laat het uw computer scannen.
- De tool zal dan repareer je computer.
Elke website maakt het de gebruikers gemakkelijker om door hun webpagina's te bladeren en door hun websites te navigeren door cookies te maken.Terwijl er enkele cookies van derden zijn die door de website zijn gemaakt om hen in staat te stellen de gebruikers die andere websites bezoeken te volgen voor een beter begrip van hen, zodat het nuttig kan zijn bij het weergeven van de advertenties en andere berichten.
Sommige gebruikers denken misschien dat hun gegevens worden geschonden of dat ze een veiligheidsrisico lopen, terwijl anderen het geweldig vinden om deze cookies van derden toe te staan ze te volgen om meer inhoud in hun browser te krijgen.
Daarom leggen we in dit artikel uit hoe u cookies van derden in de Google Chrome-browser kunt in- of uitschakelen met gedetailleerde stappen hieronder.
Belangrijke opmerkingen:
U kunt nu pc-problemen voorkomen door dit hulpmiddel te gebruiken, zoals bescherming tegen bestandsverlies en malware. Bovendien is het een geweldige manier om uw computer te optimaliseren voor maximale prestaties. Het programma herstelt veelvoorkomende fouten die kunnen optreden op Windows-systemen met gemak - geen noodzaak voor uren van troubleshooting wanneer u de perfecte oplossing binnen handbereik hebt:
- Stap 1: Downloaden PC Reparatie & Optimalisatie Tool (Windows 11, 10, 8, 7, XP, Vista - Microsoft Gold Certified).
- Stap 2: Klik op "Start Scan" om problemen in het Windows register op te sporen die PC problemen zouden kunnen veroorzaken.
- Stap 3: Klik op "Repair All" om alle problemen op te lossen.
Cookies van derden inschakelen in Google Chrome
Als u denkt dat u cookies van derden wilt inschakelen, zodat u betere inhoud en feeds voor uw Chrome-browserapp kunt krijgen, volg dan de onderstaande stappen.
Stap 1: Open de Chrome-browser door op de Windows-toets te drukken en chrome te typen en vervolgens op Enter te drukken.
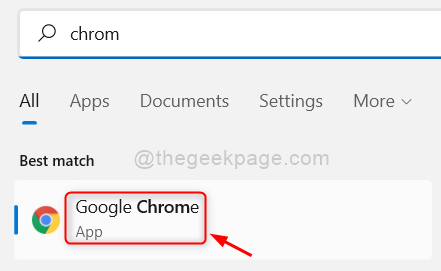
Stap 2: Ga nu naar de pagina Instellingen van de Chrome-browser door de ALT + F-toetsen samen in te drukken en vervolgens op de S-toets op uw toetsenbord te drukken.
Stap 3: Ga nu naar de optie Privacy en beveiliging in het menu aan de linkerkant, zoals hieronder weergegeven.
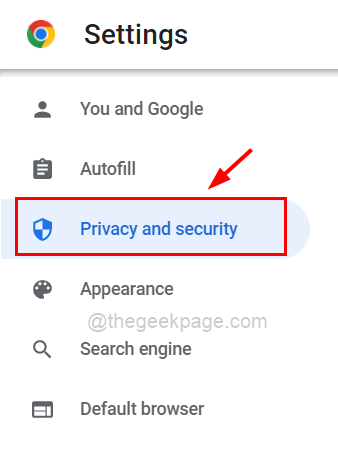
Stap 4: Scroll vervolgens naar de pagina aan de rechterkant en klik op Cookies en andere sitegegevens zoals weergegeven in de onderstaande schermafbeelding.
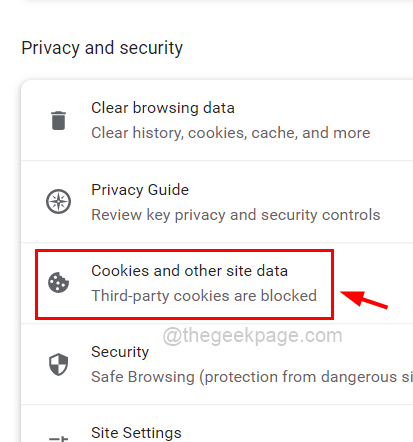
Stap 5: Selecteer het keuzerondje Alle cookies toestaan door erop te klikken, zodat de cookies van derden zijn ingeschakeld in de Chrome-browser, zoals weergegeven in de onderstaande afbeelding.
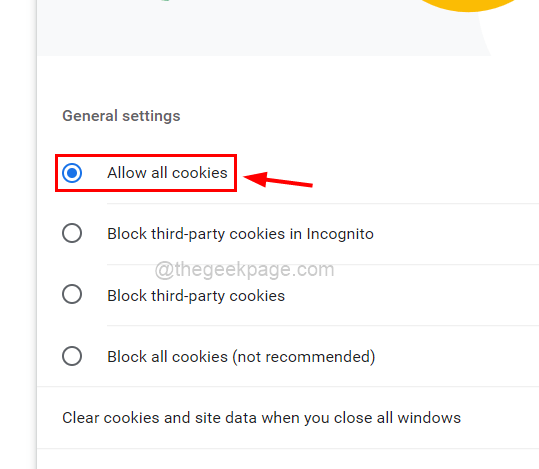
Stap 6: Nadat dit is gebeurd, kunt u de pagina Instellingen sluiten.
Cookies van derden uitschakelen in Google Chrome
Hier zijn de stappen die hieronder kort worden uitgelegd om de cookies van derden in uw Chrome-browserapp uit te schakelen, zodat het gegevensbeveiligingsrisico kan worden vermeden.
Stap 1: Open eerst de Google Chrome-browser op uw systeem.
Stap 2: Ga vervolgens naar de drie verticale stippen in de rechterbovenhoek van het venster en klik erop zoals hieronder weergegeven.
Stap 3: Selecteer nu de optie Instellingen in de lijst om de pagina Instellingen van Chrome te openen.
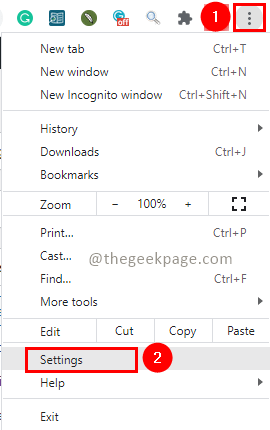
Stap 4: Klik aan de linkerkant van de pagina Instellingen op de optie Privacy en beveiliging, zoals hieronder wordt weergegeven.
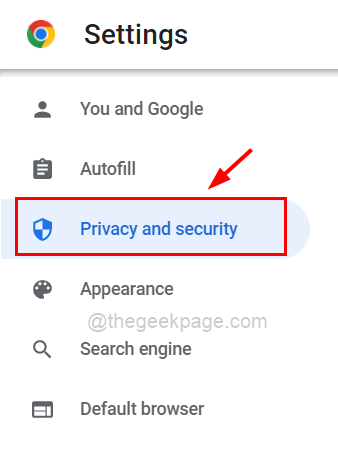
Stap 5: Klik vervolgens op Cookies en andere sitegegevens onder het gedeelte Privacy en beveiliging.
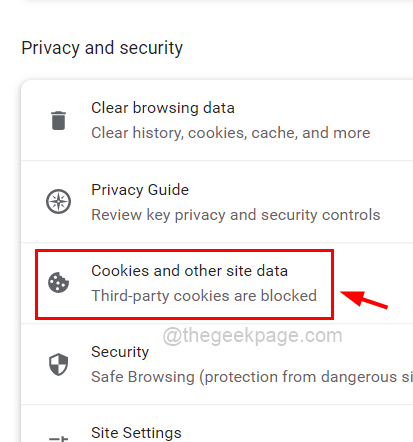
Stap 6: Klik nu op de optie Cookies van derden blokkeren, een keuzerondje zoals hieronder weergegeven.
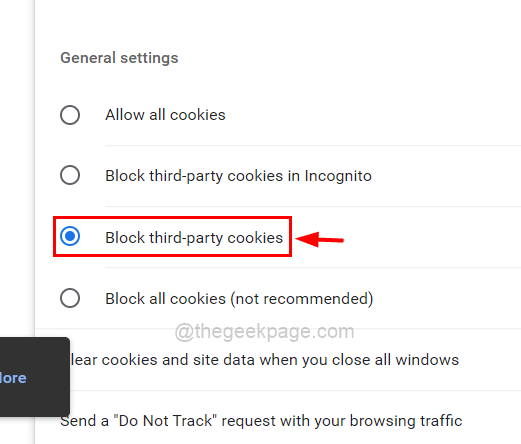
Stap 7: Voortaan blokkeert dit alle cookies van derden in uw Chrome-browser.
Stap 8: Als u de voorwaarde wilt aanpassen door alleen een paar sites toe te voegen waarvan cookies van derden moeten worden toegestaan, bladert u door de pagina en klikt u op de knop Toevoegen onder Sites die altijd cookies kunnen gebruiken, zoals hieronder weergegeven.
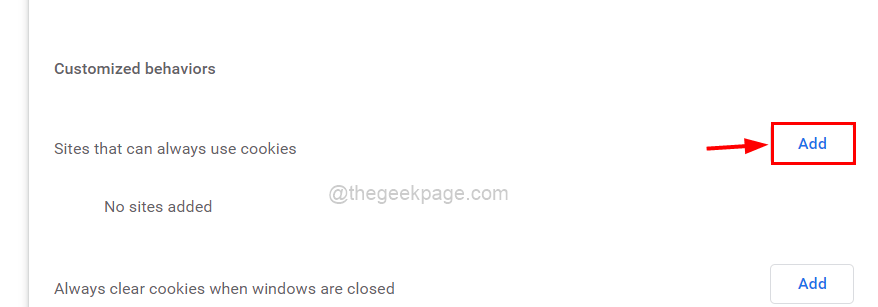
Stap 9: Nu verschijnt een klein venster met de naam Een site toevoegen op het browserscherm.
Stap 10: Typ of kopieer en plak de URL van de website waarvan u de cookies wilt inschakelen.
Stap 11: Zorg er ook voor dat u het selectievakje Inclusief cookies van derden op deze site onder het tekstvak Site hebt aangevinkt door erop te klikken.
Stap 12: Klik ten slotte op de knop Toevoegen in het venster zoals hieronder weergegeven.
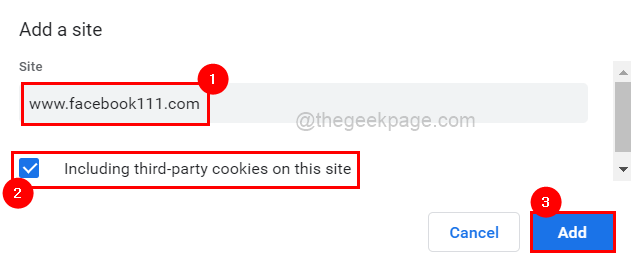
Stap 13: Nu kunt u zien dat de URL/link die u had ingevoerd in de site Een site toevoegen, succesvol is toegevoegd aan de lijst zoals hieronder weergegeven.
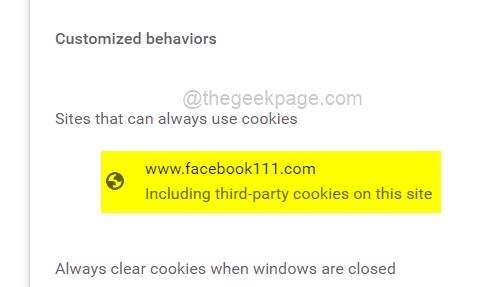
Stap 14: Als u klaar bent, kunt u de pagina Instellingen sluiten.
U kunt deze pc-reparatietool ook downloaden om elk pc-probleem te lokaliseren en op te lossen:Stap 1 -Download de Restoro PC Reparatie Tool van hierStap 2 - Klik op Scan starten om elk pc-probleem automatisch te vinden en op te lossen.

