Chrome Remote Desktop werkt niet Probleem opgelost
Bijgewerkt in januari 2024: Krijg geen foutmeldingen meer en vertraag je systeem met onze optimalisatietool. Haal het nu op - > deze link
- Download en installeer de reparatietool hier.
- Laat het uw computer scannen.
- De tool zal dan repareer je computer.
Chrome Remote Desktop is een tool van Google Chrome waarmee gebruikers externe toegang tot hun systemen kunnen krijgen.Met deze tool voor extern bureaublad kan een gebruiker veilig toegang krijgen tot zijn computer met elk ander apparaat zoals een telefoon, tablet of desktop.
Veel gebruikers hebben echter een probleem gemeld waarbij Chrome Remote Desktop niet werkt op hun pc.Dit probleem kan worden gezien als gevolg van fouten in de Chrome- of Chrome Remote Desktop-app of een probleem met de pincodefunctie die wordt gebruikt om een ander apparaat op uw computer aan te sluiten.
Bent u een Chrome Remote Desktop-gebruiker die met dit probleem wordt geconfronteerd op uw Windows-pc waar de Chrome Remote Desktop-app niet werkt of geen verbinding maakt?Lees vervolgens dit bericht om de strategieën voor probleemoplossing te vinden die andere gebruikers hebben geholpen dit probleem op hun computers met succes op te lossen.Voordat u de fixes probeert, moet u ervoor zorgen dat uw computer een goede netwerkverbinding heeft.
Belangrijke opmerkingen:
U kunt nu pc-problemen voorkomen door dit hulpmiddel te gebruiken, zoals bescherming tegen bestandsverlies en malware. Bovendien is het een geweldige manier om uw computer te optimaliseren voor maximale prestaties. Het programma herstelt veelvoorkomende fouten die kunnen optreden op Windows-systemen met gemak - geen noodzaak voor uren van troubleshooting wanneer u de perfecte oplossing binnen handbereik hebt:
- Stap 1: Downloaden PC Reparatie & Optimalisatie Tool (Windows 11, 10, 8, 7, XP, Vista - Microsoft Gold Certified).
- Stap 2: Klik op "Start Scan" om problemen in het Windows register op te sporen die PC problemen zouden kunnen veroorzaken.
- Stap 3: Klik op "Repair All" om alle problemen op te lossen.
Fix 1 - Schakel de PIN-functie uit
Opmerking: zorg ervoor dat u een back-up van uw register maakt om te herstellen voor het geval er problemen zijn nadat u de wijzigingen hebt aangebracht.Volg de stappen die in dit artikel worden genoemd om een back-up van uw register te maken.
1.Druk gewoon tegelijkertijd op de Windows- en R-toetsen op uw toetsenbord om Uitvoeren te openen.
Typ regedit en druk op Enter om de Register-editor te openen.

2.Kopieer en plak de locatie in de navigatiebalk of navigeer met behulp van de mappen in het linkerdeelvenster van het register.
HKEY_LOCAL_MACHINESOFTWAREBeleid
3.Zodra u de beleidstoets bereikt, klikt u er met de rechtermuisknop op en kiest u Nieuw -> Sleutel.
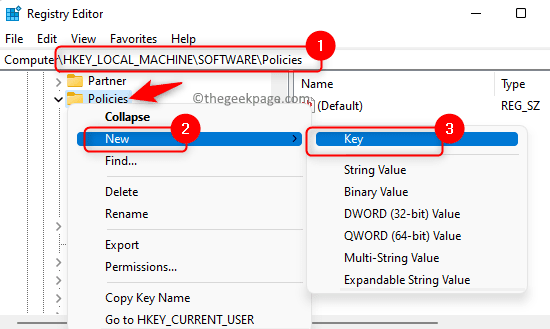
Noem deze nieuwe sleutel Google.
4.Selecteer nu de sleutel Google.
Klik met de rechtermuisknop op Google en kies Nieuw en selecteer vervolgens Sleutel.
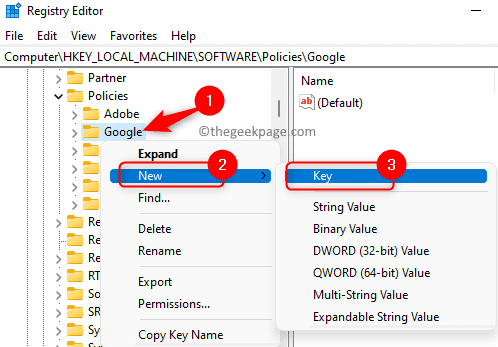
Voer Chrome in als de naam voor deze nieuwe sleutel.
5.Selecteer de Chrome-sleutel die u heeft gemaakt.
Klik nu in het rechterdeelvenster met de rechtermuisknop op een lege ruimte en selecteer Nieuw -> DWORD (32-bits)-waarde.
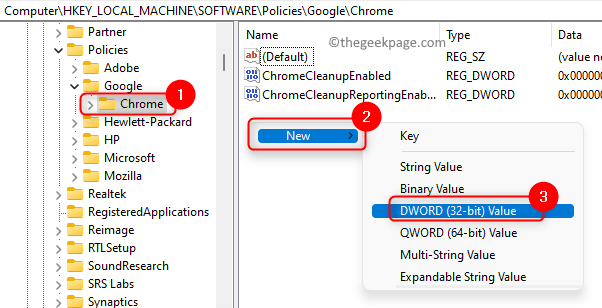
Noem deze nieuwe DWORD RemoteAccessHostAllowClientPairing.
6.Dubbelklik op de DWORD RemoteAccessHostAllowClientPairing om de waarde te wijzigen.
Stel in het venster Bewerken het veld Waardegegevens in op 1.
Klik vervolgens op OK.
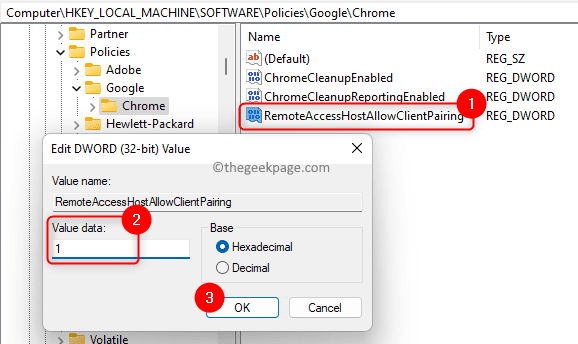
Opmerking: als de sleutels die worden genoemd in stap 3 - 5 aanwezig zijn, hoeft u deze niet te maken.U hoeft alleen stap 6 uit te voeren om de DWORD-waarde te bewerken.
7.Sluit de Register-editor.
Herstart je computer.
Controleer na het opstarten van het systeem of Chrome Remote Desktop werkt of niet.
Fix 2 - Schakel IPv6 uit
1.Druk gewoon op Windows + R om het vak Uitvoeren te openen.
Typ ncpa.cpl en druk op Enter om het netwerk- en deelcentrum te openen.
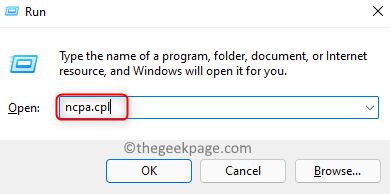
2.Op deze pagina ziet u een lijst met alle netwerkadapters.
Klik met de rechtermuisknop op de netwerkadapter die u wilt uitschakelen of degene die u momenteel gebruikt en kies de optie Eigenschappen.
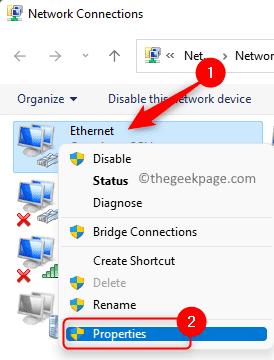
3.Zoek in het eigenschappenvenster Internet Protocol versie 6 (TCP / IPv6) in het vak onder "Deze verbinding gebruikt de volgende items".
Zorg ervoor dat het selectievakje naast TCP/IPv6 is uitgeschakeld.
Klik ten slotte op OK om de wijzigingen op te slaan.
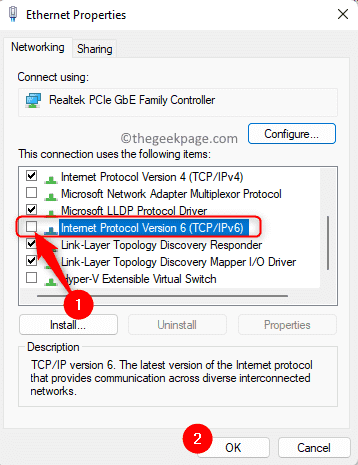
4.Start uw systeem opnieuw op en controleer of u Chrome Remote Desktop zonder problemen kunt gebruiken.
Fix 3 - Gebruik de Chrome Remote Desktop Extension
1.Klik op deze link om naar de Chrome Remote Desktop-website te gaan.
2.Selecteer op deze pagina het tabblad Externe toegang aan de linkerkant.
Klik aan de rechterkant op de downloadknop om Chrome Remote Desktop te downloaden.
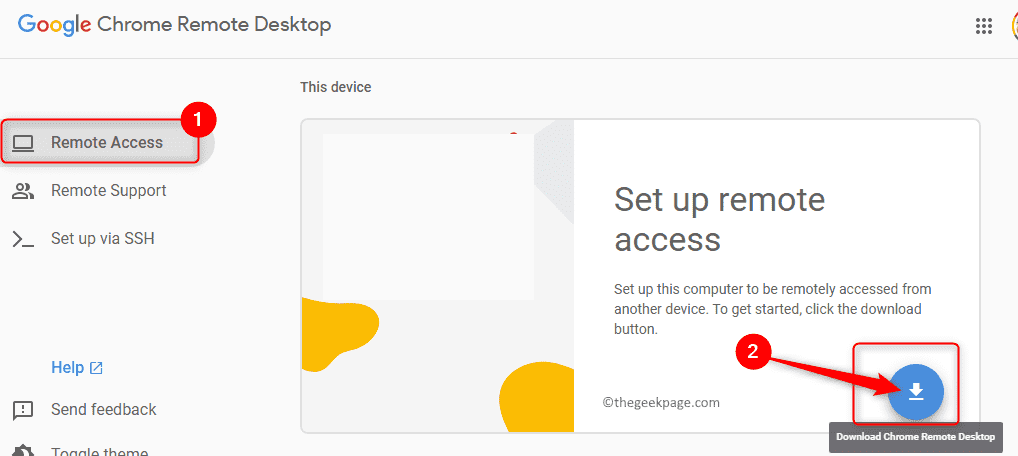
3.Dit opent een nieuw venster met de Chrome Web Store voor extensies.
Klik hier op Toevoegen aan Chrome.
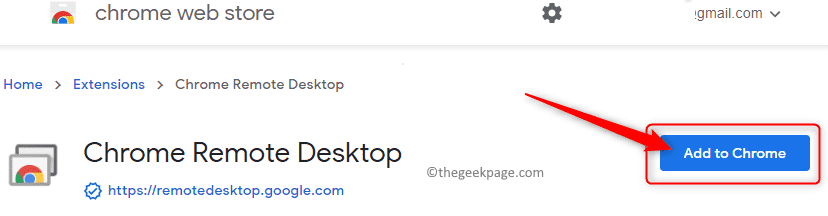
4.Klik in de meldingspop-up op Extensie toevoegen om te bevestigen.
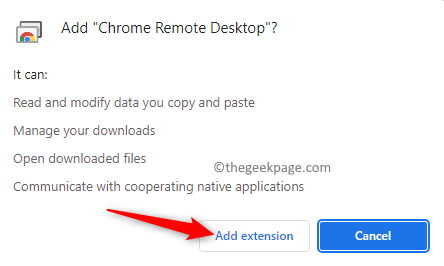
Wacht tot de extensie is toegevoegd aan Chrome.
5.Zodra het is geïnstalleerd in Chrome, gaat u terug naar de Chrome Remote Desktop-website.
Klik in uw browser op het extensiepictogram dat is toegevoegd aan de bladwijzerbrowser.
Controleer of u zonder problemen toegang kunt krijgen tot de andere apparaten.
Fix 4 - Chrome Remote Desktop repareren
1.Druk op de sneltoetscombinatie Windows + X om het menu Start te openen.
Kies in het menu de optie Apps & Functies.
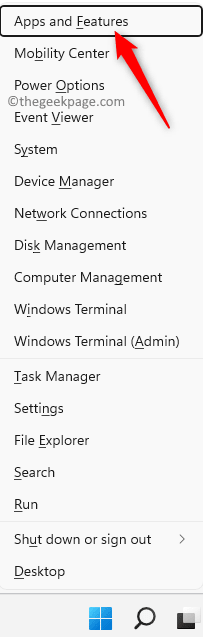
2.Blader op de pagina App & functies omlaag naar de lijst met apps die de lijst met geïnstalleerde apps op uw pc bevat.
Typ chrome remote desktop in het zoekvak onder de app-lijst.
3.Klik op de drie verticale stippen die zijn gekoppeld aan Chrome Remote Desktop Host.
Kies in dit menu voor Wijzigen.
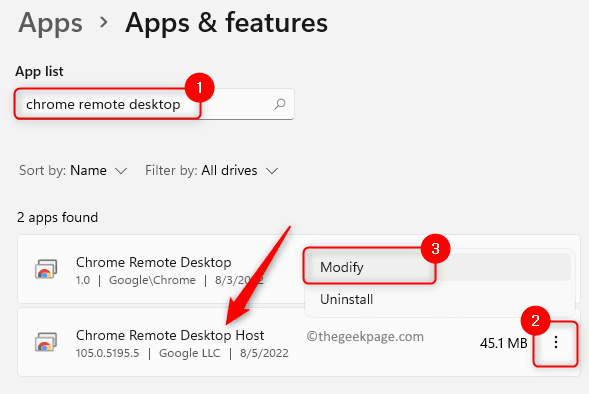
4.Wacht enige tijd totdat eventuele problemen met de app zijn geïdentificeerd en opgelost door de reparatietool.
Nadat het reparatieproces is voltooid, controleert u of het probleem met Chrome Remote Desktop is opgelost.
Oplossing 5 - Chrome Remote Desktop opnieuw installeren
1.Druk op Windows + R om het dialoogvenster Uitvoeren te openen.
Typ ms-settings:appsfeatures en druk op Enter.

2.Scroll op de pagina Apps en functies naar beneden en zoek de app Chrome Remote Desktop Host.
Klik op het bijbehorende menu met drie stippen en kies Installatie ongedaan maken.
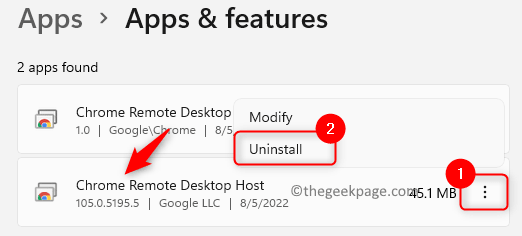
Klik in de bevestigingsprompt nogmaals op Installatie ongedaan maken.
3.Nadat deze app is verwijderd, installeert u deze opnieuw door naar de Chrome Remote Desktop-website te gaan.
Controleer of Chrome Remote Desktop werkt.
Als het probleem met Chrome Remote Desktop zich blijft voordoen, moet u Google Chrome opnieuw installeren en controleren of dit het probleem helpt oplossen.Voordat u Google Chrome verwijdert, moet u ervoor zorgen dat Chrome Remote Desktop is verwijderd door de bovenstaande stappen te volgen.
1.Open de pagina Instellingen voor apps en functies zoals in stap 1 hierboven.
2.Zoek Google Chrome hier in de lijst met geïnstalleerde apps op uw pc.
Klik op het menu met drie stippen dat is gekoppeld aan Google Chrome en kies Installatie ongedaan maken.
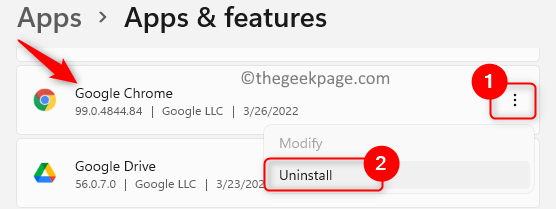
Klik nogmaals op de knop Verwijderen wanneer de bevestigingsprompt verschijnt.
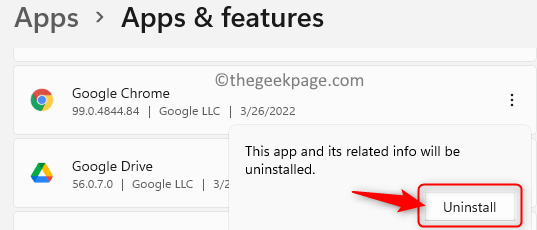
3.Nadat Chrome is verwijderd, gaat u naar de officiële downloadpagina van Google Chrome.
Download het installatieprogramma naar uw computer door op de knop Chrome downloaden te klikken.
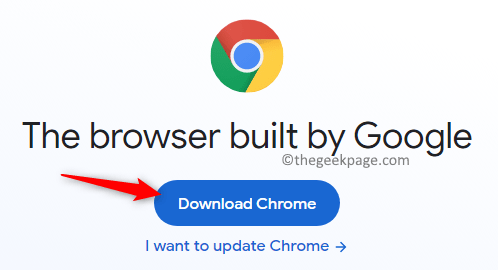
Gebruik het gedownloade uitvoerbare bestand en voltooi de installatie van Google Chrome.
4.Installeer nu Chrome Remote Desktop en controleer of het probleem is verholpen.
Dat is het!
Bedankt voor het lezen.
We hopen dat dit artikel u heeft geholpen bij het oplossen van het probleem Chrome Remote Desktop dat niet werkt op uw Windows-pc.Laat ons de oplossing weten die in uw geval werkte in de opmerkingen hieronder.
U kunt deze pc-reparatietool ook downloaden om elk pc-probleem te lokaliseren en op te lossen:Stap 1 -Download de Restoro PC Reparatie Tool van hierStap 2 - Klik op Scan starten om elk pc-probleem automatisch te vinden en op te lossen.

