Camera toont zwart scherm Windows 11 Fix
Bijgewerkt in januari 2024: Krijg geen foutmeldingen meer en vertraag je systeem met onze optimalisatietool. Haal het nu op - > deze link
- Download en installeer de reparatietool hier.
- Laat het uw computer scannen.
- De tool zal dan repareer je computer.
Wordt de camera pikdonker weergegeven terwijl u probeert te spreken in uw kantoorvergadering via een zoomgesprek?Dit is een erg vervelend probleem en kan u hoofdpijn bezorgen totdat u het probleem handmatig oplost.Meestal heeft dit probleem betrekking op onvoldoende toestemming van de camera voor die specifieke app die u gebruikt.Dus door de camera-instellingen aan te passen, kunt u uw camera eenvoudig repareren om opnieuw deel te nemen aan de vergadering.
Tijdelijke oplossingen
U moet deze snelle oplossingen zeker uitproberen om een snelle oplossing te vinden.
1.Controleer of iets de camera blokkeert als je een privacyscherm over de webcam gebruikt, controleer of het daar is.Neem anders een schone doek en verwijder voorzichtig vuil of vlekken van de camera.
Belangrijke opmerkingen:
U kunt nu pc-problemen voorkomen door dit hulpmiddel te gebruiken, zoals bescherming tegen bestandsverlies en malware. Bovendien is het een geweldige manier om uw computer te optimaliseren voor maximale prestaties. Het programma herstelt veelvoorkomende fouten die kunnen optreden op Windows-systemen met gemak - geen noodzaak voor uren van troubleshooting wanneer u de perfecte oplossing binnen handbereik hebt:
- Stap 1: Downloaden PC Reparatie & Optimalisatie Tool (Windows 11, 10, 8, 7, XP, Vista - Microsoft Gold Certified).
- Stap 2: Klik op "Start Scan" om problemen in het Windows register op te sporen die PC problemen zouden kunnen veroorzaken.
- Stap 3: Klik op "Repair All" om alle problemen op te lossen.
2.Op sommige laptops is er een bepaalde functietoets die de camera aan en uit kan zetten.Meestal is dit de F9-toets.
3.Start uw computer een keer opnieuw op.Het opnieuw opstarten van het systeem is voor veel gebruikers gelukt.
4.Als u een externe webcam gebruikt, koppelt u alle externe USB-verbindingen die u gebruikt los.Sluit vervolgens de USB van de camera aan op een andere poort op uw systeem.
Fix 1 - Controleer app-machtigingen
Controleer of u Camera toegang hebt gegeven tot apps en tot die specifieke app waarmee u dit probleem ondervindt.
1.Open de instellingen door de Windows-toets + I-toetsen samen in te drukken.
2.Tik vervolgens op 'Privacy en beveiliging' aan de linkerkant van het venster.
3.Scroll gewoon naar beneden door de uitgebreide lijst met instellingen in het rechterdeelvenster en kies "Camera" -instellingen.
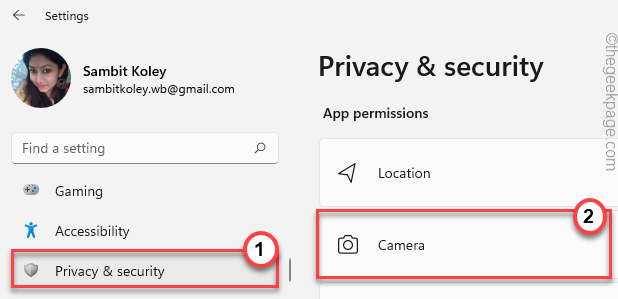
4.Stel eerst de instellingen voor "Cameratoegang" in op "Aan".
5.Klik vervolgens op "Laat apps toegang krijgen tot uw camera" en stel deze in op "Aan".
In de lijst met apps onder deze optie kun je de cameratoegang inschakelen voor de apps die je wilt.
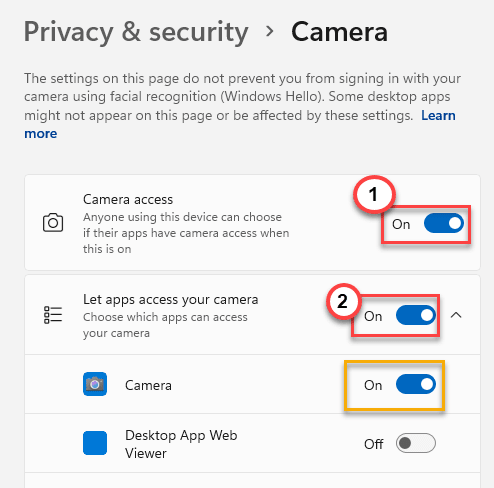
6.Als je je webcam gebruikt voor desktop-apps (zoals elke browser), moet je de instelling "Laat desktop-apps toegang krijgen tot je camera" instellen op "Aan".
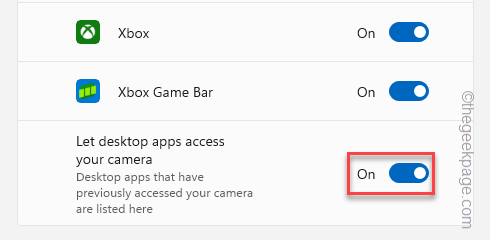
Sluit daarna de instellingen.Voer nu een webcamtest uit om te controleren of deze werkt of niet.
Fix 2 - Gebruik de Register-editor
U kunt de Register-editor gebruiken om een nieuwe waarde te maken die u kan helpen bij het oplossen van het webcamprobleem.
1.Druk gewoon tegelijkertijd op de Windows-toets + R-toetsen.
2.Typ vervolgens "regedit" en druk op Enter om het venster Register-editor te openen.

Waarschuwing – U maakt een nieuwe waarde om het zwarte schermeffect op de camera te verwijderen.Het leidt meestal niet tot problemen.Maar in sommige gevallen kan dit tot verdere complicaties leiden.Dus, voordat u iets anders doet, moet u een nieuwe registerback-up maken.
a.Nadat u het scherm Register-editor hebt geopend, tikt u op 'Bestand' in de menubalk.
b.Tik vervolgens op "Exporteren" om een nieuwe registerback-up te maken.

Bewaar deze back-up gewoon op een discrete locatie.
3.Ga hier aan de linkerkant -
ComputerHKEY_LOCAL_MACHINESOFTWAREMicrosoftWindows Media FoundationPlatform
4.Tik nu aan de rechterkant met de rechtermuisknop op de spatie en tik op "Nieuw>" en tik op "DWORD (32-bit) Value" om een nieuwe waarde te creëren.
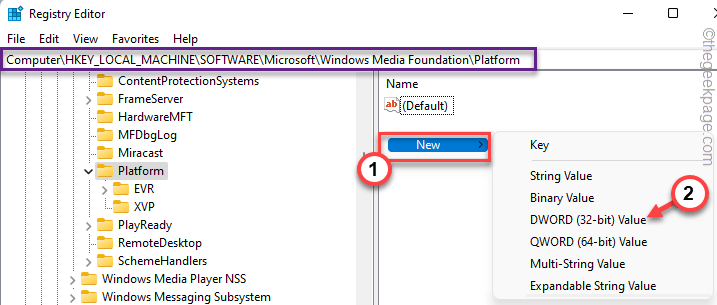
5.Hernoem vervolgens de sleutel als "EnableFrameServerMode".
6.Dubbeltik nu op het item om het te bewerken.
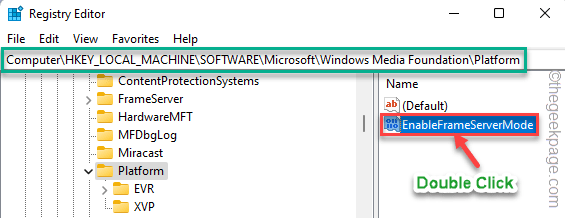
7.Stel daarna deze waarde in op "1".
8.Klik ten slotte op "OK" om deze wijziging op te slaan.
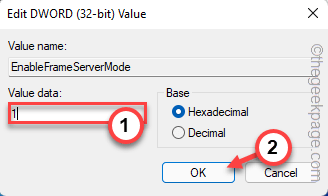
Sluit hierna het venster Register-editor.
Nadat u dat scherm hebt gesloten, start u uw pc/laptop opnieuw op.Open na het opnieuw opstarten de webcam en test of dat werkt.
Fix 3 - Controleer op optionele updates
Windows levert deze updates voor webcamstuurprogramma's als een optie en u moet de update handmatig downloaden en installeren.
1.Open het venster Instellingen op uw systeem.
2.Klik nu op het gedeelte "Windows Update" in het linkerdeelvenster.
3.U ziet veel opties in het rechterdeelvenster.Klik gewoon op het menu "Geavanceerde opties" om toegang te krijgen.
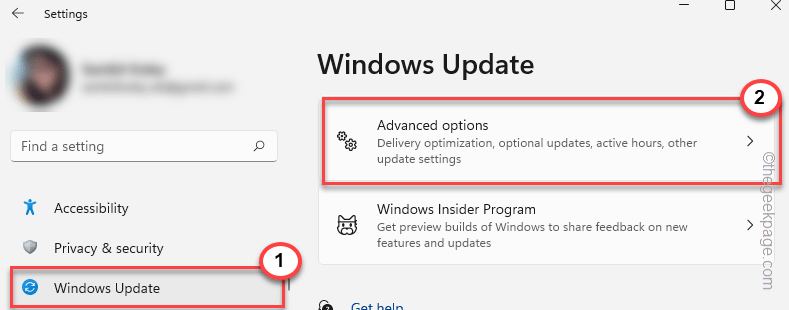
4.Controleer nu de updates die zijn gekoppeld aan uw webcamapparaat van u. (Zoals in mijn geval zijn het de Logitech-updates.)
5.Klik vervolgens op "Download & install" om die updates te installeren.
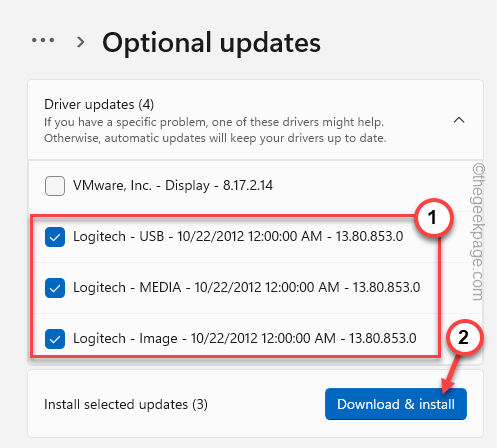
Hiermee worden uiteindelijk de optionele webcamstuurprogramma's op uw systeem geïnstalleerd.
6.Meestal hebben deze stuurprogramma-updates geen systeem nodig.Maar in sommige gevallen moet u uw systeem mogelijk opnieuw opstarten.
7.Ga gewoon terug naar de startpagina van Windows Update en tik op de optie "Nu opnieuw opstarten" om het systeem opnieuw op te starten.

Nadat u het systeem opnieuw hebt opgestart, begint het webcamapparaat normaal te werken.
Fix 4 - Werk de camerastuurprogramma's bij
U kunt de camerastuurprogramma's bijwerken vanuit Apparaatbeheer.
1.Druk eerst tegelijkertijd op de Windows-toets + X-toetsen.
2.Tik gewoon op "Apparaatbeheer" om het te openen.

3.Zodra u de pagina Apparaatbeheer bereikt, ziet u het gedeelte "Camera".Vouw het gewoon uit om uw camera-apparaat te zien.
2.Tik gewoon met de rechtermuisknop op het camerastuurprogramma en tik op "Stuurprogramma bijwerken".
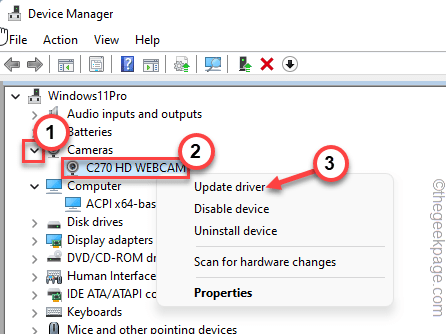
3.Klik in de volgende stap op "Automatisch zoeken naar stuurprogramma's".
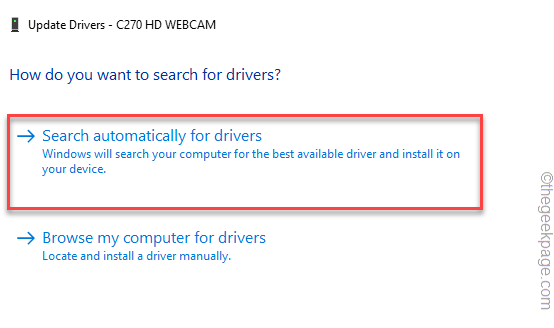
Windows zoekt naar het beste stuurprogramma voor uw camera-apparaat en downloadt en installeert het op uw systeem.
Als u het bericht 'De beste stuurprogramma's voor uw apparaat zijn al geïnstalleerd' op uw scherm ontvangt, gaat u naar de volgende oplossing om dit probleem op te lossen.
U kunt de nieuwste versie van het webcamstuurprogramma rechtstreeks downloaden en installeren vanaf de website van de fabrikant.
1.Zoek naar het nieuwste webcamstuurprogramma.
2.Download het nieuwste stuurprogrammapakket en installeer het op uw systeem.
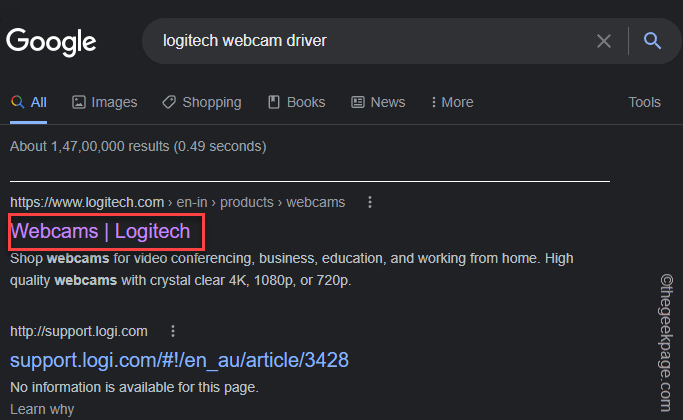
Na het installeren van het stuurprogramma sluit u alles en start u het systeem opnieuw op om het installatieproces van het stuurprogramma te voltooien.
OPMERKING -
Als u een Logitech-webcam gebruikt, kunt u hun speciale apps downloaden en gebruiken om het webcamstuurprogramma te bedienen.
1.Ga naar de Logitech-webcampagina.
2.Tik vervolgens op de specifieke webcam die u gebruikt.
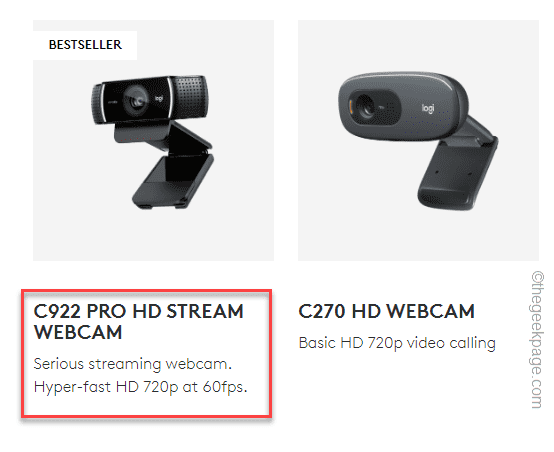
3.Blader nu omlaag naar het gedeelte 'Ondersteuningen'.Tik op "ALLE DOWNLOADS BEKIJKEN".
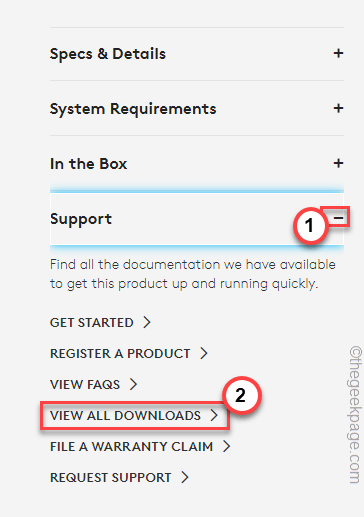
4.Download nu gewoon de software van hier.Tik op "Downloaden" om het te downloaden.
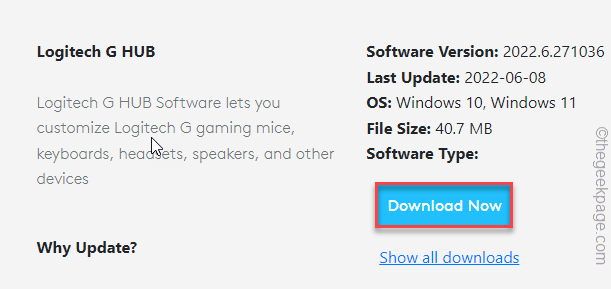
5.Voer het vervolgens uit op uw systeem.
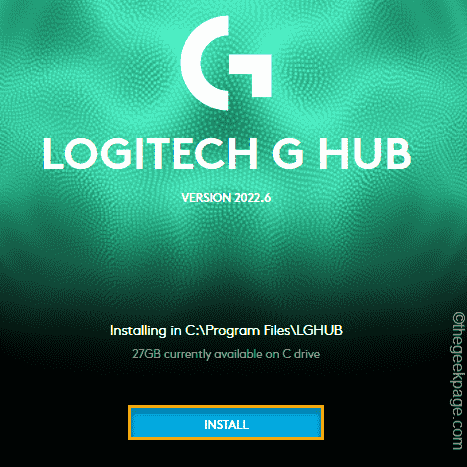
Nu kunt u met deze app het nieuwste webcamstuurprogramma rechtstreeks downloaden en installeren.
Fix 5 - Schakel de camera uit en in
Probeer het camera-apparaat uit en weer in te schakelen.
1.U moet één keer op de Windows-toets drukken en "apparaat" schrijven.
2.Zodra je "Apparaatbeheer" in de zoekresultaten hebt gezien, tik je erop.

3.Wanneer het scherm Apparaatbeheer wordt geopend, klikt u op de "Camera".
4.Tik daarna met de rechtermuisknop op uw webcamstuurprogramma en tik op "Apparaat uitschakelen".
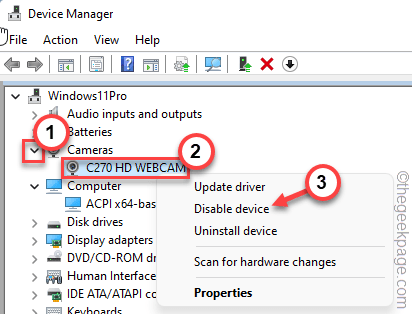
5.Bevestig nu uw actie met een tik op "Ja".
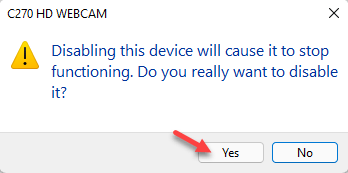
Hierdoor wordt het webcamstuurprogramma uitgeschakeld.
6.Nu is het tijd om het webcamstuurprogramma opnieuw in te schakelen.Tik dus met de rechtermuisknop op het uitgeschakelde webcamstuurprogramma en tik op "Apparaat inschakelen" om het opnieuw in te schakelen.
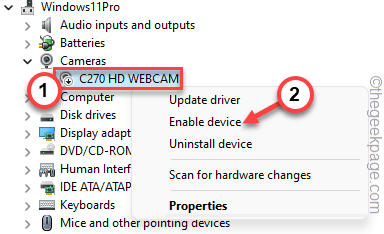
Sluit daarna Apparaatbeheer.Controleer nu of de webcam nog steeds pikzwart lijkt of niet.
Fix 6 - Verwijder het camerastuurprogramma
Als niets anders heeft gewerkt, verwijdert u gewoon het camerastuurprogramma en start u het systeem opnieuw op.
1.Druk samen op de ⊞ Win-toets+R-toetsen.
2.Typ daar vervolgens "devmgmt.msc" en druk op Enter om toegang te krijgen.

3.Klik één keer op het "Camera"-apparaat.
4.U moet met de rechtermuisknop op het webcamstuurprogramma tikken en op "stuurprogramma verwijderen" klikken om het te verwijderen.
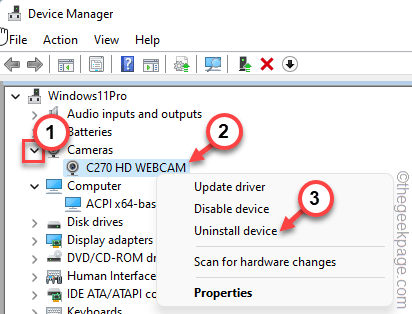
5.U ontvangt een waarschuwingsbericht.Tik op "Verwijderen" om het proces te voltooien.
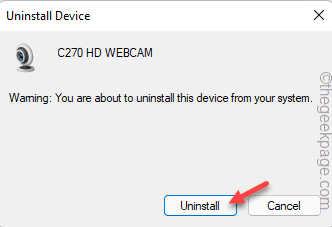
6.Nu, nadat u het webcamstuurprogramma hebt verwijderd, kunt u gewoon op "Actie" tikken in de menubalk.
7.Klik daarna op "Scannen op hardwarewijzigingen".
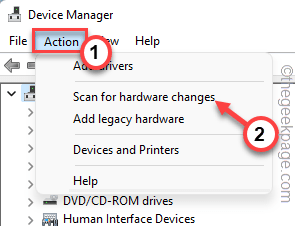
Windows zal uw systeem scannen en het ontbrekende webcamstuurprogramma opnieuw installeren.Check of dit voor jou werkt.
Fix 7 - Gebruik een extra lichtbron
Als u zich in een omgeving met weinig licht bevindt en als de webcam de functie Nachtmodus niet ondersteunt, kunt u overwegen een extra lichtbron te gebruiken.U kunt overdag bij het raam zitten of een goed verlichte kamer gebruiken.Dit kan de camera-uitvoer aanzienlijk beïnvloeden en het probleem met het zwarte scherm oplossen waarmee u momenteel wordt geconfronteerd.
Fix 8 - Wijzig de belichtingsinstellingen
Sommige webcams ondersteunen verdere aanpassingen van de camerabeeldkwaliteiten zoals - Helderheid, Verzadiging, Contrast en Belichting.U kunt de speciale webcam-app (zoals Logitech Options, Logitech G hub, enz.) gebruiken om deze instellingen te beheren.Probeer voor de "Standaardinstellingen" te gaan om dit probleem op te lossen.
Controleer of dit helpt bij het oplossen van het webcamprobleem op uw systeem.
Fix 9 - Verwijder de laptopbatterij
Dit is een snelle oplossing die mogelijk voor u werkt.
1.Schakel eerst de laptop uit.
2.Koppel de voedingskabel los, als deze is aangesloten.
3.Trek nu voorzichtig de laptopbatterij uit het apparaat.
4.Houd vervolgens de aan / uit-knop van de laptop minimaal 20 seconden ingedrukt om hem op te starten.Maar hij start niet op vanwege het ontbreken van een stroombron.
5.Herhaal deze stap nog een paar keer.
6.Plaats nu de laptopbatterij voorzichtig terug op zijn plaats.
Test of de webcam goed werkt of niet.
Fix 10 - Controleer of de camera compatibel is
Als u een oudere webcam gebruikt, is deze mogelijk niet compatibel met het huidige systeem dat u gebruikt.Probeer de webcam te testen met een andere pc/laptop.
Als de webcam op dat systeem ook zwart lijkt te zijn, is deze mogelijk niet volledig compatibel met Windows 11.Dus dat is de reden dat u met dit probleem wordt geconfronteerd.
Alternatieve tips -
1.Als u Windows Powertoys gebruikt, kunt u door op Windows+Shift+A te drukken de camera en microfoon uitschakelen.Probeer nogmaals op de toetsen te drukken om de camera in te schakelen.
2.Het is mogelijk dat de webcam niet goed werkt.Probeer de webcam opnieuw te verbinden met een ander apparaat en test.
U kunt deze pc-reparatietool ook downloaden om elk pc-probleem te lokaliseren en op te lossen:Stap 1 -Download de Restoro PC Reparatie Tool van hierStap 2 - Klik op Scan starten om elk pc-probleem automatisch te vinden en op te lossen.

