Bronpad te lang bij het verwijderen van bestanden Probleem Fix
Bijgewerkt in januari 2024: Krijg geen foutmeldingen meer en vertraag je systeem met onze optimalisatietool. Haal het nu op - > deze link
- Download en installeer de reparatietool hier.
- Laat het uw computer scannen.
- De tool zal dan repareer je computer.
Ondervindt u problemen bij het verwijderen van sommige bestanden omdat de computer voortdurend de melding "Bronbestandsnaam(en) zijn groter dan wordt ondersteund door het systeem."?Windows ondersteunt de bestandsnaam slechts tot 255 tekens voor de lange bestandsnamen (LFN). Als de bestandsnaam meer tekens heeft dan de opgegeven tekens, kunt u het bestand niet zomaar verwijderen zoals u dat in de Verkenner doet.Er zijn twee verschillende manieren die u kunt gebruiken om het bestand van uw systeem te verwijderen.
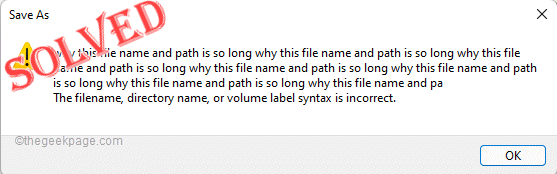
Manier 1 - Verwijder het van terminal
U moet de opdrachtpromptterminal gebruiken om dit bestand te verwijderen.
Belangrijke opmerkingen:
U kunt nu pc-problemen voorkomen door dit hulpmiddel te gebruiken, zoals bescherming tegen bestandsverlies en malware. Bovendien is het een geweldige manier om uw computer te optimaliseren voor maximale prestaties. Het programma herstelt veelvoorkomende fouten die kunnen optreden op Windows-systemen met gemak - geen noodzaak voor uren van troubleshooting wanneer u de perfecte oplossing binnen handbereik hebt:
- Stap 1: Downloaden PC Reparatie & Optimalisatie Tool (Windows 11, 10, 8, 7, XP, Vista - Microsoft Gold Certified).
- Stap 2: Klik op "Start Scan" om problemen in het Windows register op te sporen die PC problemen zouden kunnen veroorzaken.
- Stap 3: Klik op "Repair All" om alle problemen op te lossen.
Ken het adres van het bestand dat u probeert te verwijderen.
1.Open de Verkenner en navigeer eenvoudig naar de map van het bestand.
2.Als u daar bent, klikt u op het adres en kopieert u het.
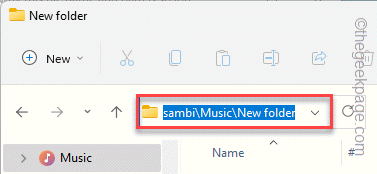
3.Druk gewoon op de Win-toets en begin met het schrijven van "cmd".
4.Zodra u ziet dat de "Opdrachtprompt" in de zoekresultaten is verschenen, tikt u er met de rechtermuisknop op en klikt u op "Uitvoeren als beheerder".

5.Typ later deze code en plak de locatie van uw bestand en druk op Enter om de locatie te bezoeken.
cd path of the file
[
Voorbeeld - Als het pad van het bestand in ons geval -
C:UsersSambitMusicNieuwe mapNieuwe map
Dan wordt de code -
cd C:UsersSambitMusicNew folderNew folder
]
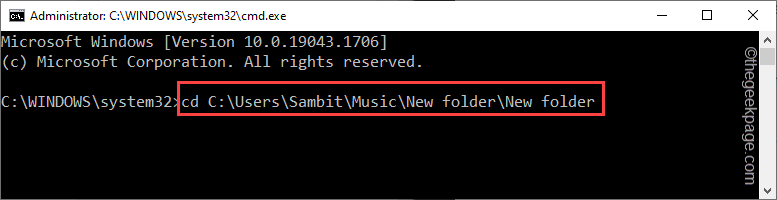
Dit toont de lijst met bestanden en mappen op dat adres.Het bestand dat u wilt verwijderen, wordt ingekort tot één woord.Noteer nu de naam van het bestand.
6.Schrijf nu ten slotte deze regel en gebruik de verkorte naam van het bestand om het van uw systeem te verwijderen.
DEL shortened name of the file
[
Voorbeeld - In ons geval is de naam van het bestand "WAAROM~1.TXT".Dus het commando is -
DEL WHYTHI~1.TXT
]
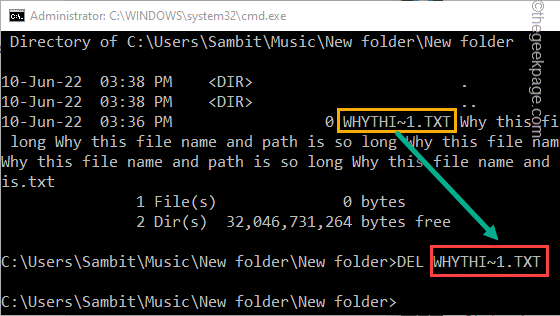
Dat is het!Dit is de gemakkelijkste manier om het bestand van uw systeem te verwijderen.
Manier 2 - Gebruik het subst-commando
Er is een andere manier om het bestand te verwijderen.
1.Open de Verkenner en navigeer naar de bestandslocatie.
2.Als u daar bent, klikt u op het adres en kopieert u het.
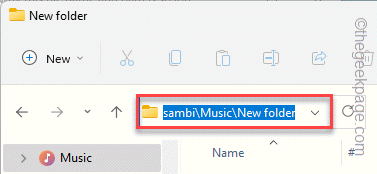
Sluit nu de bestandsverkenner.
3.Zodra u de bestandslocatie hebt gevonden, drukt u op de Win-toets en typt u "opdracht".
4.Tik daarna met de rechtermuisknop op de "Opdrachtprompt" en klik op "Als administrator uitvoeren".

5.Wanneer de terminal verschijnt, typt u deze code en plakt u de locatie die u hebt gekopieerd.
subst z: copied path
[
Er mogen geen spaties in het pad staan
Voorbeeld - Plak het gekopieerde pad in de opdracht.In ons geval is het commando -
subst z: C:UsersSambitMusicNewfolderNewfolder
]
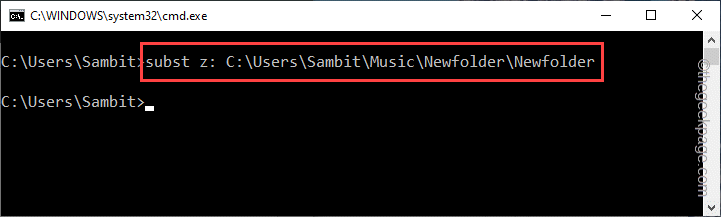
Hierdoor wordt de map toegewezen aan een nieuwe schijf die wordt aangeduid als "z:".
6.Open de Verkenner en u zult zien dat er een nieuwe schijf is genaamd "Z:" schijf.
7.Selecteer het gewoon en tik op de Delete-toets van uw toetsenbord om het van uw systeem te verwijderen.
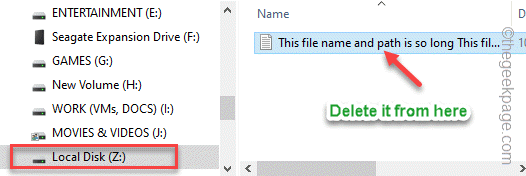
Als u nu de schijf uit uw bestandsverkenner wilt verwijderen, voert u deze code uit -
subst z: /d
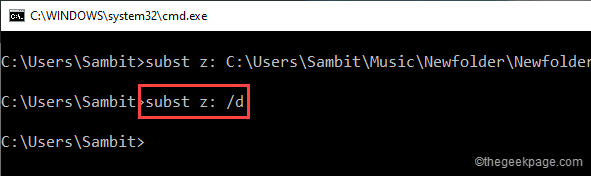
Hiermee wordt de schijf uit de bestandsverkenner verwijderd.
Manier 3 - Gebruik het 7zip-installatieprogramma
U kunt de 7zip downloaden en gebruiken om de map te verwijderen.
1.Ga naar het 7zip-installatieprogramma in uw browser en tik op "Downloaden".
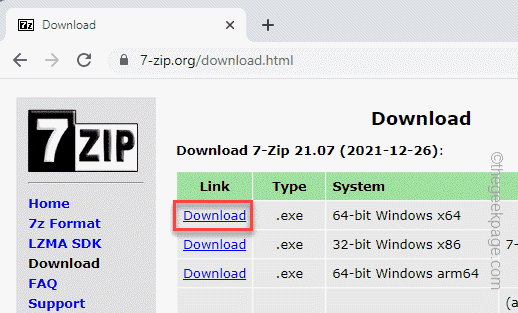
2.Dubbeltik daarna op het gedownloade installatiebestand.
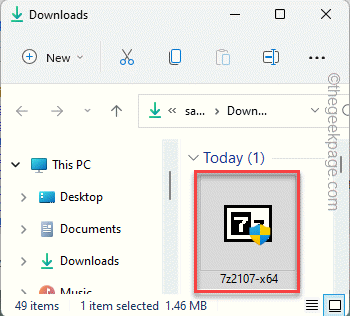
3.Klik nu op "Installeren" om het pakket op uw systeem te installeren.
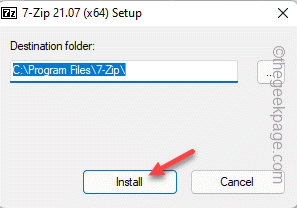
Sluit het installatieprogramma.
4.Zoek nu "7zip" in het Windows-zoekvak.
5.Klik op "7zip Bestandsbeheer".
[
U kunt ook op deze manier openen -
Windows Start Menu > All apps > 7zip > 7zip File Manager
]
6.Wanneer de bestandsbeheerder wordt geopend, navigeert u naar de locatie van het bestand dat u wilt verwijderen.
7.Selecteer vervolgens het bestand en druk tegelijkertijd op de toetsen Shift+Delete om het bestand te verwijderen.
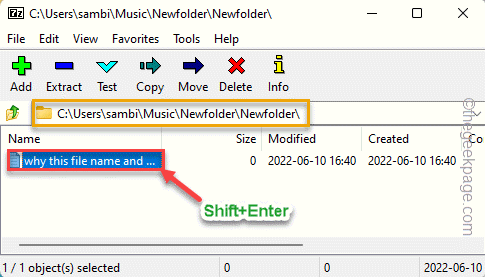
Dit zorgt ervoor dat het verwijderde bestand niet naar de Prullenbak gaat en permanent wordt verwijderd.
U kunt deze pc-reparatietool ook downloaden om elk pc-probleem te lokaliseren en op te lossen:Stap 1 -Download de Restoro PC Reparatie Tool van hierStap 2 - Klik op Scan starten om elk pc-probleem automatisch te vinden en op te lossen.

