Bluetooth werkt niet onder Windows 11
Bijgewerkt in januari 2024: Krijg geen foutmeldingen meer en vertraag je systeem met onze optimalisatietool. Haal het nu op - > deze link
- Download en installeer de reparatietool hier.
- Laat het uw computer scannen.
- De tool zal dan repareer je computer.
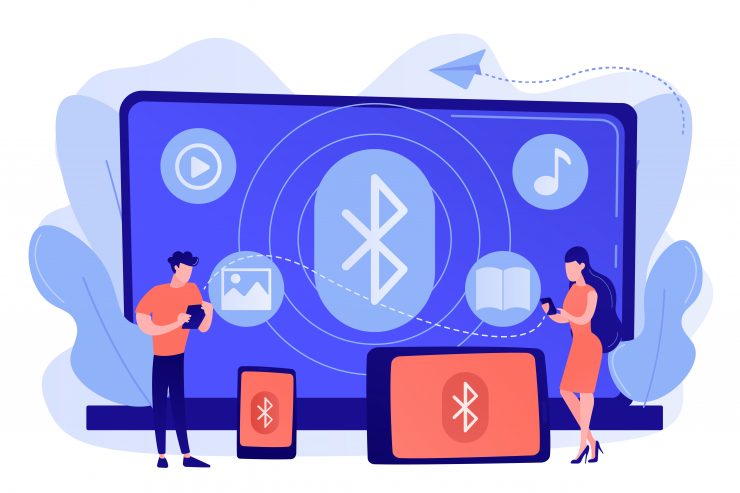
Bluetooth is een belangrijk aspect van de communicatie tussen digitale toestellen, of het nu gaat om het delen van bestanden of het gebruik van Bluetooth-randapparatuur.Windows 11 is het nieuwste OS dat ondersteuning toevoegt voor diverse randapparatuur met behulp van een Bluetooth-verbinding.Na het installeren van de laatste build van Windows 11, heb je misschien gemerkt dat Bluetooth niet meer werkt.Er zijn problemen met het koppelen van apparaten, en bestanden worden niet verzonden of ontvangen via aangesloten apparaten.
Veel gebruikers, waaronder ikzelf, gebruiken Bluetooth als een dagelijkse functionaliteit, vooral op laptop toestellen.Of het nu gaat om Bluetooth-hoofdtelefoons, Bluetooth-toetsenborden, of het delen van bestanden met smartphones of omgekeerd.Bluetooth-problemen met hun Windows 11 laptop is niet iets wat veel gebruikers kunnen verdragen.In de meeste gevallen is het probleem te wijten aan gebrekkige stuurprogramma's of aan het probleem zelf met het randapparaat van een derde partij.Vandaag in dit artikel, zal ik probleemoplossende stappen delen die me hebben geholpen om Bluetooth dat niet werkt op mijn laptop op te lossen.
Belangrijke opmerkingen:
U kunt nu pc-problemen voorkomen door dit hulpmiddel te gebruiken, zoals bescherming tegen bestandsverlies en malware. Bovendien is het een geweldige manier om uw computer te optimaliseren voor maximale prestaties. Het programma herstelt veelvoorkomende fouten die kunnen optreden op Windows-systemen met gemak - geen noodzaak voor uren van troubleshooting wanneer u de perfecte oplossing binnen handbereik hebt:
- Stap 1: Downloaden PC Reparatie & Optimalisatie Tool (Windows 11, 10, 8, 7, XP, Vista - Microsoft Gold Certified).
- Stap 2: Klik op "Start Scan" om problemen in het Windows register op te sporen die PC problemen zouden kunnen veroorzaken.
- Stap 3: Klik op "Repair All" om alle problemen op te lossen.
Pagina-inhoud
6+ manieren om Bluetooth-problemen op te lossen in Windows 11
In de meeste gevallen is het Bluetooth-probleem met uw laptop te wijten aan incompatibele drivers of fysieke schade.In sommige gevallen is het ook te wijten aan softwarefouten, die meestal met een eenvoudige herstart van het apparaat worden verholpen.Dus voordat je de probleemoplossingsmethoden hieronder volgt, raad ik je aan om je PC een herstart te geven en te kijken of de Bluetooth is opgelost.Zo niet, dan zijn hier enkele probleemoplossingsmethoden om hetzelfde te verhelpen.
Methode 1: Schakel Bluetooth in op uw PC
Soms vergeten we Bluetooth in te schakelen op onze computer, met als gevolg dat we geen verbinding kunnen maken met onze apparaten.Het is ook mogelijk dat u de vliegtuigmodus hebt ingeschakeld, waardoor uw Bluetooth-functionaliteit wordt beperkt.De beste manier om dit probleem op te lossen is Bluetooth uit te schakelen en weer in te schakelen.Zorg er ook voor dat u de vliegtuigmodus uitschakelt op uw laptop als u er een gebruikt.
Methode 2: Bluetooth-apparaten toevoegen
U hebt net Windows 11 op uw laptop geïnstalleerd, maar dit’betekent niet dat al uw vorige Bluetooth-apparaten nog steeds beschikbaar zijn op uw laptop.U moet al uw Bluetooth-apparaten zoals toetsenbord, muizen of koptelefoons opnieuw toevoegen om ze met uw laptop of PC te kunnen gebruiken.
Stappen om Bluetooth apparaten toe te voegen op uw PC:
- Open Vensters 11Instellingen(Windows+I) en navigeer naarBluetooth & apparatenoptie. Hier klikt u opApparaat toevoegenoptie.
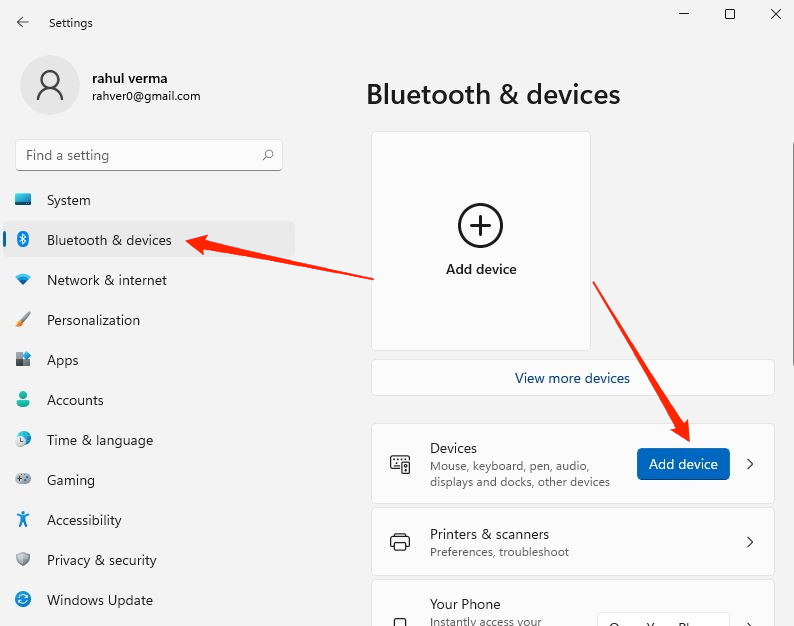
- Kies de juiste categorie van het Bluetooth-apparaat dat u wilt verbinden.Als u niet zeker weet wat u moet kiezen, kies dan de eerste optie.
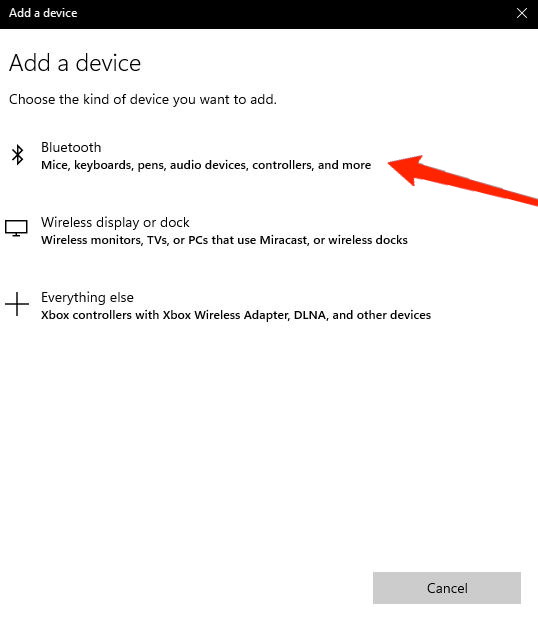
- Volg de procedure op het scherm om uw Bluetooth-apparaat te verbinden.
Methode 3: Energiebesparende opties wijzigen
Powersaving speelt een vitale rol in de manier waarop uw laptop de batterij verbruikt.Als u de stroomverbruikmodus hebt ingeschakeld, wordt de Bluetooth-functionaliteit op uw laptop uitgeschakeld om de batterij te sparen.U kunt deze instellingen wijzigen volgens uw voorkeuren in het voorkeurvenster.
Stappen om energiebesparende opties te veranderen in Windows 11:
- Open Windows 11 instellingen en ga naar deSysteemtabblad aan de linkerkant.
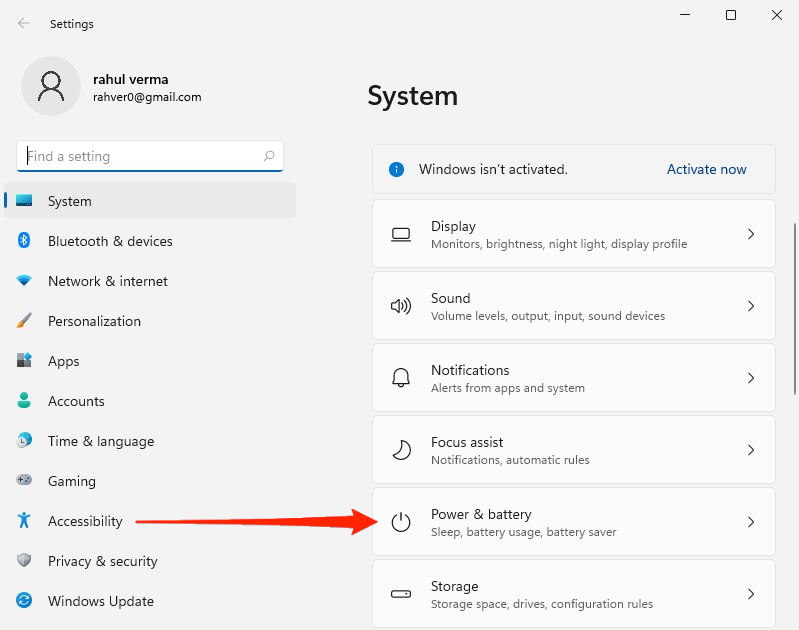
- Ga naarVoeding & batterijopties.
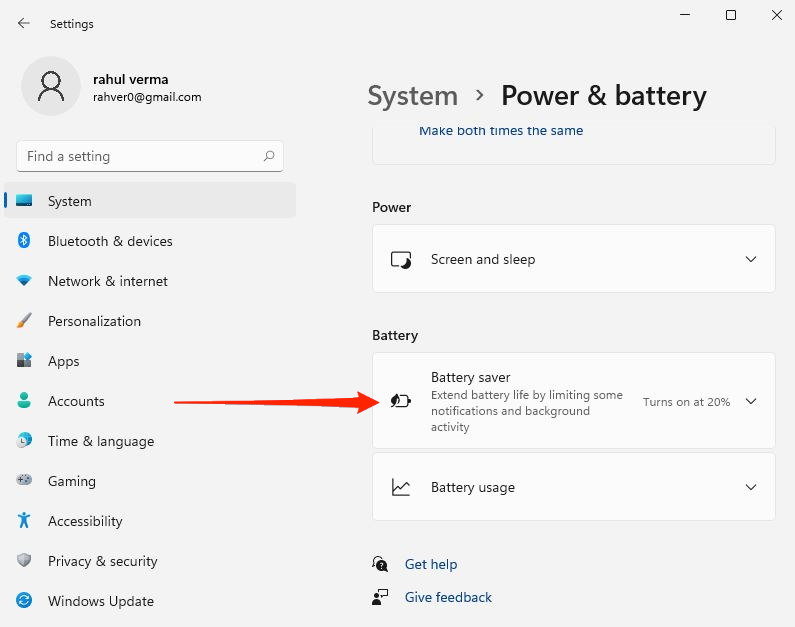
- Hier klikt u op deBatterijbespaarderoptie.
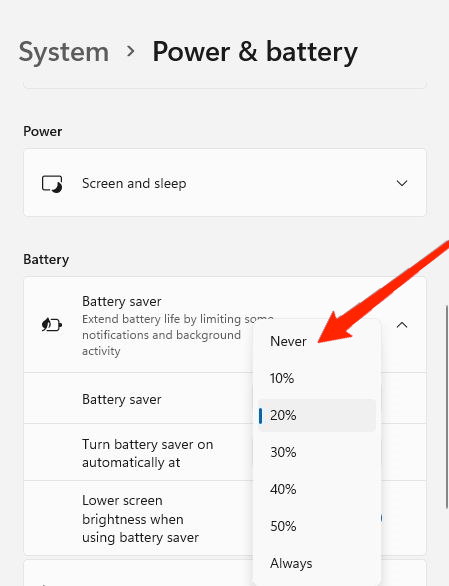
- Kies “nooit” als optie, en nu zal de batterijbespaarder geen Bluetooth diensten op uw laptop hinderen.
Let op:Deze functie is alleen beschikbaar voor laptopapparaten.
Methode 4: Bluetooth-diensten opnieuw starten
Windows 11 heeft een aparte functie om alle services voor uw laptop in te schakelen.Hier kunt u alle diensten zoals Wifi of Bluetooth op uw laptop starten of beëindigen.
Stappen om Bluetooth services opnieuw te starten:
- Open de Windows zoekbalk en zoek naar de “Diensten”app.
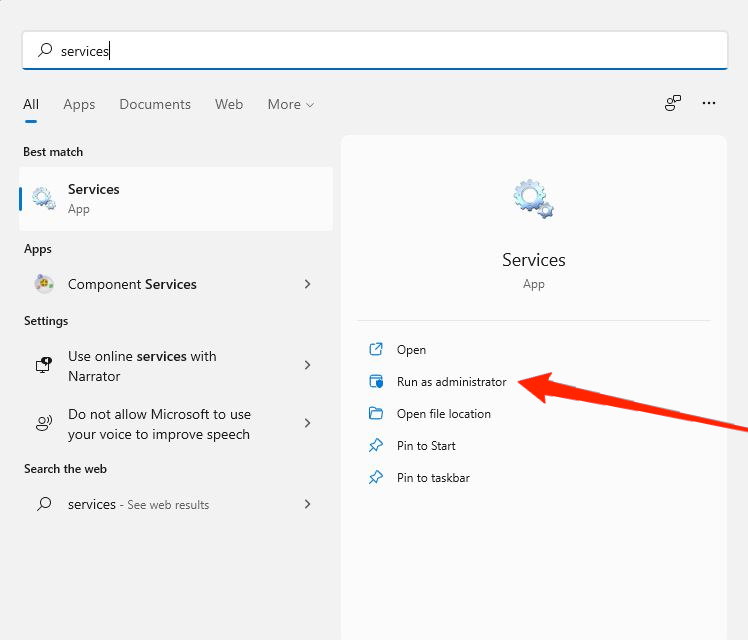
- Zorg ervoor dat u de app in de beheerdersmodus uitvoert.Het kan vragen om het wachtwoord van uw computer om dit te doen.
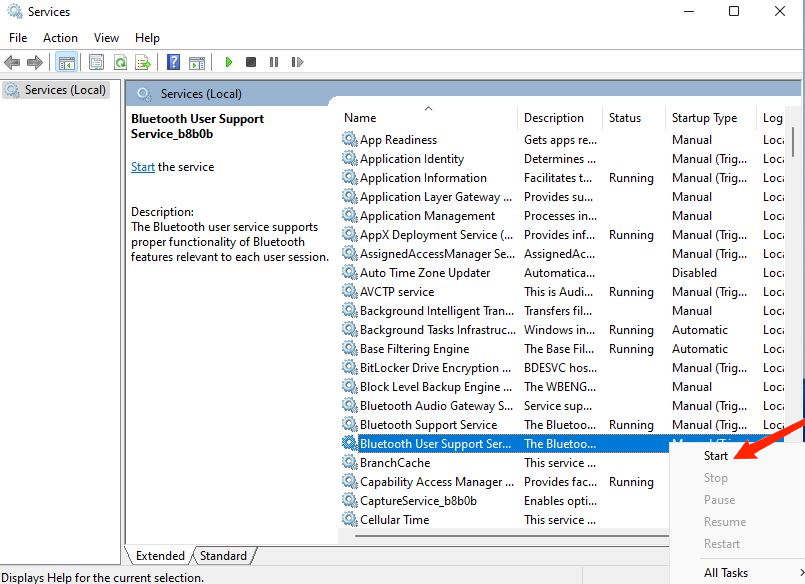
- Zoeken naarBluetooth-dienstenenstartze een voor een.
Methode 5: Bluetooth-stuurprogramma's installeren/bijwerken
Windows 11 wordt geleverd met vooraf geïnstalleerde bundels stuurprogramma's, die u zullen helpen om de eerste installatie van uw pc of laptop te voltooien.Dit zijn meestal uw wifi-, Bluetooth-, toetsenbord- en beeldschermstuurprogramma's.De ingebouwde stuurprogramma's zijn echter niet compatibel met alle laptopmodellen, en als gevolg daarvan kunnen ze problemen met uw Bluetooth tot gevolg hebben.U moet dus compatibele drivers installeren of ze bijwerken naar de laatste versie.
Stappen voor het installeren/bijwerken van Bluetooth drivers:
- Zoeken naarApparaatbeheervia Windows 11 nieuwe zoekbalk.
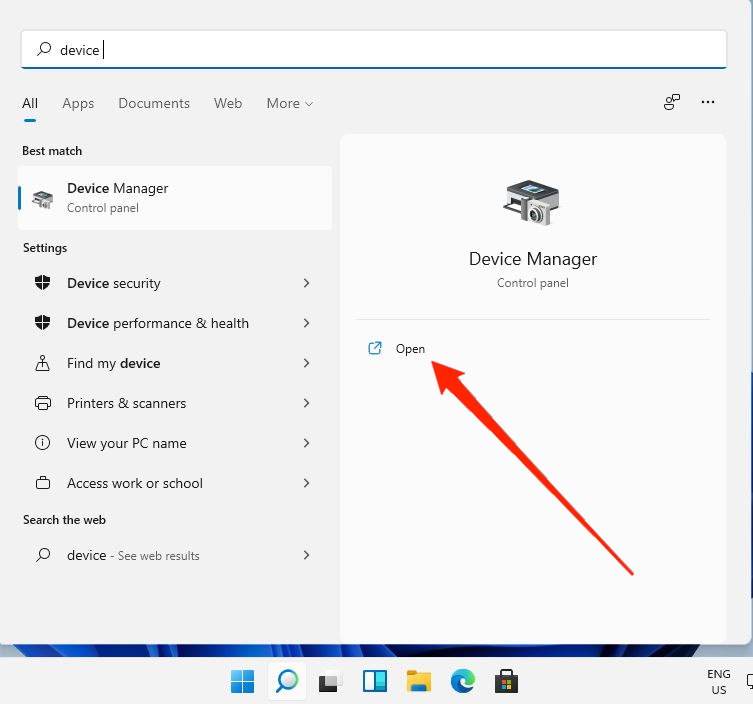
- Zoek de verbondenBluetooth-hardware.
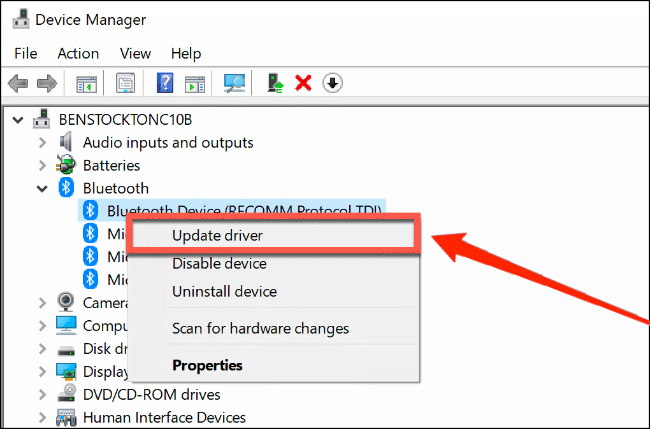
- Klik met de rechtermuisknop op Bluetooth-hardware en selecteerstuurprogramma bijwerken.
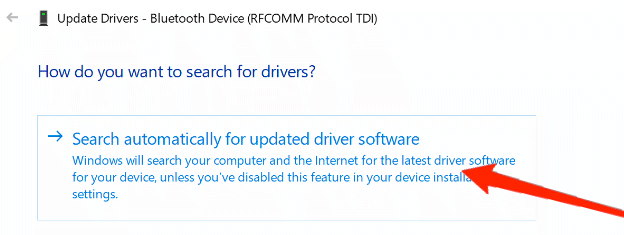
- Laat Windows 11 de nieuwste stuurprogramma's zoeken en installeren op uw PC.Zorg voor een goede internetverbinding om het snel downloaden van drivers te vergemakkelijken.
Methode 6: Bluetooth probleemoplosser uitvoeren
Windows 11 heeft een ingebouwd probleemoplossingssysteem dat mogelijke problemen met Bluetooth-diensten van uw laptop kan opsporen en oplossen.Dit is vooral nuttig als Bluetooth is uitgeschakeld, niet wordt weergegeven of grijs is weergegeven in uw systeempaneel.
Stappen om Bluetooth troubleshooter te starten:
- Open de Windows 11 zoekbalk en zoek naar de term “Bluetooth probleemoplosser” in de zoekbalk.
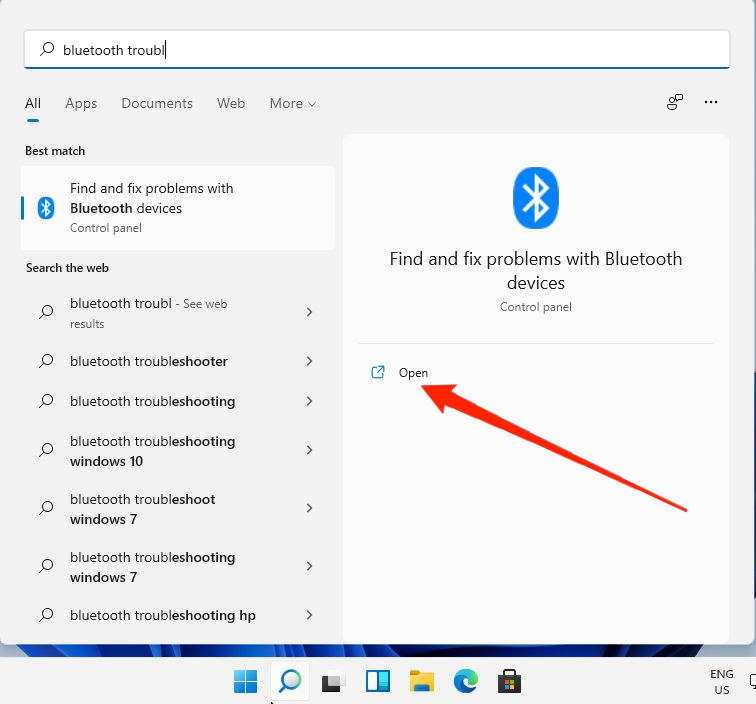
- Start de probleemoplosser en wacht tot deze alle mogelijke problemen heeft opgelost.
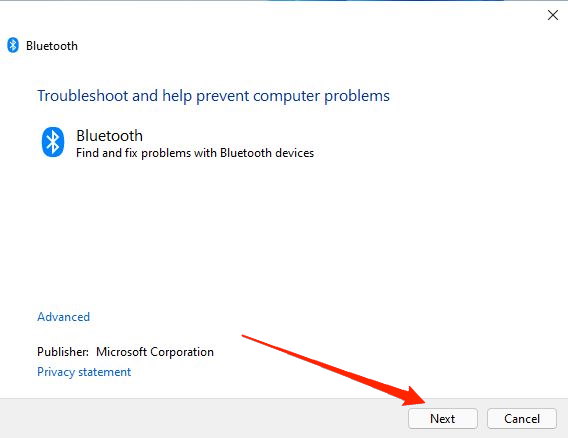
- Het proces kan enkele minuten duren, dus wees geduldig.
Methode 7: Update uw PC
Updates zijn altijd belangrijk, en u moet uw laptop of pc bijwerken met de nieuwste Windows build.Het bijwerken van uw PC brengt onze nieuwe functies en lost mogelijke bugs of problemen met gewone Wifi of Bluetooth problemen op.
Stappen om uw Windows PC te updaten:
- Open VenstersInstellingenen ga naarWindows update.
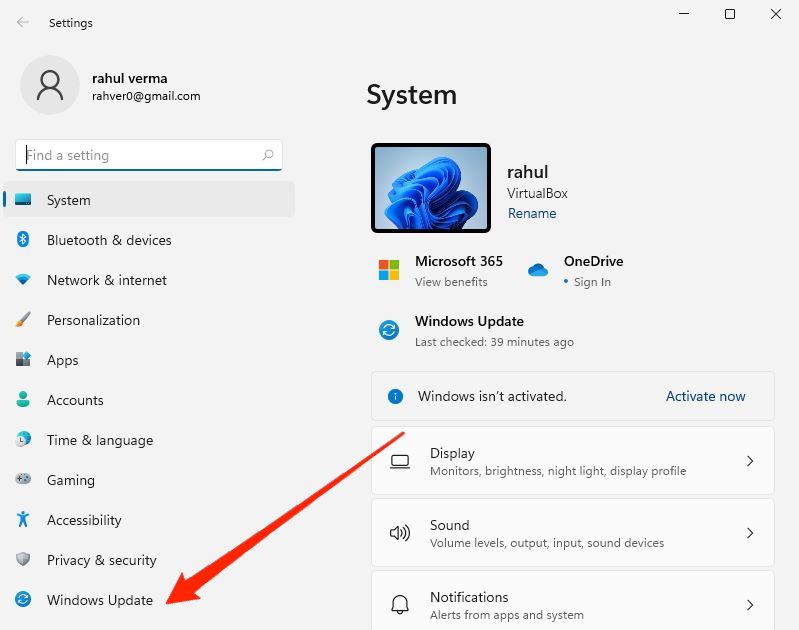
- Controleer op updates; zorg voor een goede internetverbinding.
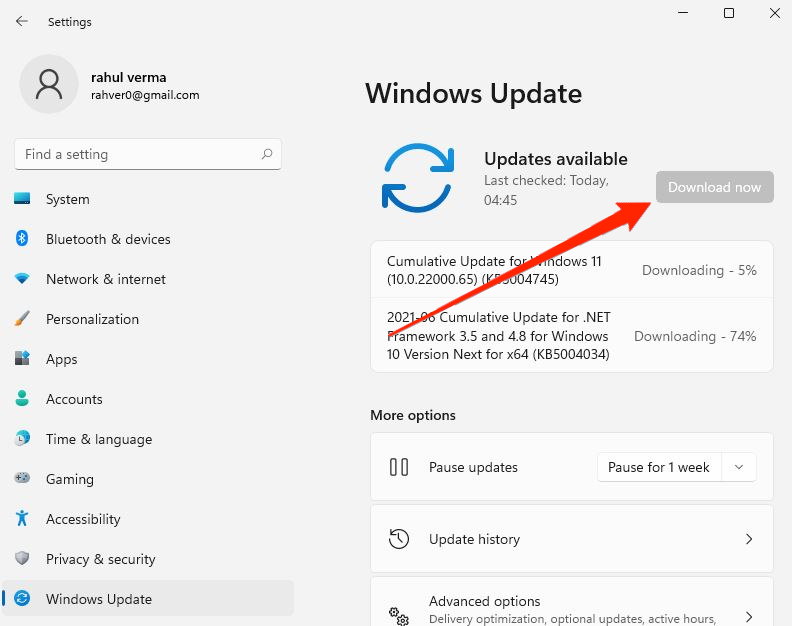
- Klik op de “Nu downloaden” knop als er updates beschikbaar zijn.
Conclusie
Bluetooth-problemen komen vaak voor bij Windows 11-apparaten, en zijn meestal te wijten aan een probleem met de stuurprogramma's of een verkeerde instelling van de Bluetooth-voorkeuren.Ik ben er zeker van dat het probleem nu opgelost is met de bovenstaande probleemoplossingsmethoden.
Als het probleem zich blijft voordoen, betekent dit dat uw Bluetooth-hardware defect is of niet goed werkt.In een dergelijk geval is het verstandig contact op te nemen met het servicecentrum of een Bluetooth-dongle van derden te kopen via de Amazon-winkel.Als u problemen ondervindt bij het volgen van de bovenstaande methoden, laat dan hieronder een reactie achter.Ik zal je graag helpen.
Als je gedachten hebt overHoe Windows 11 Bluetooth verbindingsproblemen oplossen?dan voel je vrij om te laten vallen in onderstaande commentaar box.Abonneer u ook op ons DigitBin YouTube-kanaal voor video tutorials.Proost!

