Bluetooth-problemen oplossen in Windows 11
Bijgewerkt in januari 2024: Krijg geen foutmeldingen meer en vertraag je systeem met onze optimalisatietool. Haal het nu op - > deze link
- Download en installeer de reparatietool hier.
- Laat het uw computer scannen.
- De tool zal dan repareer je computer.
Dit bericht laat studenten en nieuwe gebruikers zien hoe ze veelvoorkomende Bluetooth-problemen kunnen oplossen wanneer ze Windows 11 gebruiken.Als u probeert verbinding te maken met een Bluetooth-apparaat en tegen problemen aanloopt, kunnen deze tips en de onderstaande stappen van pas komen.
Voordat u begint met het oplossen van problemen met Bluetooth-apparaten in Windows, moet u eerst controleren of het apparaat Bluetooth-mogelijkheden heeft.Sommige Windows 11 machines hebben geen Bluetooth adapters en kunnen niet pairen met andere Bluetooth apparaten.
De eerste regel bij het oplossen van een Bluetooth probleem in Windows is ervoor te zorgen dat de Bluetooth adapter van de computer (ingebouwd of extern) daadwerkelijk is aangesloten en werkt, en dat Windows in staat is het te herkennen.
Belangrijke opmerkingen:
U kunt nu pc-problemen voorkomen door dit hulpmiddel te gebruiken, zoals bescherming tegen bestandsverlies en malware. Bovendien is het een geweldige manier om uw computer te optimaliseren voor maximale prestaties. Het programma herstelt veelvoorkomende fouten die kunnen optreden op Windows-systemen met gemak - geen noodzaak voor uren van troubleshooting wanneer u de perfecte oplossing binnen handbereik hebt:
- Stap 1: Downloaden PC Reparatie & Optimalisatie Tool (Windows 11, 10, 8, 7, XP, Vista - Microsoft Gold Certified).
- Stap 2: Klik op "Start Scan" om problemen in het Windows register op te sporen die PC problemen zouden kunnen veroorzaken.
- Stap 3: Klik op "Repair All" om alle problemen op te lossen.
Als u een laptop gebruikt met een fysieke Bluetooth-schakelaar op de behuizing, zorg er dan voor dat deze is ingeschakeld.Wanneer u een Bluetooth-apparaat pareert, moet u ervoor zorgen dat het Bluetooth-apparaat is ingeschakeld, is opgeladen of nieuwe batterijen heeft, en zich binnen het bereik van uw PC bevindt.
In Windows 11 zijn er meerdere manieren om te controleren of Bluetooth is ingeschakeld:
- Kijk in de taakbalk.Selecteer deNetwerkpictogram aan de rechterkant van de taakbalk, zoek naar deBluetoothsnelle instelling en selecteer vervolgensBluetoothom het aan te zetten.U ziet "Niet verbonden" als uw Windows 11-apparaat niet is gekoppeld met Bluetooth-accessoires.
- Kijk in Instellingen.Selecteer deStarttoets en voer vervolgensinstellingen. SelecteerInstellingen>Bluetooth & apparaten. Zorg ervoor datBluetoothis ingeschakeld.
- Zorg ervoor dat vliegtuigmodus uit staat:Selecteer deNetwerkpictogram aan de rechterkant van de taakbalk, zorg er dan voor dat deVliegtuigmodussnelle instelling is uitgeschakeld.
Controleer die drie dingen voordat je hieronder verder gaat.
Bluetooth-problemen oplossen in Windows 11
Zoals hierboven vermeld, als u probeert verbinding te maken met een Bluetooth-apparaat en problemen ondervindt, zouden deze tips en de onderstaande stappen van pas moeten komen.
Er zijn verschillende manieren om Bluetooth in te schakelen in Windows 10:
Selecteer op de taakbalkSnelle instellingen. Selecteer in het vervolgvenster Snelle instellingen de Bluetooth-tegel om deze uit te vouwen en selecteer vervolgensBluetoothom het aan te zetten.
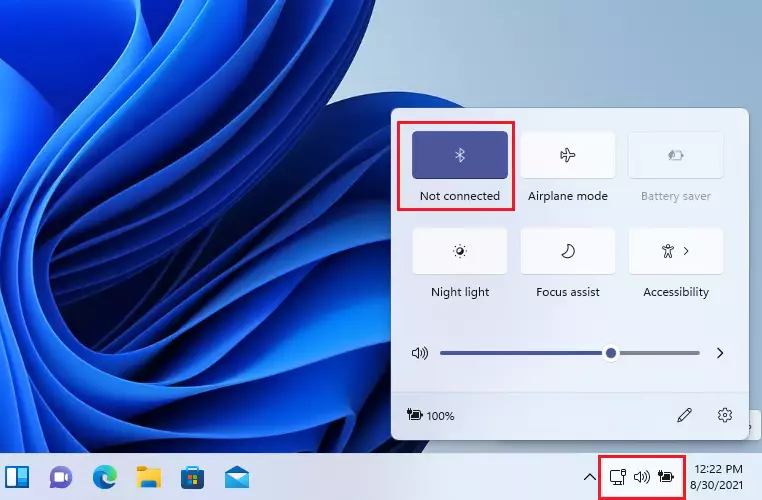
Als alternatief kunt u Bluetooth inschakelen door naar deStarttoets en selecteer vervolgensInstellingen>Apparaten>Bluetooth & andere apparaten.
Zorg ervoor datBluetoothis ingeschakeld.
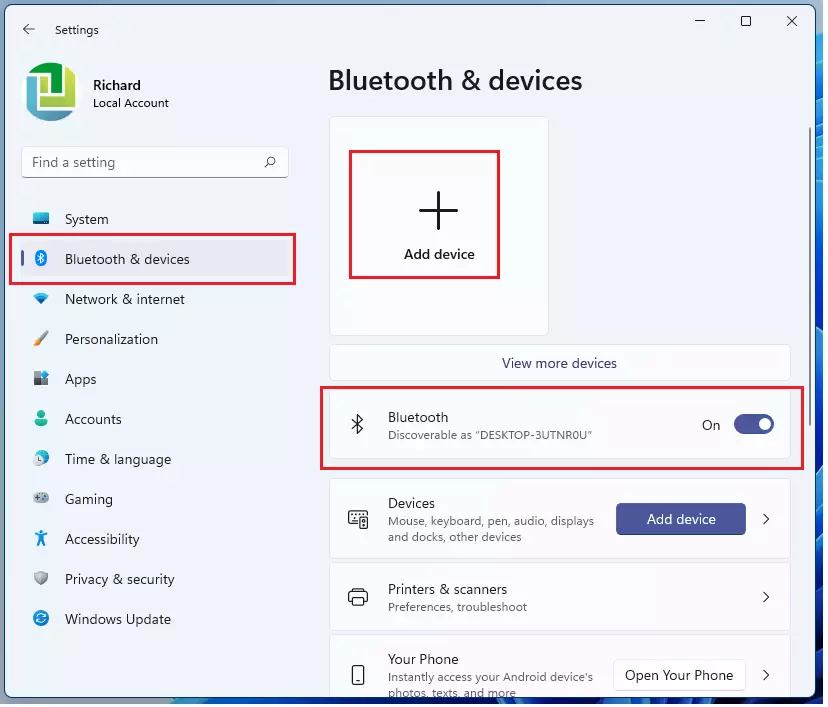
U zult zien "Niet aangesloten" als uw Windows 11-apparaat niet aan Bluetooth-accessoires is gekoppeld.
Bluetooth-stuurprogramma's bijwerken in Windows 11
Als de Bluetooth aan staat maar u kunt nog steeds niet pairen, volg dan deze stappen:
Zet uw Bluetooth-apparaat uit, wacht een paar seconden en zet het dan weer aan.U moet er ook voor zorgen dat het Bluetooth-apparaat dat u wilt koppelen binnen het bereik van uw Windows PC is.
Als u Bluetooth kunt inschakelen en het koppelingsapparaat is binnen bereik maar u ondervindt nog steeds problemen, probeer dan de Bluetooth-adapter te verwijderen en een automatische herinstallatie te starten.
- Typ in het zoekvak op de taakbalkapparaatbeheerder, selecteer danApparaatbeheervan de resultaten.
- Selecteer in ApparaatbeheerBluetoothHoud de naam van de Bluetooth-adapter ingedrukt (of klik met de rechtermuisknop) en selecteerApparaat verwijderen.
- SelecteerStart, selecteer danVermogen>Herstart.
- Als u opnieuw opstart en Windows het stuurprogramma niet automatisch opnieuw installeert, opent u Apparaatbeheer en selecteert uActie>Scan op hardware veranderingen.
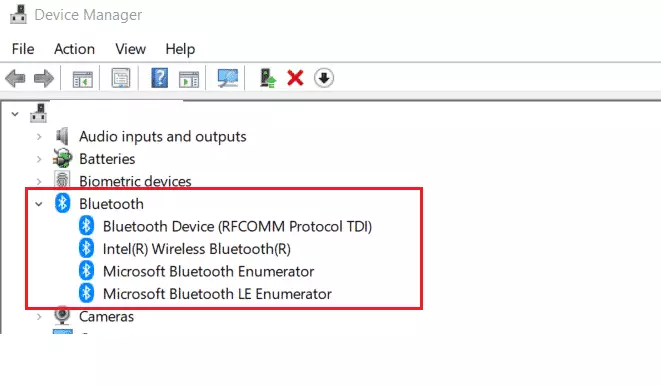
Start de Bluetooth probleemoplosser
Als u na de bovenstaande stappen nog steeds geen Bluetooth-koppeling tot stand kunt brengen, voer dan de Bluetooth-probleemoplosser uit.
SelecteerStarten ga naarInstellingen>Systeem>Problemen oplossen>Andere probleemoplossers.
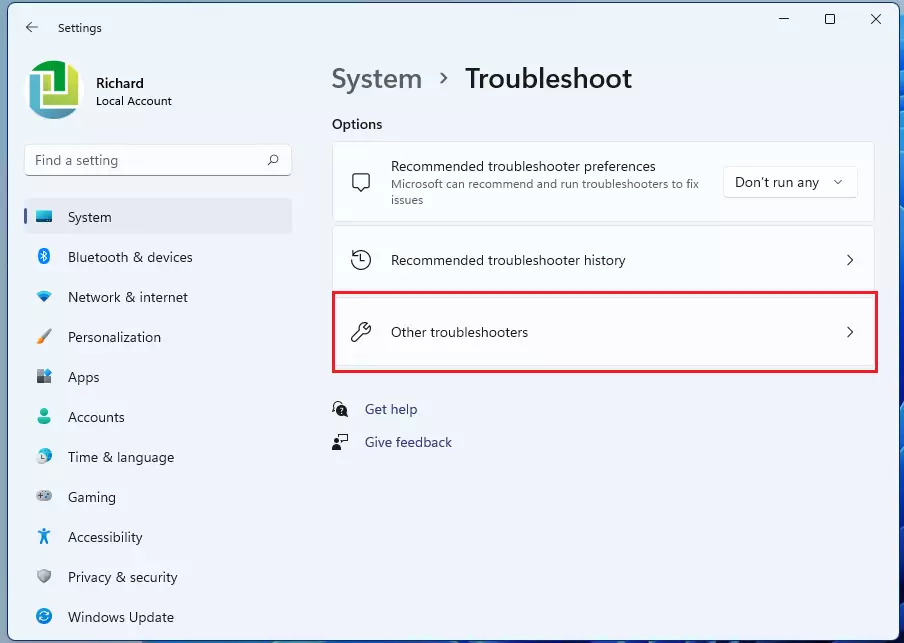
Volgende.Bluetooth, kiesRunen volg de instructies.
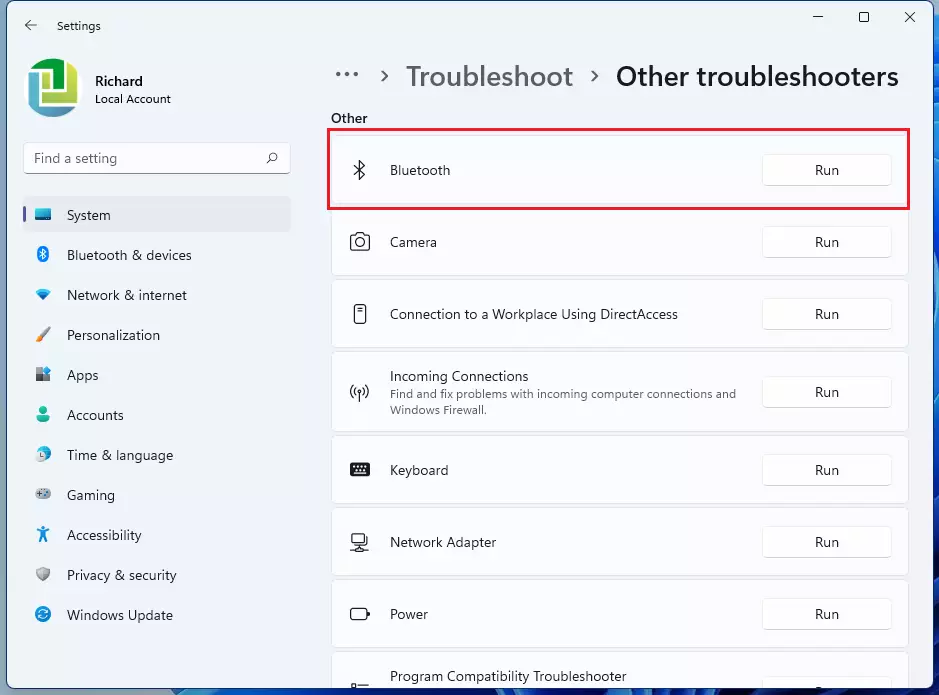
Als u dat doet, zal Windows beginnen met het diagnosticeren van problemen met uw Bluetooth-apparaat en de verbinding.Na een kort moment, afhankelijk van uw computer, zou Windows moeten terugkeren met een resultaat.
Als er een is gevonden, wordt er een reparatie uitgevoerd en Windows geeft u de redenen daarvoor.U kunt dan uw Bluetooth-apparaat opnieuw controleren.
Andere hulpposten staan hieronder vermeld:
Bluetooth in- of uitschakelen in Windows 11
Een Bluetooth-apparaat koppelen in Windows 11
Bluetooth snelkoppelen inschakelen in Windows 11
Conclusie:
Deze korte handleiding laat u zien hoe u een Windows Bluetooth-apparaat dat niet werkt, kunt oplossen.Als u hierboven een fout vindt of iets heeft toe te voegen, gebruik dan het commentaarformulier hieronder.

