Bluetooth ontbreekt in apparaatbeheer in Windows 11 [Vast]
Bijgewerkt in januari 2024: Krijg geen foutmeldingen meer en vertraag je systeem met onze optimalisatietool. Haal het nu op - > deze link
- Download en installeer de reparatietool hier.
- Laat het uw computer scannen.
- De tool zal dan repareer je computer.
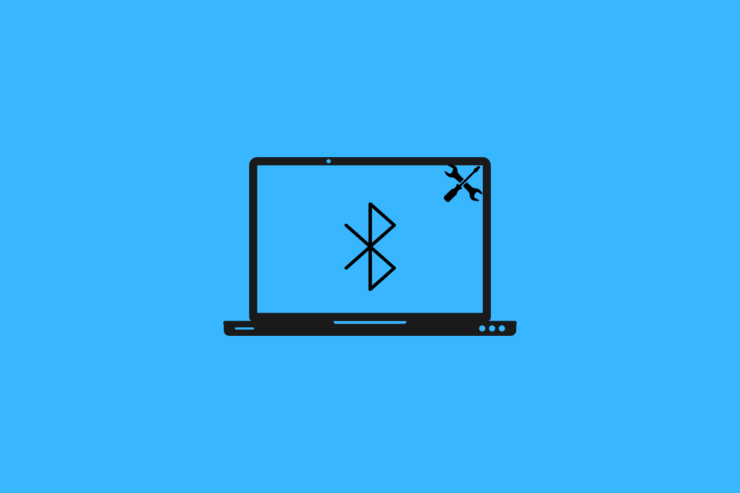
Kunt u de instellingen van het Bluetooth-apparaat niet zien in Apparaatbeheer van Windows 11?Zo ja, dan zult u niet in staat zijn om de Bluetooth apparaten te beheren die u op uw PC gebruikt.Ik zal u een aantal probleemoplossende methodes tonen om dit probleem op te lossen.We zullen ook bespreken waarom dit probleem zich kan voordoen op Windows OS.
De Bluetooth service voor Windows OS is mogelijk gepauzeerd.Dan zult u de Bluetooth-gerelateerde instellingen of de apparaten die u op uw PC probeert aan te sluiten niet zien.Zelfs de installatie van een vroege versie van Windows OS kan bugs en glitches veroorzaken die leiden tot storingen van verschillende systeemaspecten, waaronder Bluetooth.
Belangrijke opmerkingen:
U kunt nu pc-problemen voorkomen door dit hulpmiddel te gebruiken, zoals bescherming tegen bestandsverlies en malware. Bovendien is het een geweldige manier om uw computer te optimaliseren voor maximale prestaties. Het programma herstelt veelvoorkomende fouten die kunnen optreden op Windows-systemen met gemak - geen noodzaak voor uren van troubleshooting wanneer u de perfecte oplossing binnen handbereik hebt:
- Stap 1: Downloaden PC Reparatie & Optimalisatie Tool (Windows 11, 10, 8, 7, XP, Vista - Microsoft Gold Certified).
- Stap 2: Klik op "Start Scan" om problemen in het Windows register op te sporen die PC problemen zouden kunnen veroorzaken.
- Stap 3: Klik op "Repair All" om alle problemen op te lossen.
Als u via Bluetooth corrupte bestanden op de computer probeert te gebruiken, kan de functie ook haperen.Soms blijft de Bluetooth service verborgen in de sectie Apparaatbeheer.Daarom kun je het niet meteen zien.Als u Bluetooth-adapters gebruikt, dan kunnen deze apparaten, als hun stuurprogramma niet is bijgewerkt, ervoor zorgen dat de Bluetooth verdwijnt uit het menu Apparaatbeheer.
Pagina-inhoud
1.Start de computer opnieuw op
Begin altijd met een eenvoudige oplossing, namelijk de PC opnieuw opstarten.Het kan een tijdelijke storing zijn die is ontstaan doordat de computer tijdens eerdere sessies is vastgelopen of willekeurig opnieuw is opgestart.Een herstart verhelpt dit soort fouten meestal.
- Klik op de Windows-toets op de taakbalk.
- Klik dan vanuit de zoekconsole op deVermogenicoon.
- Selecteer in het menu de optieHerstart.

- Open na de herstart Apparaatbeheer en controleer of de Bluetooth-optie nu zichtbaar is of niet.
2.Windows 11 bijwerken naar de nieuwste versie
Gebruikers vergeten vaak hun Windows-besturingssysteem bij te werken naar de laatste versie.Dus gebruiken ze uiteindelijk de oudere versie met bugs, die andere functies van het besturingssysteem beïnvloeden.Om het systeem te updaten,
- Druk opWindows + Iom naar het instellingen gedeelte te gaan.
- Op het linker paneel.Klik opWindows Update.

- Klik dan opControleren op updates.
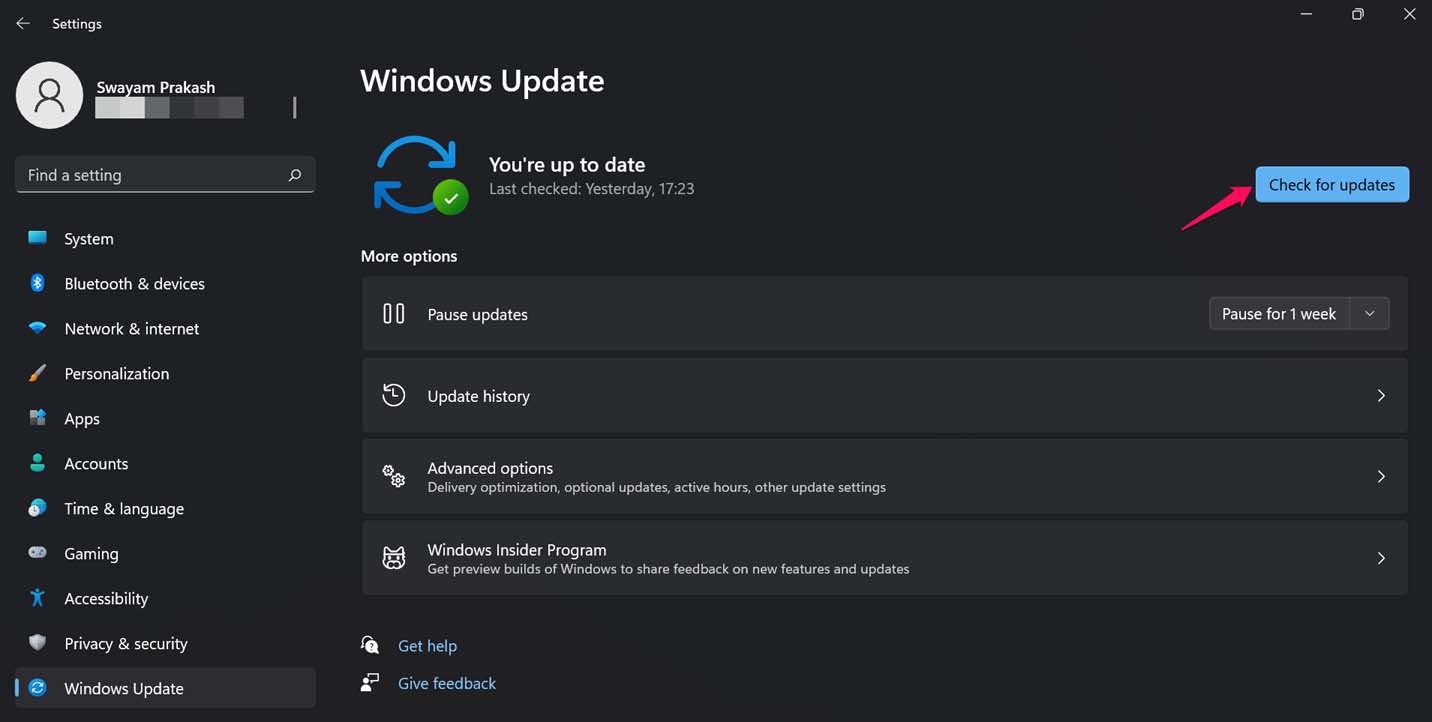
- Als er een update beschikbaar is, zal deze verschijnen, en om deze te installeren klik op de optieNu downloaden.
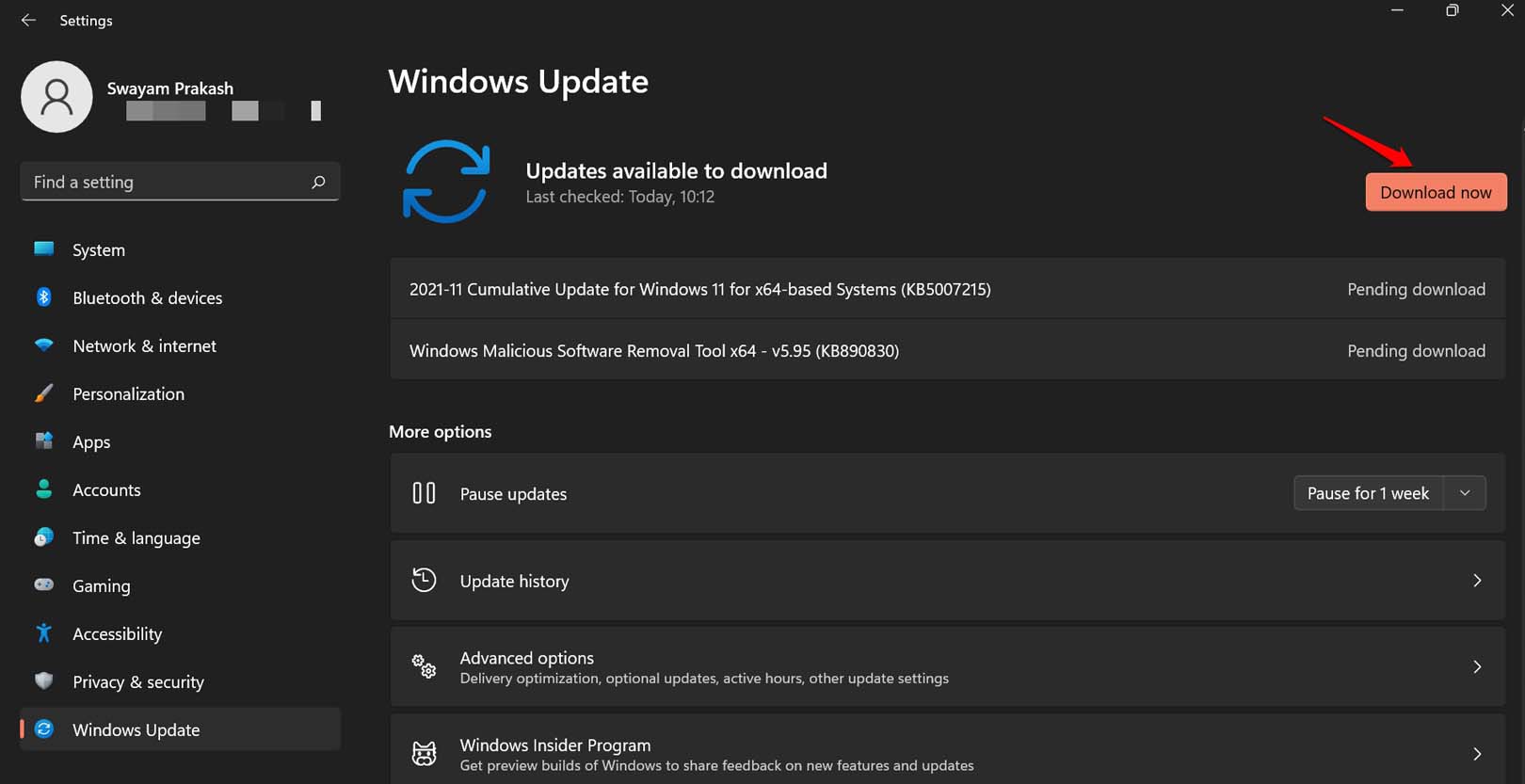
Als het al een bug in het besturingssysteem was, dan zou na het upgraden naar een nieuwere versie, het probleem van de ontbrekende Bluetooth optie in Apparaatbeheer opgelost moeten zijn.
3.Stuurprogramma van Bluetooth-adapter USB-stuurprogramma opnieuw installeren
De USB-poort waarop u de Bluetooth-adapter aansluit, kan beschadigd zijn.Om dat te verhelpen, kunt u de USB-stuurprogramma's opnieuw installeren.Ook zal het scannen op hardwarewijzigingen bestaande problemen oplossen en de USB-stuurprogramma's opnieuw installeren.
- Open deApparaatbeheer.
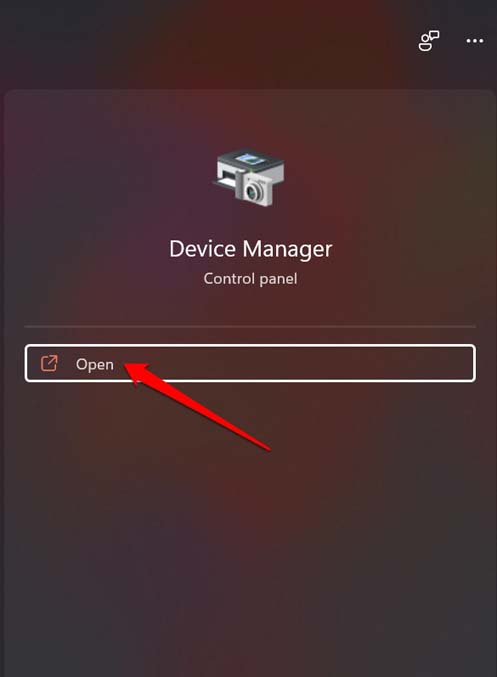
- Ga naarUniversele seriële bus-controllersen klik erop om het uit te vouwen.
- Klik met de rechtermuisknop op deIntel USB 3.1 eXtensible Host Controller.
- SelecteerStuurprogramma verwijderen. Bevestig de actie na kennisgeving.
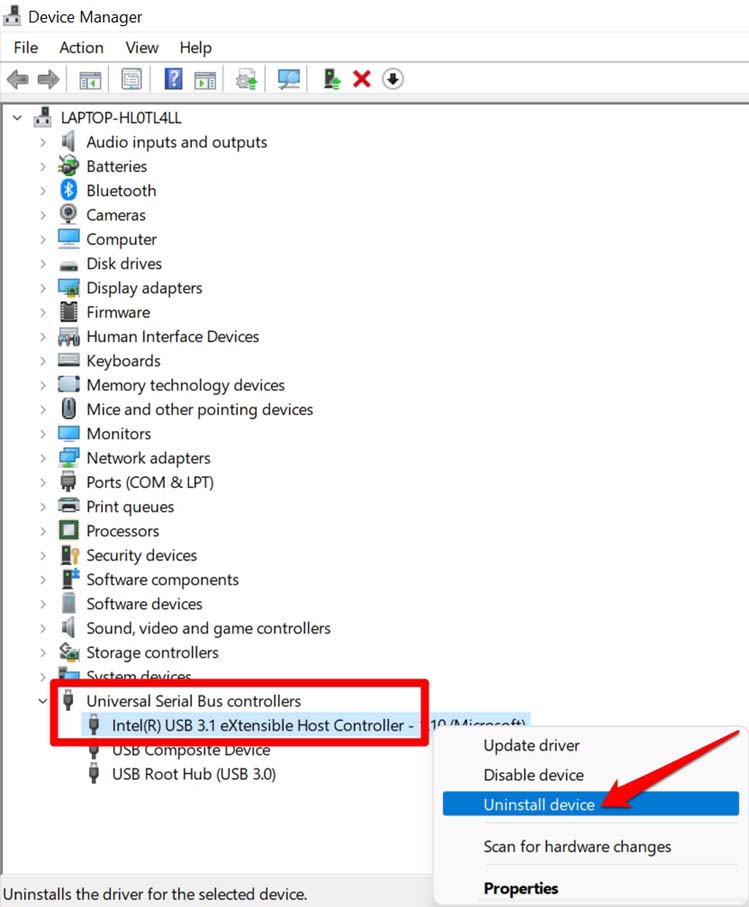
- Scroll nu naar boven tot het punt waar de naam van uw computer vermeld wordt.
-
Klik met de rechtermuisknop op de naam van de computeren selecteerScan op Hardware Veranderingen.
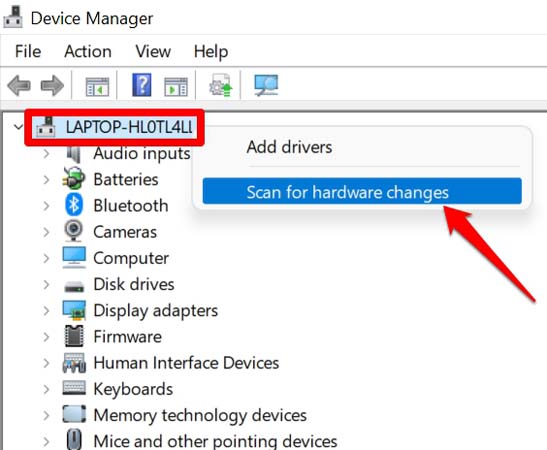
- Het systeem zal de vereiste USB-stuurprogramma's scannen en installeren.
- Start de PC opnieuw op,en dat zou het probleem moeten oplossen met de Bluetooth Missing From Device Manager.
4.De Bluetooth-adapter opnieuw aansluiten
Als u de Bluetooth-adapter gebruikt en er zijn geen Bluetooth-instellingen zichtbaar, koppel de adapter dan gewoon los.Start de computer opnieuw op en sluit de Bluetooth-adapter opnieuw aan.
Een USB-poort in de computer kan beschadigd zijn geraakt.Probeer dus andere USB-poorten op de PC om de Bluetooth-adapter aan te sluiten.
5.Controleer of de Bluetooth-optie verborgen is in Apparaatbeheer
Door een toevallige fout kan het zijn dat de Bluetooth optie niet verschijnt in de lijst van apparaatinstellingen in Windows Apparaatbeheer.Er is een optie in Apparaatbeheer om verborgen instellingen te bekijken.Je kunt dat aanzetten.
- Open Apparaatbeheer op uw PC.
- Klik vervolgens in de menubalk van Apparaatbeheer opBekijk.
- Selecteer in het menuVerborgen apparaten tonen.
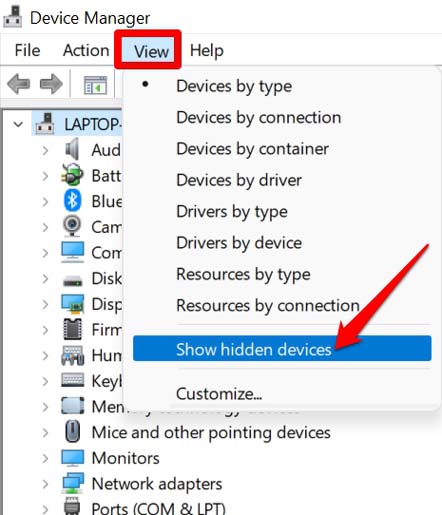
- Zoek nu Bluetooth in de lijst van Apparaatbeheerapparaten.Als u de optie nog steeds niet ziet, probeer dan de volgende probleemoplossingsmethode.
6.Gebruik de probleemoplosser van Windows om Bluetooth te repareren
Er is een Windows probleemoplosser die u kunt gebruiken om de problemen met Bluetooth op te lossen.U kunt het vinden in de Windows instellingen, en hier zijn de stappen voor u.
- Roep de Windows-zoekconsole op en typProbleemoplossing instellingen.
- Wanneer het juiste zoekresultaat verschijnt, klikt u opOpen.
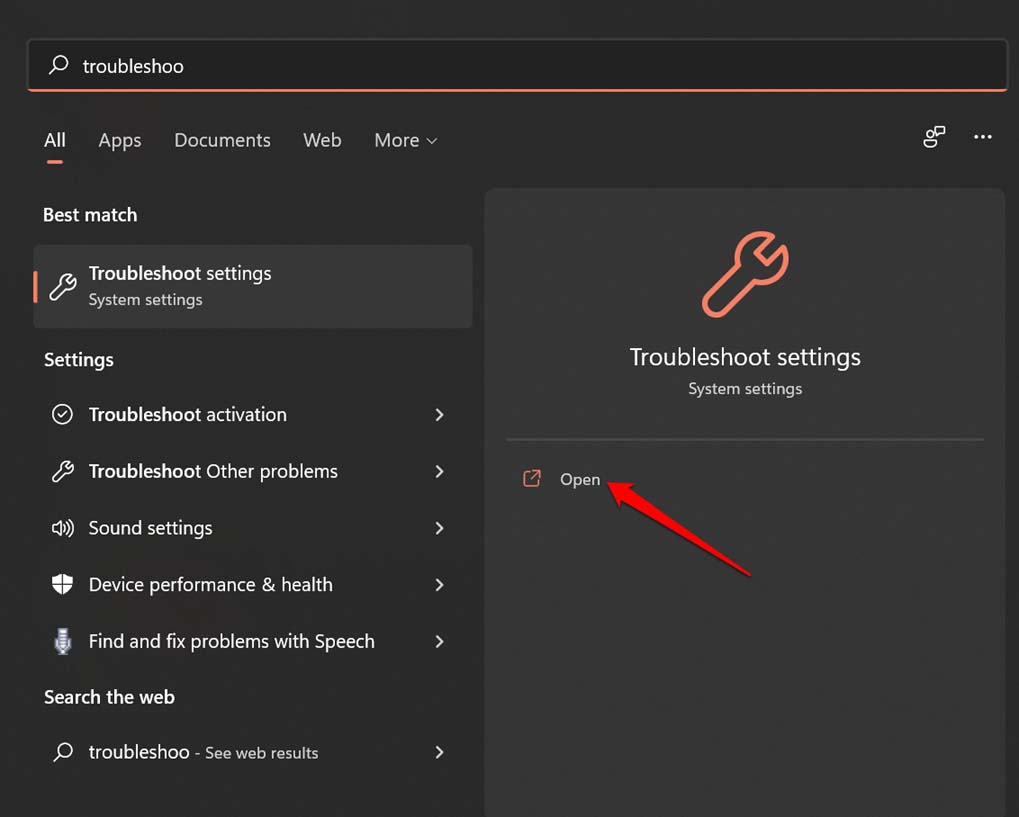
- Klik dan opAndere probleemoplossers.
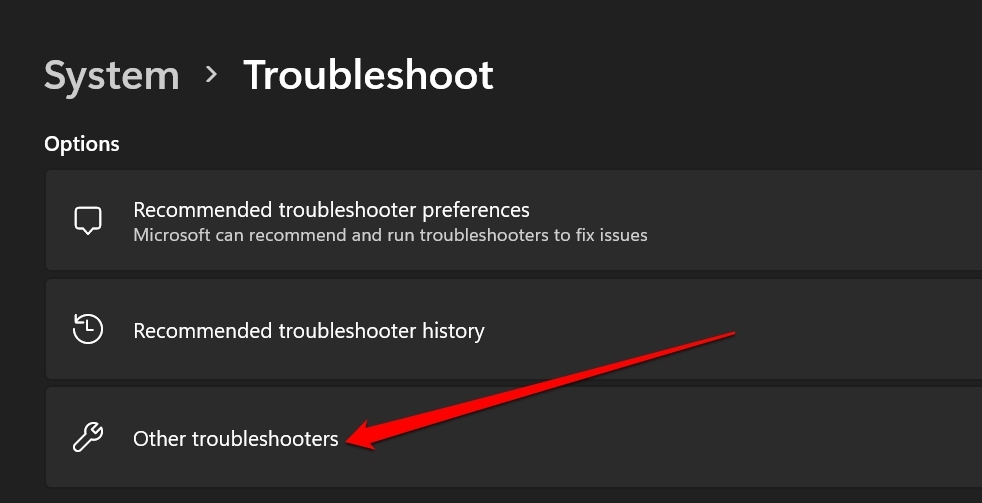
- Ga naarBluetoothen klik op de optieRunom het probleemoplossingsproces te starten.
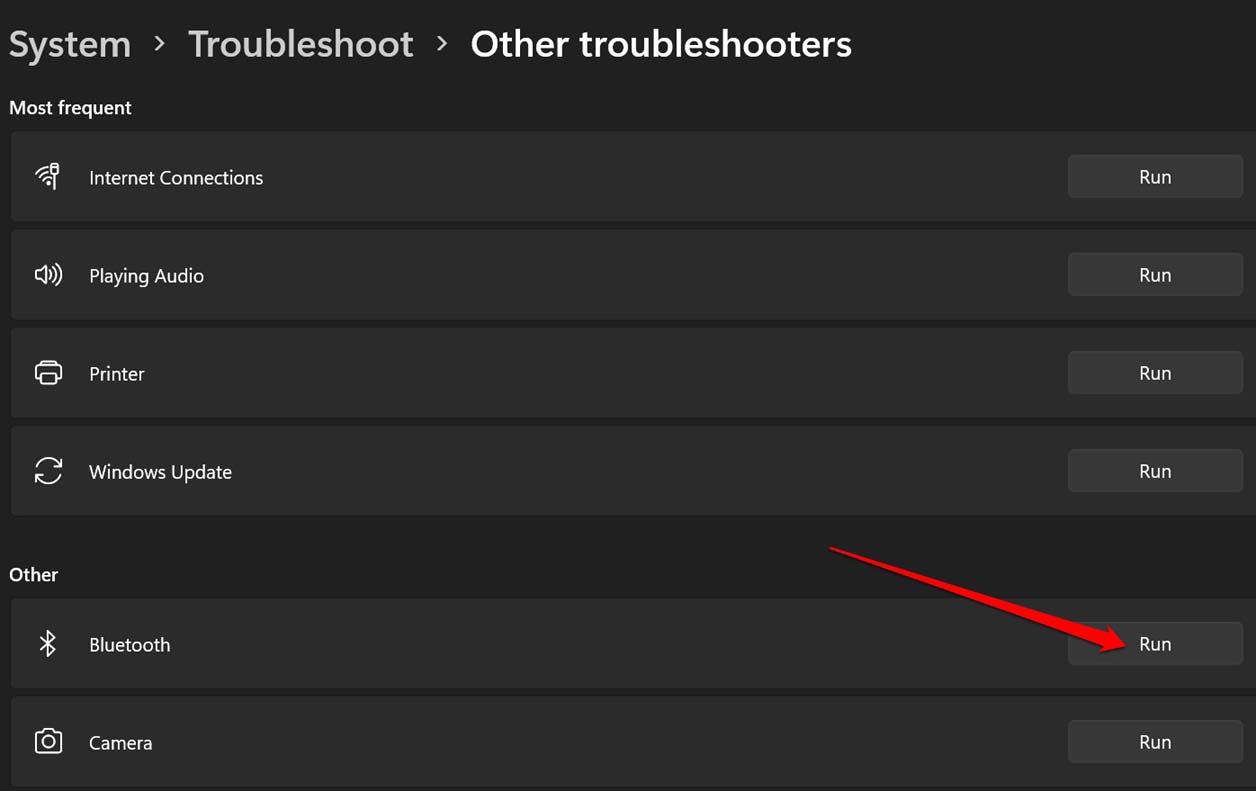
- Laat het proces lopen en zoek naar problemen met de Bluetooth op uw PC.Stop het proces niet tussentijds.
- Het probleem dat Bluetooth ontbreekt in Apparaatbeheer zal worden opgelost.
7.Scan op corrupte bestanden met SFC en DISM
U kunt opdrachtregeltools zoals SFC en DISM gebruiken om corrupte bestanden op uw computer te zoeken en ze te herstellen.DISM zal corrupte bestanden vervangen door een geschikte versie van de bestanden van de Microsoft server.
- Open de opdrachtprompt.
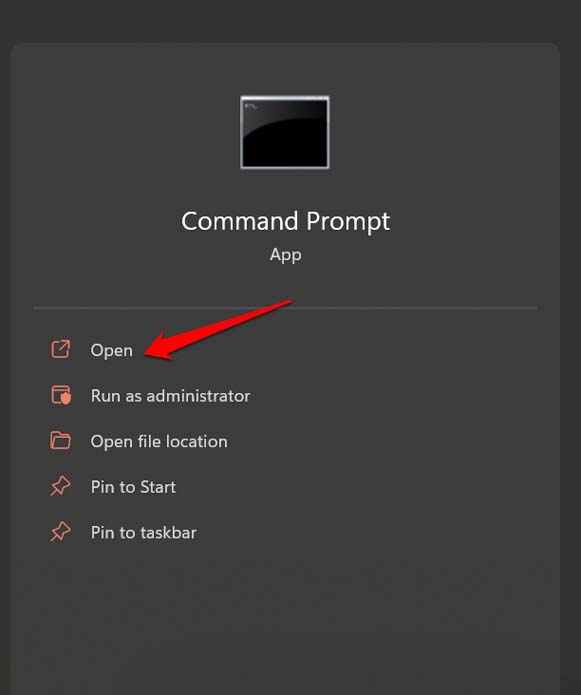
- Geef het onderstaande commando en druk op enter.
sfc/ scannow

- Laat het scannen naar corrupte systeembestanden en repareer ze.
- Geef op dezelfde manier, terwijl de opdrachtprompt open is, het volgende DISM-commando.
DISM/Online/Cleanup-Image/RestoreHealth
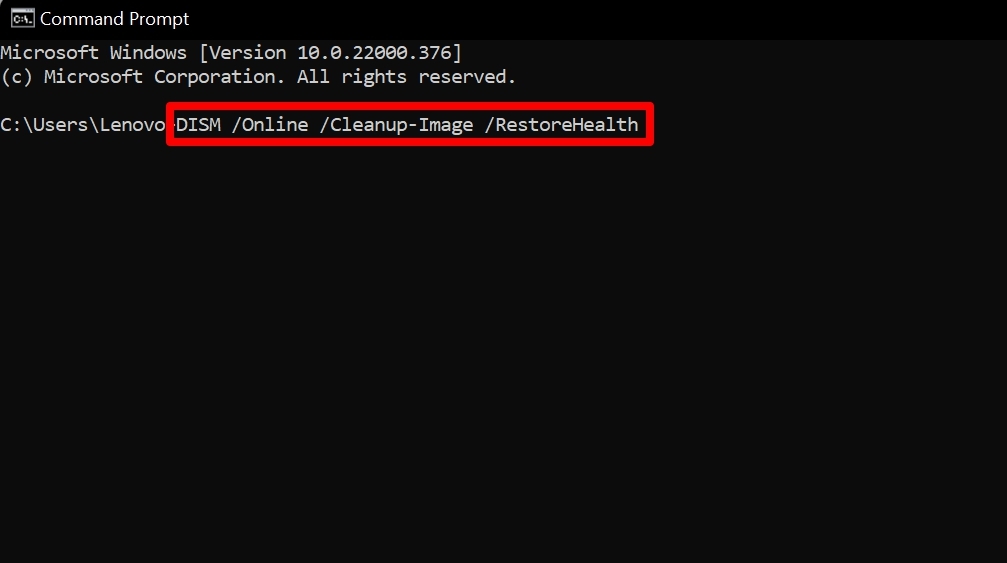
- Start de computer opnieuw op zodra deze hulpmiddelen de corrupte bestanden op de computer hebben hersteld.
8.Bluetooth-diensten inschakelen op Windows-computer
De Bluetooth service wordt meestal automatisch ingeschakeld zodra u uw computer opstart.Misschien door een foutje, is het nu uitgeschakeld.U kunt het dus handmatig herstarten door naar de instellingen van Windows services te gaan.
- Roep het dialoogvenster Uitvoeren op door te drukken opWindows + R.
- Type dan inservices.mscen druk op de Enter toets.
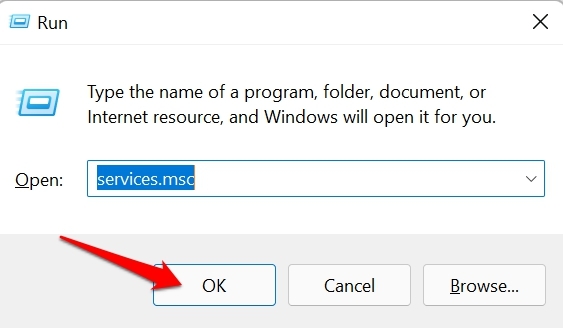
- Navigeer naar de optieBluetooth Ondersteuningsdiensten klik er met de rechtermuisknop op.
- Selecteer in het menuHerstart.
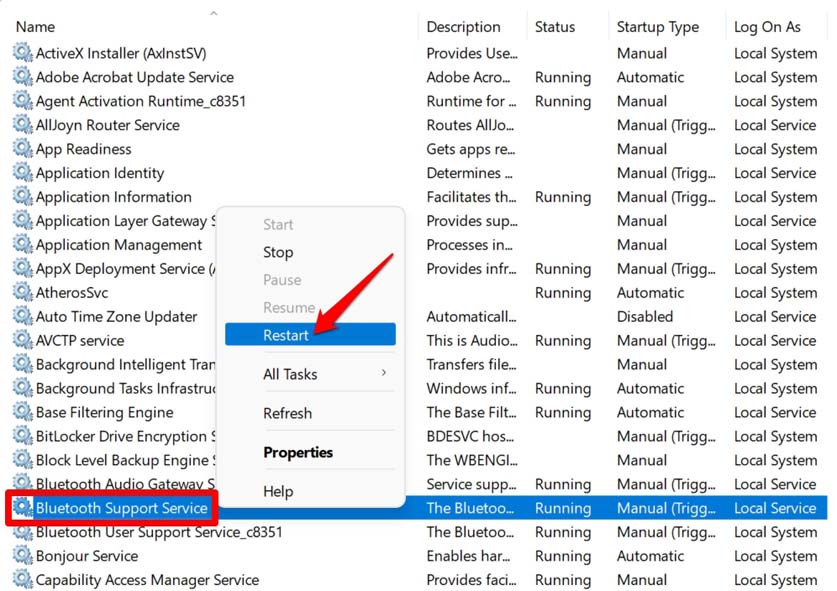
- Er verschijnt een dialoogvenster dat u informeert dat het herstarten van de Bluetooth-dienst er ook toe zal leiden dat andere Bluetooth-diensten opnieuw worden gestart.Accepteer en klik opJaom verder te gaan.
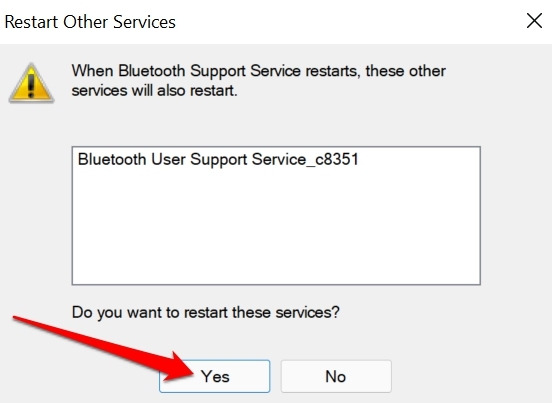
- Zodra u klaar bent, sluit u alles af en start u uw computer opnieuw op.Ga dan naar Apparaatbeheer en controleer of de Bluetooth-instellingen worden weergegeven of niet.
Dit zijn dus de probleemoplossingsmethoden die u moet volgen om het probleem op te lossen dat Bluetooth ontbreekt in Apparaatbeheer in Windows 11.
Als je gedachten hebt overHoe kan ik Bluetooth oplossen dat ontbreekt in apparaatbeheer in Windows 11?dan voel je vrij om te laten vallen in onderstaande commentaar box.Abonneer u ook op ons DigitBin YouTube-kanaal voor video tutorials.Proost!

