Bluetooth-audiovertraging verhelpen in Windows 11
Bijgewerkt in januari 2024: Krijg geen foutmeldingen meer en vertraag je systeem met onze optimalisatietool. Haal het nu op - > deze link
- Download en installeer de reparatietool hier.
- Laat het uw computer scannen.
- De tool zal dan repareer je computer.
Probeer deze snelle oplossingen om audiovertraging op te lossen bij het gebruik van Bluetooth-hoofdtelefoons op uw Windows 11 PC.
Windows 11 is veel eleganter, vloeiender en gebruiksvriendelijker in vergelijking met Windows 10.Dat betekent echter niet dat het immuun is voor willekeurige bugs en problemen hier en daar.
Een belangrijk probleem dat door veel Windows 11 gebruikers is gemeld, is het achterblijven van audio wanneer iets via een Bluetooth apparaat wordt afgespeeld.Het enige wat irritanter is dan geen geluid is vertraagd geluid.
Belangrijke opmerkingen:
U kunt nu pc-problemen voorkomen door dit hulpmiddel te gebruiken, zoals bescherming tegen bestandsverlies en malware. Bovendien is het een geweldige manier om uw computer te optimaliseren voor maximale prestaties. Het programma herstelt veelvoorkomende fouten die kunnen optreden op Windows-systemen met gemak - geen noodzaak voor uren van troubleshooting wanneer u de perfecte oplossing binnen handbereik hebt:
- Stap 1: Downloaden PC Reparatie & Optimalisatie Tool (Windows 11, 10, 8, 7, XP, Vista - Microsoft Gold Certified).
- Stap 2: Klik op "Start Scan" om problemen in het Windows register op te sporen die PC problemen zouden kunnen veroorzaken.
- Stap 3: Klik op "Repair All" om alle problemen op te lossen.
Gelukkig zijn er een aantal oplossingen die u kunt proberen voordat u de hoop op Windows opgeeft.Laten we dus beginnen met de basis en overgaan op relatief complexere methoden om dit probleem zo snel mogelijk op te lossen.
Het Bluetooth-apparaat verwijderen en opnieuw verbinden
Een van de meest elementaire stappen, maar kan soms wonderen doen als het gaat om het oplossen van onverklaarbare problemen met apparaten.Het verwijderen en koppelen van uw Bluetooth-apparaat is zo eenvoudig als het maar kan zijn.Dit gezegd zijnde, volgen hieronder de instructies voor het geval u een opfriscursus nodig hebt.
Ga hiervoor naar de Instellingen-app via de sectie met vastgemaakte apps of door ernaar te zoeken.
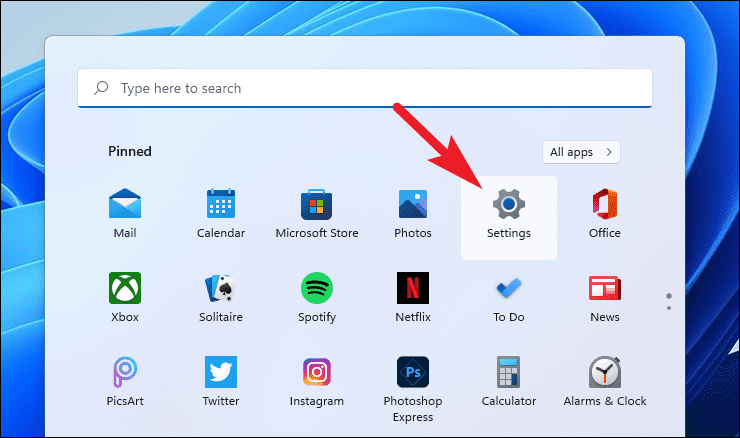
Klik vervolgens op het tabblad "Bluetooth & devices" in de linker zijbalk.
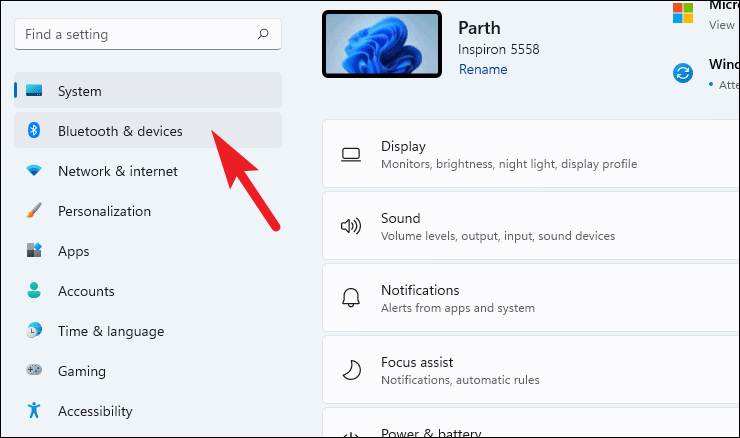
Nu kunt u uw gekoppelde apparaten aan de rechterkant van het scherm zien.Als u het apparaat dat u wilt verwijderen niet kunt vinden, klikt u op de optie 'Meer apparaten weergeven'.
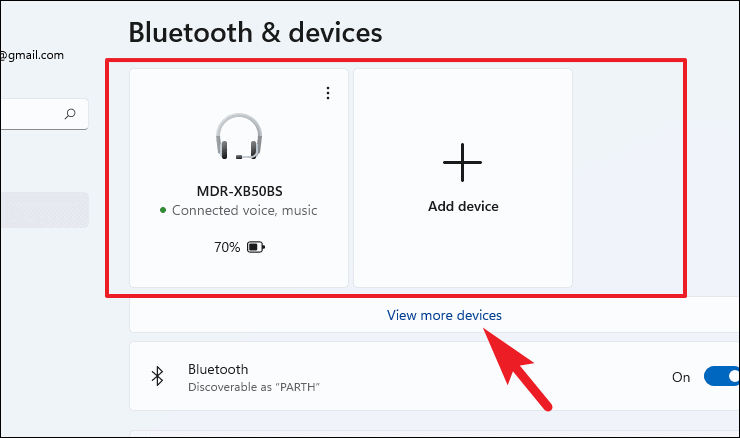
Zodra u uw apparaat hebt gelokaliseerd, klikt u op het kebab-pictogram (drie verticale stippen) helemaal rechts op de tegel en kiest u de optie 'Verwijderen'.
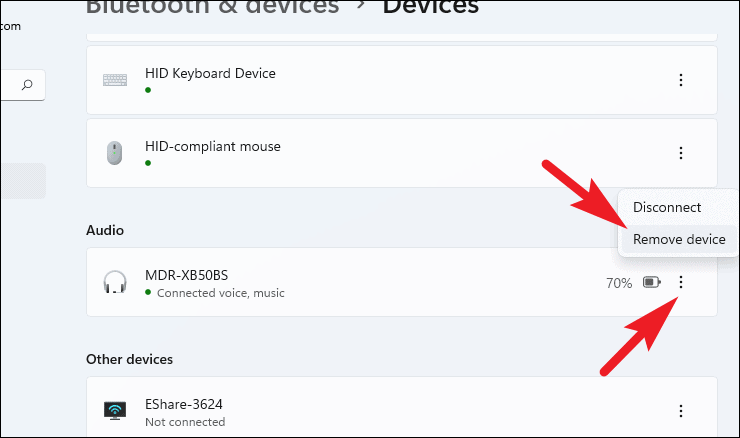
Ga nu terug naar het 'Bluetooth & devices' scherm en klik op de 'Add device' knop.Dit zal een apart venster op uw scherm openen.
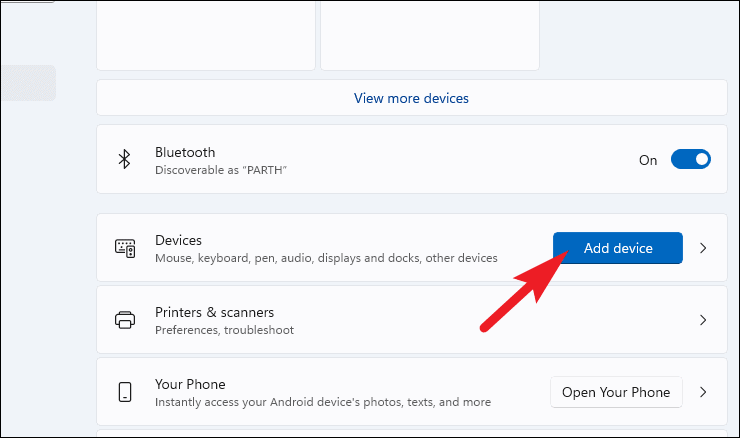
Klik daarna in het scherm 'Een apparaat toevoegen' op de optie 'Bluetooth' om de beschikbare apparaten te zien.
Let op:Zorg ervoor dat u de koppelmodus hebt ingeschakeld op uw Bluetooth-apparaat dat u met uw PC wilt verbinden.
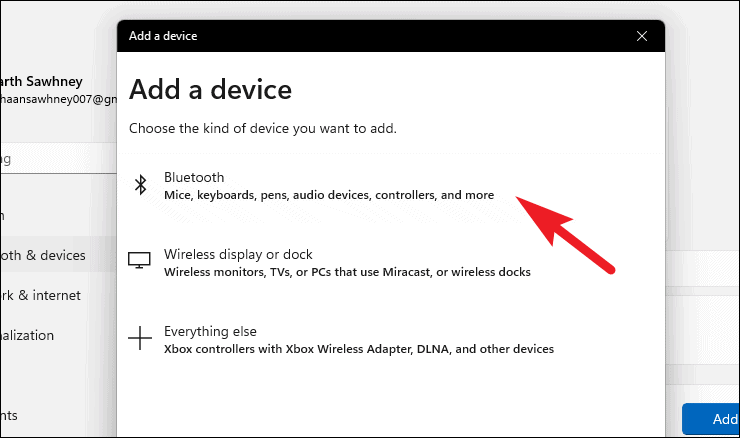
Zodra u vervolgens uw Bluetooth-apparaat in het zoekvenster voor apparaten hebt gevonden, klikt u erop om het koppelingsproces te starten.U hoort mogelijk een geluid of pieptoon zodra uw Bluetooth-apparaat met succes is gekoppeld.
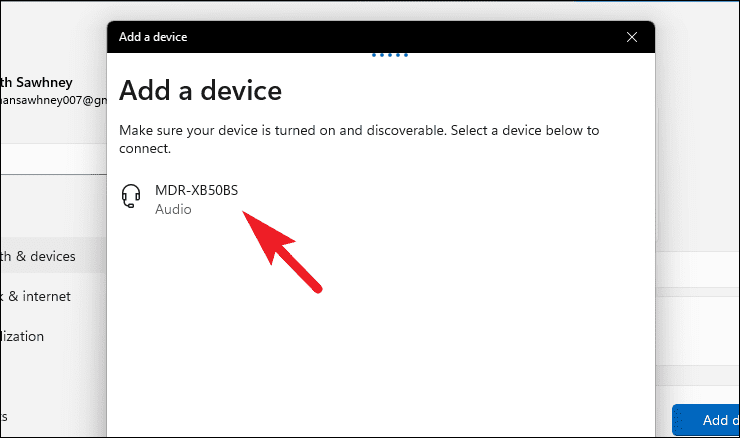
U kunt nu afspelen en controleren of de audiovertraging nog aanwezig is wanneer de inhoud wordt afgespeeld.
Bluetooth-stuurprogramma voor apparaat bijwerken
Een van de meest voorkomende boosdoeners van dergelijke problemen is een verouderd stuurprogramma.Het is een van de zeer gemakkelijke oplossingen, samen met het kunnen rechtzetten van vele out-of-the-blue problemen.
Om het Bluetooth-stuurprogramma van uw apparaat bij te werken, gaat u naar het menu Start en typt u Apparaatbeheer.Zodra u de tegel in de zoekresultaten ziet, klikt u erop om het te openen.
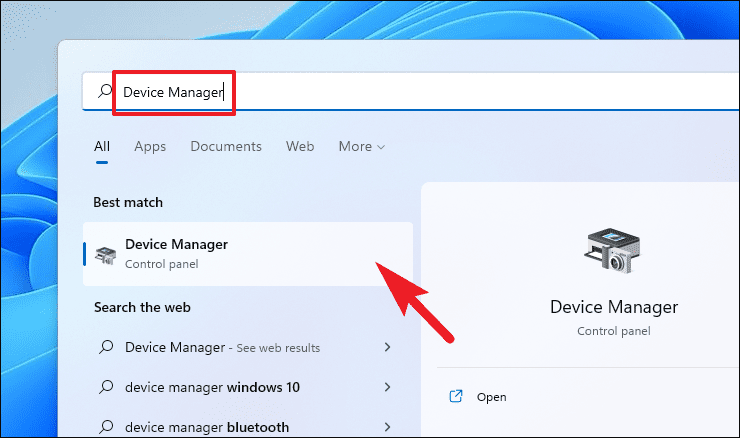
Klik nu op het kleine chevron voor de "Bluetooth" optie in de lijst om de sectie uit te breiden.Klik vervolgens met de rechtermuisknop op het apparaat waarvan u het stuurprogramma wilt bijwerken, en klik op de optie 'Stuurprogramma bijwerken' in het contextmenu.Dit zal een apart venster op uw scherm openen.
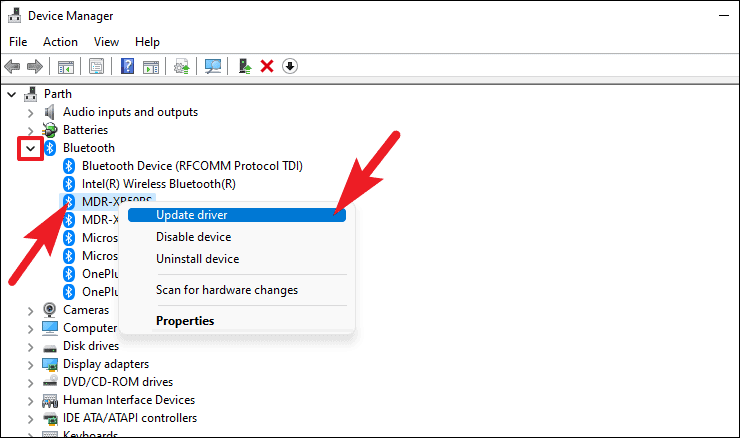
Klik vervolgens in het venster 'Stuurprogramma's bijwerken' op de optie 'Automatisch naar stuurprogramma's zoeken'.Uw computer zal nu automatisch de nieuwste stuurprogramma's voor uw apparaat vinden en downloaden.
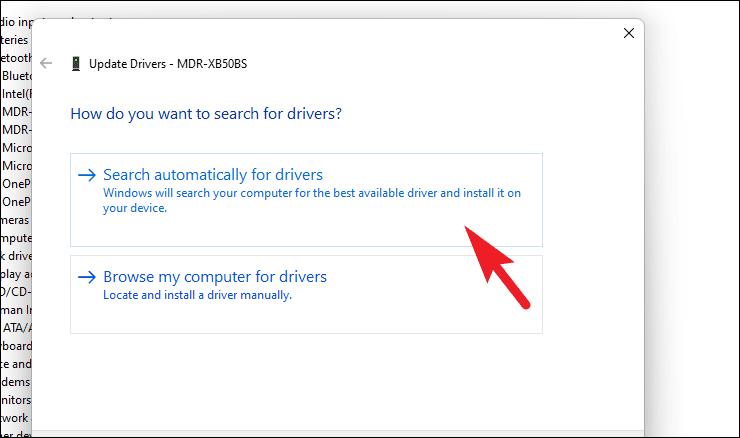
Zodra de drivers zijn bijgewerkt, moet u uw PC wellicht opnieuw opstarten.Controleer na het opnieuw opstarten (indien nodig) of de audiovertraging nog steeds aanwezig is.
Bluetooth probleemoplosser uitvoeren
Een andere snelle oplossing voor de situatie is het uitvoeren van een Bluetooth probleemoplosser om te helpen bij het opsporen en oplossen van systeemproblemen.
Ga hiervoor naar de app 'Instellingen' vanuit de vastgemaakte apps in het menu Start of door ernaar te zoeken.
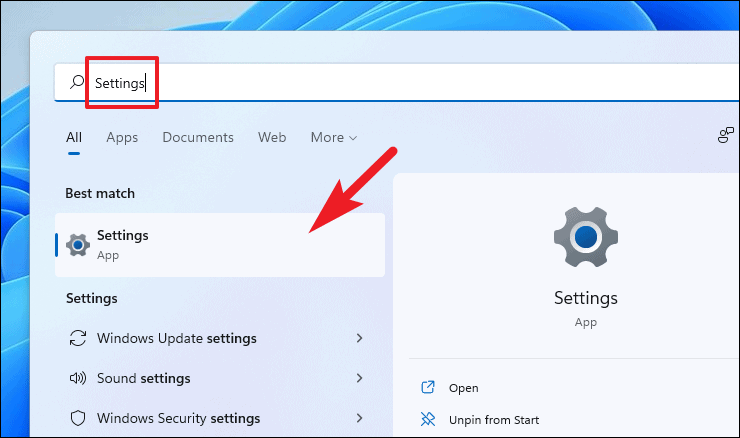
Zorg er vervolgens voor dat het tabblad 'Systeem' in de linkerzijbalk is geselecteerd.
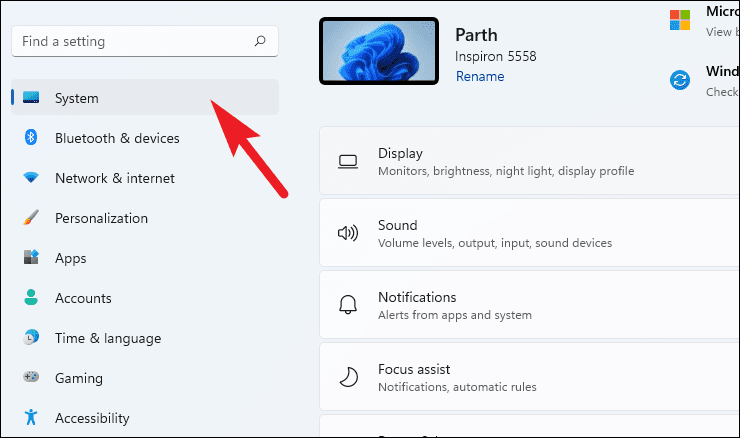
Scroll daarna in het rechterdeel van het venster naar beneden om de tegel 'Problemen oplossen' te vinden en klik erop.
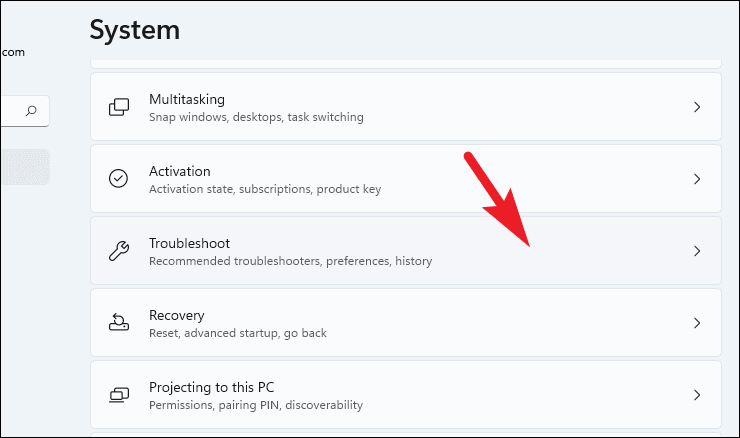
Ga nu naar de sectie 'Opties', en klik op de tegel 'Andere probleemoplossers' om verder te gaan.
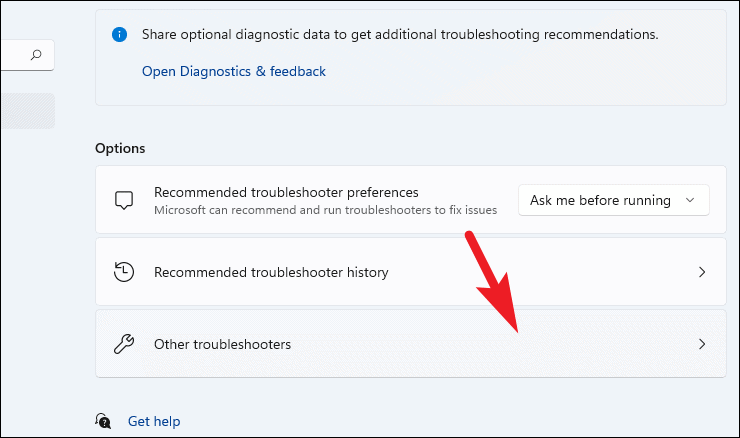
Zoek vervolgens in het gedeelte "Overig" rechts van het venster de optie "Bluetooth" en klik op de knop "Uitvoeren" helemaal rechts op de tegel.Dit zal een apart venster op uw scherm openen.
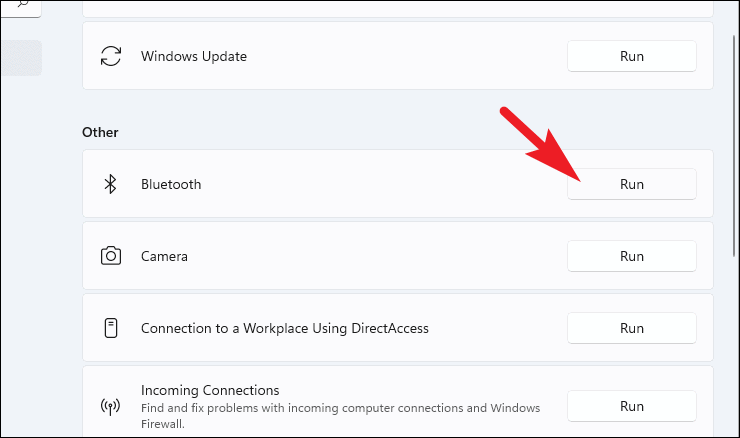
Nu zal de probleemoplosser operaties uitvoeren en problemen met uw computer in verband met Bluetooth opsporen.Zodra het (de) probleem(en) is (zijn) ontdekt, zal Windows corrigerende maatregelen voorstellen.
Nadat het probleem is verholpen, controleert u nogmaals of de audiovertraging nog steeds aanhoudt.
Audio-verbeteringen uitschakelen
Als u audioverbeteringen voor uw Bluetooth-apparaat hebt ingeschakeld, kan dit ook de boosdoener zijn achter de vertraging, en het uitschakelen ervan kan u helpen het te verhelpen.
Om verbeteringen uit te schakelen, gaat u naar de app 'Instellingen', via de vastgemaakte apps in het menu Start of door ernaar te zoeken.
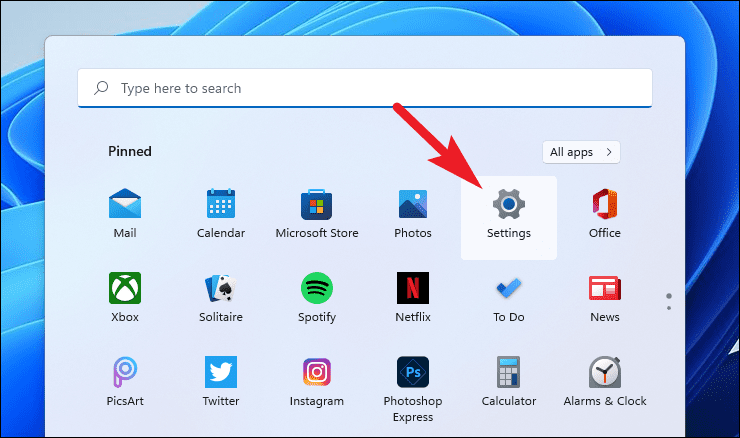
Zorg er vervolgens voor dat het tabblad 'Systeem' in de linkerzijbalk is geselecteerd.
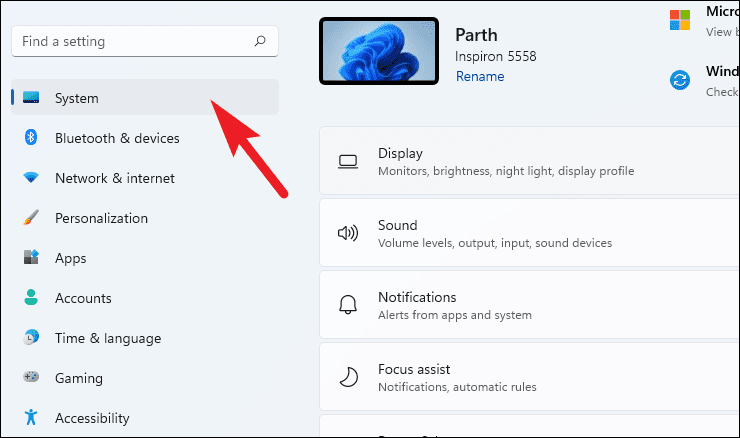
Zoek en klik nu op de tegel 'Geluid' rechts van het venster om verder te gaan.
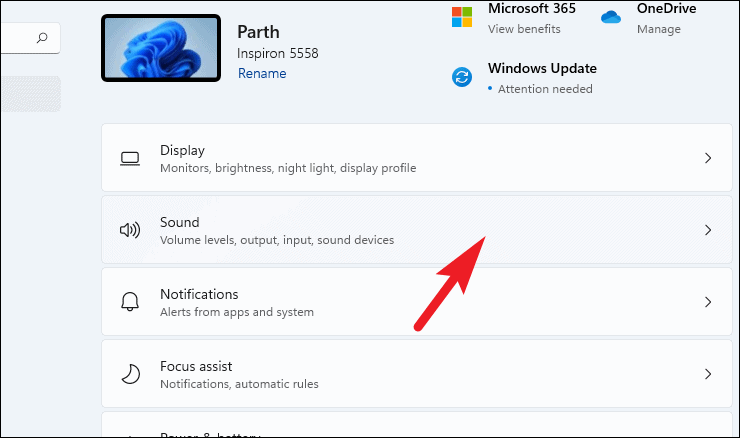
Klik daarna in de sectie 'Uitvoer' op de apparaattegel waar u problemen mee heeft.Dit zal de eigenschappen openen.
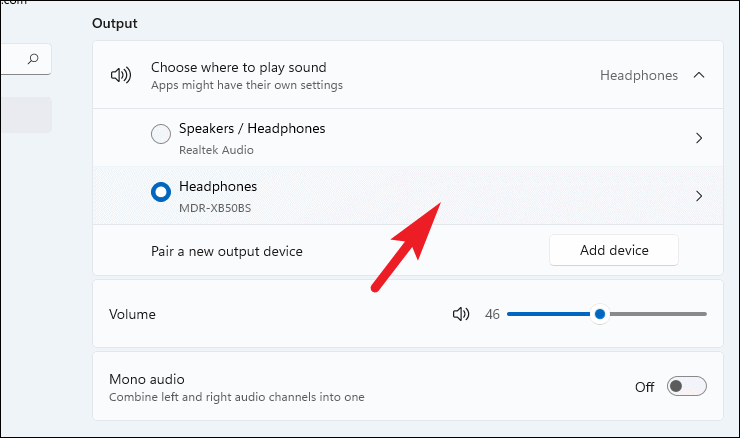
In het volgende scherm scrollt u naar beneden om de tegel 'Geluid verbeteren' te vinden en klikt u vervolgens op de optie 'Geavanceerd' die er vlak onder staat.Dit zal een apart venster op uw scherm openen.
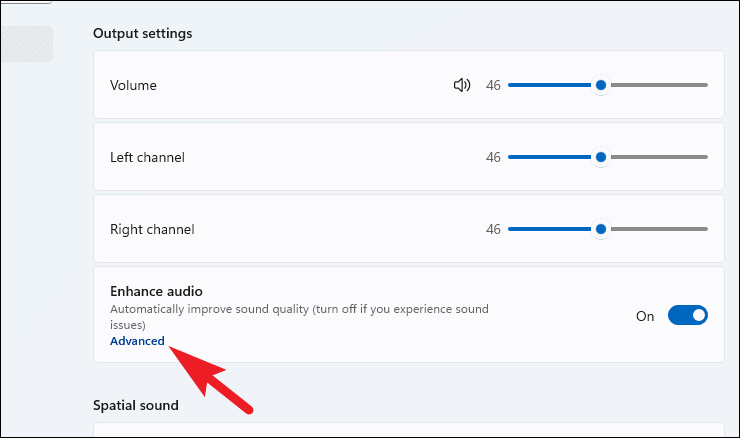
Klik nu in het venster 'Eigenschappen hoofdtelefoon' op het tabblad 'Verbeteringen' en vink het vakje aan dat voorafgaat aan de optie 'Alle verbeteringen uitschakelen'.
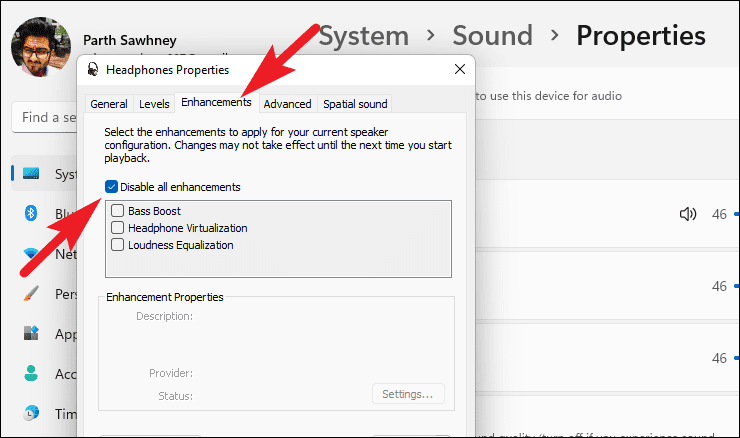
Klik tenslotte op de knop "Toepassen" om de aangebrachte wijzigingen op te slaan en klik vervolgens op de knop "OK" om het venster te sluiten.
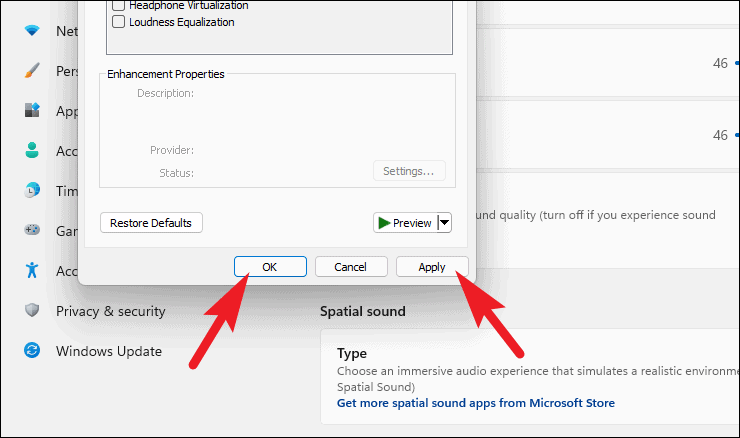
Obstructie & Nabijheidskwestie
Als niets anders lijkt te werken, noteer dan de afstand tot het systeem, en als er een obstakel is tussen het systeem en het audio-apparaat, probeer er dan voor te zorgen dat beide apparaten zich aan dezelfde kant bevinden, omdat dit vertraging in het geluid kan veroorzaken.
Aangezien de Bluetooth-technologie ook een bepaald bereik heeft, is het noodzakelijk dat u ervoor zorgt dat u binnen dit bereik blijft om alle informatie van de transmissie goed te ontvangen.
Probeer een alternatieve app
Als u de vertraging opmerkt bij het gebruik van een bepaalde browser of een mediaspeler en alles werkt verder prima, dan kan er een probleem zijn met de software zelf.U zou een alternatief voor die specifieke software moeten proberen en kijken of het probleem oplost.

