BlueStacks kan niet starten wanneer Hyper-V is ingeschakeld probleem Fix
Bijgewerkt in januari 2024: Krijg geen foutmeldingen meer en vertraag je systeem met onze optimalisatietool. Haal het nu op - > deze link
- Download en installeer de reparatietool hier.
- Laat het uw computer scannen.
- De tool zal dan repareer je computer.
快速导航
- Manier 1 - Schakel de Hyper-V-functie uit
Ziet u de melding "BlueStacks kan niet starten wanneer Hyper-V is ingeschakeld" terwijl u probeert de BlueStacks-app op het systeem te starten?Eigenlijk komt de oudere versie van de BlueStacks direct in conflict met Hypervisor of Hyper-V.Maar er zijn versies van Bluestacks die de Hyper-V officieel ondersteunen.Er zijn dus twee eenvoudige manieren om dit probleem op te lossen.
Manier 1 - Schakel de Hyper-V-functie uit
Belangrijke opmerkingen:
U kunt nu pc-problemen voorkomen door dit hulpmiddel te gebruiken, zoals bescherming tegen bestandsverlies en malware. Bovendien is het een geweldige manier om uw computer te optimaliseren voor maximale prestaties. Het programma herstelt veelvoorkomende fouten die kunnen optreden op Windows-systemen met gemak - geen noodzaak voor uren van troubleshooting wanneer u de perfecte oplossing binnen handbereik hebt:
- Stap 1: Downloaden PC Reparatie & Optimalisatie Tool (Windows 11, 10, 8, 7, XP, Vista - Microsoft Gold Certified).
- Stap 2: Klik op "Start Scan" om problemen in het Windows register op te sporen die PC problemen zouden kunnen veroorzaken.
- Stap 3: Klik op "Repair All" om alle problemen op te lossen.
Manier 2 - Installeer een nieuwe Bluestacks die Hyper-V ondersteunt
We hebben beide processen in detail beschreven, zodat u de juiste oplossingen kunt kiezen die het beste bij uw situatie passen.
Manier 1 - Schakel de Hyper-V-functie uit
Hyper-V is een optionele functie op uw systeem en kan in tegenspraak zijn met sommige Bluestacks-clients.U kunt de Hyper-V-toekomst dus gewoon uitschakelen.Maar het kan andere virtuele machines beïnvloeden.Er zijn twee methoden die u kunt gebruiken om de Hyper-V-functie uit te schakelen.
Fix 1 - De Windows-functies gebruiken
U kunt deze functie eenvoudig uitschakelen door deze eenvoudige stappen te volgen.
1.Druk gewoon op de Windows-toets en de R-toetscombinatie om de Run-terminal te openen.
2.Klik vervolgens op "OK".
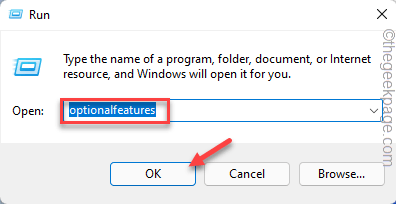
Het paneel Windows-functies wordt binnen een paar seconden geopend.
3.Scroll langzaam naar beneden om de functie "Hyper-V" te vinden.
4.Schakel eenvoudig het selectievakje naast "Hyper-V" uit.Klik nu onderaan op "OK" om deze Hyper-V-functies uit te schakelen.
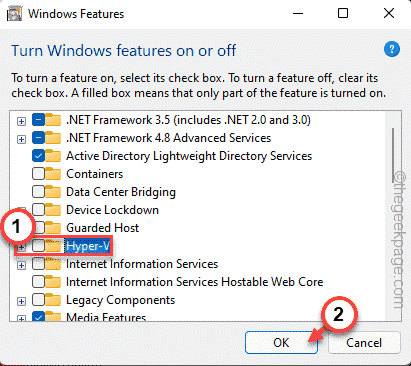
Windows verwijdert alle componenten van de Hyper-V-functie.Wacht dus geduldig totdat dit het geval is.
6.Als u klaar bent, tikt u op "Opnieuw opstarten" om het systeem opnieuw op te starten.
Het is cruciaal omdat Windows het proces voltooit terwijl het systeem opnieuw wordt opgestart.
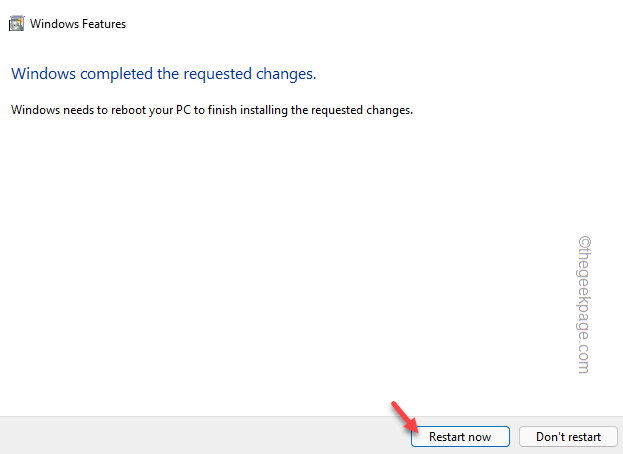
Probeer nu, zodra het systeem opstart, Bluestacks opnieuw te starten.Test of dit lukt.
Fix 2 - Stop Hyper-V-gerelateerde services
U kunt proberen dit probleem op te lossen door de Hyper-V-gerelateerde services geforceerd te stoppen.
1.U moet de Services openen.Druk dus tegelijkertijd op de Win-toets + R-toetsen.
2.Typ "services.msc" en druk op Enter.

3.Wanneer het Services-venster voor u verschijnt, scrolt u omlaag om de Hyper-V-gerelateerde services te vinden.U vindt de service "Hyper-V Data Exchange Service".
4.Zodra u de service hebt gevonden, tikt u er met de rechtermuisknop op en "Stop" om de service te stoppen.
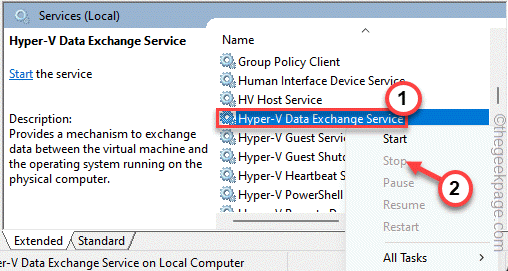
5.Als u eenmaal die service hebt gestopt, stop dan ook al deze services.
Hyper-V Guest Service Interface Hyper-V PowerShell Direct Service Hyper-V Time Synchronization Service
Als u naast deze vier services nog andere Hyper-V-gerelateerde services kunt vinden, stop deze dan ook.
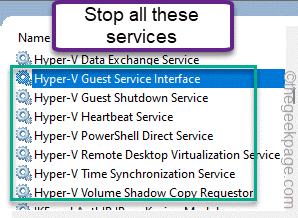
Probeer nu opnieuw de Bluestacks-app te starten en test of dit werkt.
Fix 4 - Het registerbestand gebruiken
Als de reguliere methode niet werkt, kunt u dit registerscript downloaden en op uw systeem uitvoeren.
1.Download gewoon dit hyper_v-bestand.
2.Pak het registerbestand nu rechtstreeks uit het zipbestand uit.
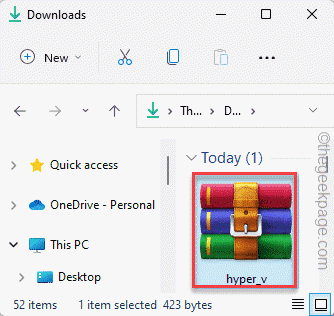
3.Nadat u het bestand hebt uitgepakt, gaat u naar de locatie.
4.Tik gewoon met de rechtermuisknop op het bestand "hyper_v" en tik op "Openen" om het registerbestand samen te voegen met uw systeemregister.
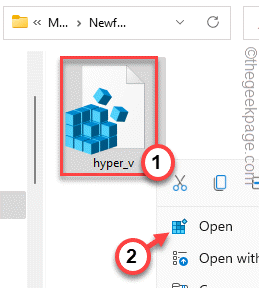
5.Mogelijk ziet u een waarschuwingsbericht.Tik op "Ja" om het registerbestand samen te voegen.
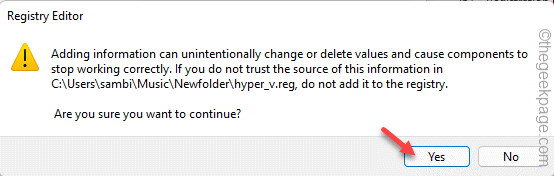
Sluit hierna elk venster één voor één en start uw systeem opnieuw op.Als je dat eenmaal hebt gedaan, probeer dan nogmaals de Hyper-v te openen.Test of dit lukt of niet.
Manier 2 - Verwijder de BlueStacks
U kunt de BlueStacks die de Hyper-V verstoren, verwijderen en de versie opnieuw installeren die Hyper-v native ondersteunt.
Stap 1 - Verwijder de Bluestacks
Verwijder gewoon de Bluestacks van uw systeem.
1.Het is vrij eenvoudig om de BlueStacks van uw systeem te verwijderen.Om dat te doen, drukt u gewoon tegelijkertijd op de Win-toets + R-toetsen.
2.Typ vervolgens "appwiz.cpl" en klik op "OK".

3. Zodra het is geopend, zoekt u naar de app 'Bluestacks' tussen alle andere apps die zijn geïnstalleerd.
4.Tik gewoon met de rechtermuisknop op de app en klik op "Verwijderen" om de app van uw systeem te verwijderen.
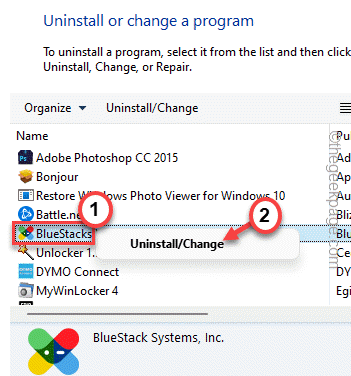
4.Zorg ervoor dat u in het Uninstaller-venster het vakje "Bluestacks-gebruikersgegevens verwijderen" aanvinkt.
5.Tik vervolgens op "Verwijderen" om BlueStacks van uw systeem te verwijderen.
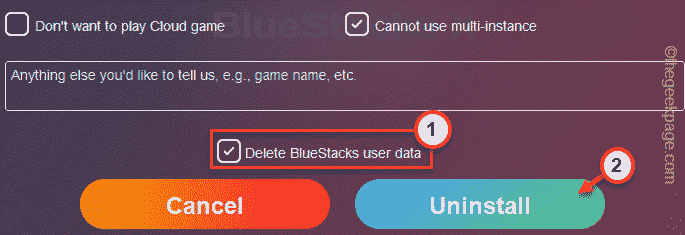
Nadat u de app hebt verwijderd, start u uw systeem opnieuw op.
Stap 2 - Download en installeer door Hyper-V ondersteunde Bluestacks
U kunt de door Hyper-v ondersteunde Bluestacks downloaden en installeren.
1.Open de Bluestacks.
2.Wanneer u de website bereikt, klikt u op "Bekijk alle versies" onder het gedeelte Download.
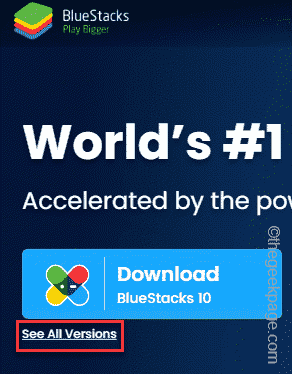
3.Blader nu naar beneden door de lijst met downloadbare bestanden en klik op "Download" naast 'Nougat 64 bit' om het te downloaden.
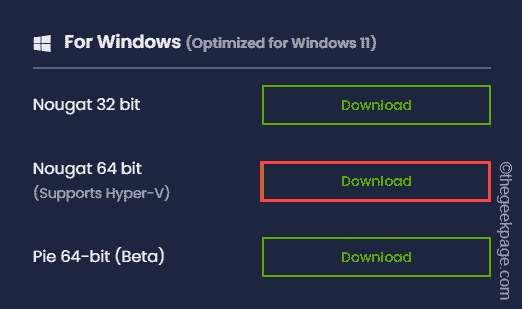
Hiermee worden de Bluestacks gedownload die volledig compatibel zijn met de Hyper-V-functie.
4.Ga nu naar de downloadlocatie en dubbelklik op het bluestacks-installatieprogramma dat u zojuist hebt gedownload.
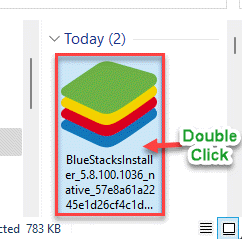
Volg nu de instructies op het scherm om het installatieproces te voltooien.
Deze versie van Bluestacks die u installeert, zal niet conflicteren met de Hyper-V.Dus voel je vrij om de emulator te gebruiken zodra deze is geïnstalleerd.
U kunt deze pc-reparatietool ook downloaden om elk pc-probleem te lokaliseren en op te lossen:Stap 1 -Download de Restoro PC Reparatie Tool van hier
Stap 2 - Klik op Scan starten om elk pc-probleem automatisch te vinden en op te lossen.

