Besturingssysteem is niet afgesloten Probleem met vastzittend scherm opgelost
Bijgewerkt in januari 2024: Krijg geen foutmeldingen meer en vertraag je systeem met onze optimalisatietool. Haal het nu op - > deze link
- Download en installeer de reparatietool hier.
- Laat het uw computer scannen.
- De tool zal dan repareer je computer.
Sommige gebruikers hebben een abnormaal probleem gemeld waarbij de computer vast lijkt te zitten op een zwart scherm met de tekst "Het besturingssysteem is niet netjes afgesloten".Zelfs wanneer de gebruikers proberen verder te gaan door op "Esc" te drukken, verschijnt het volgende bericht "Abnormale status gerapporteerd door Rapid Storage Technologies UTFI-stuurprogramma."Zit u vast in deze situatie en kunt u geen snelle oplossing voor dit probleem vinden?De belangrijkste reden achter dit probleem is het Intel Optane-geheugen.
Tijdelijke oplossing -
Soms reconstrueert de computer de metagegevens van de cache wanneer het apparaat niet correct kan worden afgesloten.Wacht dus een paar minuten en forceer het apparaat niet opnieuw.
Wanneer het apparaat het heropbouwproces voltooit, zou uw apparaat correct moeten afsluiten.Probeer vervolgens het apparaat opnieuw op te starten.
Belangrijke opmerkingen:
U kunt nu pc-problemen voorkomen door dit hulpmiddel te gebruiken, zoals bescherming tegen bestandsverlies en malware. Bovendien is het een geweldige manier om uw computer te optimaliseren voor maximale prestaties. Het programma herstelt veelvoorkomende fouten die kunnen optreden op Windows-systemen met gemak - geen noodzaak voor uren van troubleshooting wanneer u de perfecte oplossing binnen handbereik hebt:
- Stap 1: Downloaden PC Reparatie & Optimalisatie Tool (Windows 11, 10, 8, 7, XP, Vista - Microsoft Gold Certified).
- Stap 2: Klik op "Start Scan" om problemen in het Windows register op te sporen die PC problemen zouden kunnen veroorzaken.
- Stap 3: Klik op "Repair All" om alle problemen op te lossen.
Oplossing 1 - Probeer opstartherstel
Probeer het systeem te repareren met het hulpprogramma Opstartherstel.
Stap 1 - Open Windows RE
1.Start uw computer.
2.Vervolgens ziet u het apparaatlogo op uw scherm.Zodra u het Windows-pictogram met draaiende stippen bereikt (wanneer Windows opstart), houdt u snel de aan / uit-knop 5-7 seconden ingedrukt totdat het apparaat volledig wordt uitgeschakeld.
3.Herhaal dit force-restart-powerup-proces nog twee of drie keer.
Dit opent direct het Windows Herstelomgeving-scherm.
4.Tik op "Geavanceerde opties".

2.Klik op de volgende pagina op "Geavanceerde opties" om daar toegang toe te krijgen.

3.Kom naar het scherm met geavanceerde opties en tik op "Opstartherstel" om de opstarthersteltool te starten.
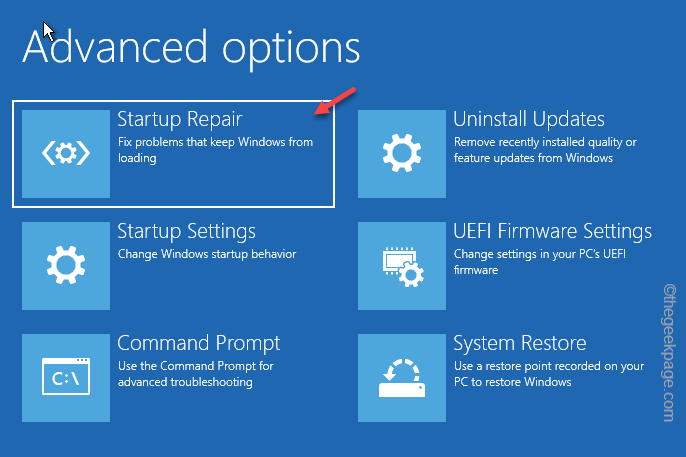
Windows zou zichzelf moeten kunnen herstellen.Wacht dus gewoon tot Windows scant en het probleem repareert dat het afsluitproces stopt.
Wanneer het apparaat opnieuw opstart, probeer het dan af te sluiten en te testen.
Oplossing 2 - Verwijder het Intel Optane-geheugen
Intel Optane-geheugen maakt het bestandsoverdrachtproces sneller, maar in dit geval geeft het probleem aan dat dit de belangrijkste boosdoener is.U kunt het uitschakelen vanaf de BIOS-pagina of het verwijderen vanuit het systeem.
Manier 1 - Schakel het uit vanuit het BIOS
U moet het Optane-geheugen uitschakelen via de BIOS-pagina.
1.Zet uw computer AAN.
2.Wacht tot je het apparaatlogo op je monitor ziet.
Wanneer u ziet dat Windows opstart, houdt u de aan/uit-knop 5-7 seconden ingedrukt totdat het apparaat volledig wordt uitgeschakeld.
3.Herhaal dit force-restart-powerup-proces nog twee of drie keer.
Laat de computer de vierde keer met rust en u zult merken dat deze de Windows RE-pagina heeft bereikt.
4.Wanneer u de locatie bereikt, klikt u op "Geavanceerde opties".

6.Tik vervolgens op 'Geavanceerde opties' om naar de volgende pagina met instellingen te gaan.

7.U moet op "UEFI Firmware-instellingen" tikken.
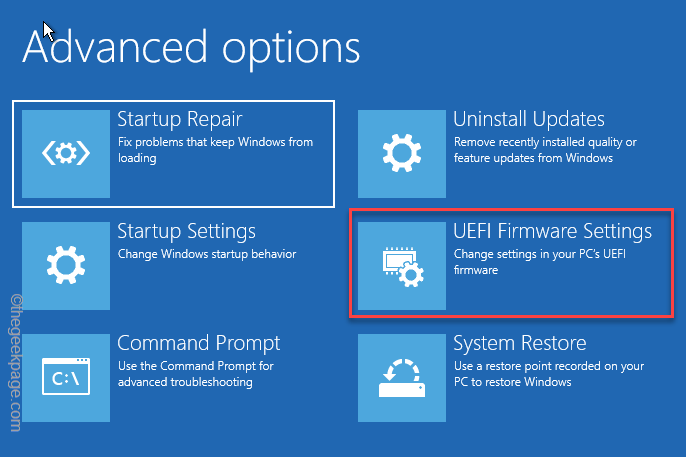
8.Tik nu op "Opnieuw opstarten" om het systeem opnieuw op te starten en de BIOS-instellingen te openen.
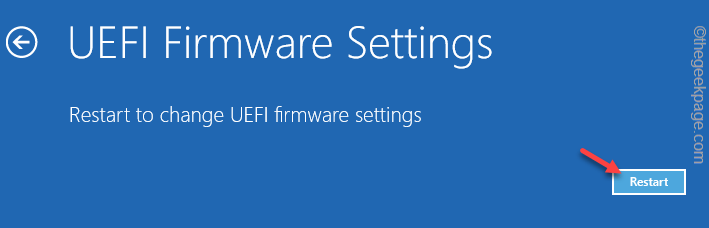
Hierdoor wordt uw laptop/pc opnieuw opgestart en komt u op de BIOS-pagina.
9.Navigeer op die BIOS-pagina naar het gedeelte "Apparaten".
10.Ga nu naar de "ATA Drive Setup" om daar toegang toe te krijgen.
10.Selecteer hier de "Intel (R) Rapid Storage Technology" en druk op Enter.
11.Selecteer op de Optane Volume Separation-pagina "Start deconcatenatie" en druk op Enter.
12.Selecteer "Ja" bij de volgende berichtoptie en druk op Enter om het proces te starten.
Nu hoef je alleen maar te wachten tot het hele proces is voltooid.Vervolgens kunt u de BIOS-pagina sluiten.Wanneer u het BIOS-scherm verlaat, zou uw computer automatisch opnieuw moeten opstarten.
Wanneer de apparaten zijn uitgeschakeld, probeert u het systeem af te sluiten en te testen of dit heeft gewerkt.Het probleem zou weg moeten zijn.
OPMERKING -
U kunt het BIOS ook instellen op niet-Optane-geheugen -
1.Open de BIOS-instellingen zoals opgegeven.
2.Ga vervolgens naar het tabblad "Instellingen".Ga vervolgens naar het gedeelte "Geavanceerd".
3.Selecteer gewoon "Intel Rapid Storage Technology" en druk op Enter om daar toegang toe te krijgen.
4.Zet nu de optie "Intel PCIe".Stel het vervolgens in op "Reset naar niet-Optane".
Sla deze nieuwe instellingen op en sluit het BIOS af.Ga nu terug naar Windows.
Manier 2 - De IRST gebruiken
Er is een andere manier om het Optane-geheugen op uw apparaat uit te schakelen.
1.Start uw apparaat en log in op uw beheerdersaccount.
2.Druk nu eenmaal op de Windows-toets op uw toetsenbord en typ "Intel Rapid" in het zoekvak.
3.Klik vervolgens op "Intel Rapid Storage Technology" om het te openen.
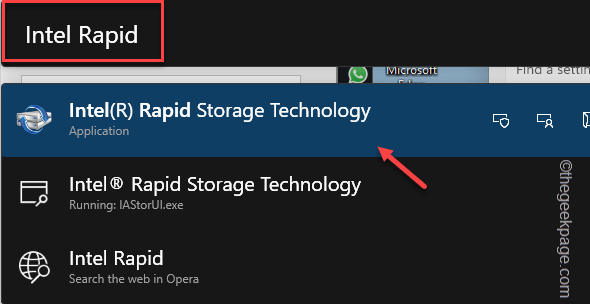
4.Wanneer het wordt geopend, gaat u naar het tabblad "Intel Optane Memory".
5.Ga in deze instelling naar het tabblad "Instellingen".
6.Klik hier op "Uitschakelen" om het op uw computer uit te schakelen.
Sluit daarna de Intel Rapid Storage Technology-app.Start vervolgens uw computer opnieuw op.Deze wijziging wordt pas van kracht nadat het systeem opnieuw is opgestart.
Controleer of dit uw probleem oplost.
Fix 3 - Herstel UEFI-firmware naar standaard
Als u onlangs de instellingen van de UEFI-firmware hebt gewijzigd, zijn de metagegevens van de cache mogelijk beschadigd.Dus reset het naar de standaardinstelling en vink aan.
1.Wanneer u met de rechtermuisknop op het Windows-pictogram tikt, verschijnt er een contextmenu.
2.Tik vanaf daar op "Instellingen" om dat te openen.
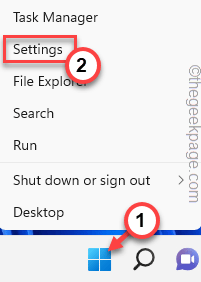
3.Klik op de pagina Instellingen op het menu "Systeem" in het linkerdeelvenster.
4.Klik vervolgens op "Herstel" om die instelling te openen.

5.In dit herstel gaan de instellingen naar het gedeelte "Geavanceerd opstarten".
6.Tik vervolgens op "Nu opnieuw opstarten" om het systeem opnieuw op te starten in de herstelmodus.
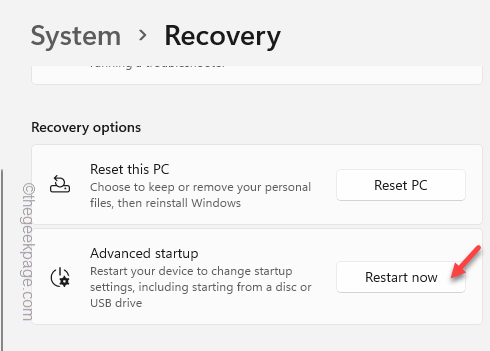
Wacht tot Windows opnieuw is opgestart in de herstelmodus.
7.Klik gewoon op 'Problemen oplossen' om door te gaan.

8.Klik vervolgens op "Geavanceerde opties" om naar de volgende pagina met instellingen te gaan.

9.Klik hier op "UEFI Firmware-instellingen".
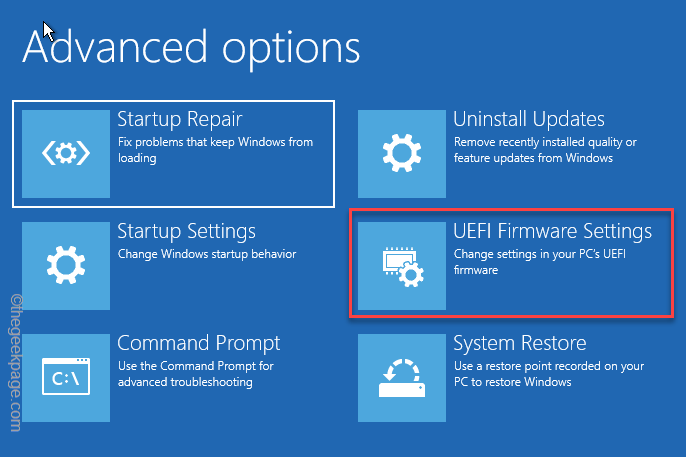
10.Tik nu op "Opnieuw opstarten" om het systeem opnieuw op te starten en de BIOS-instellingen te openen.
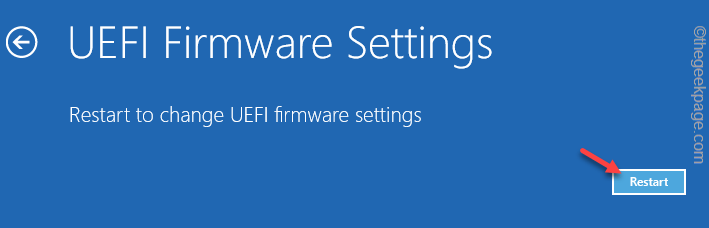
U bevindt zich op de BIOS-pagina.
11. Wanneer de BIOS-pagina wordt geladen, drukt u op de bijbehorende toets om de standaardinstellingen te laden.Meestal is dit de F9-toets, maar deze kan van fabrikant tot fabrikant verschillen.
12.Als u ziet dat er een waarschuwingsbericht is verschenen, selecteert u "Ja" en drukt u op Enter om de standaard BIOS-instellingen op uw computer te herstellen.
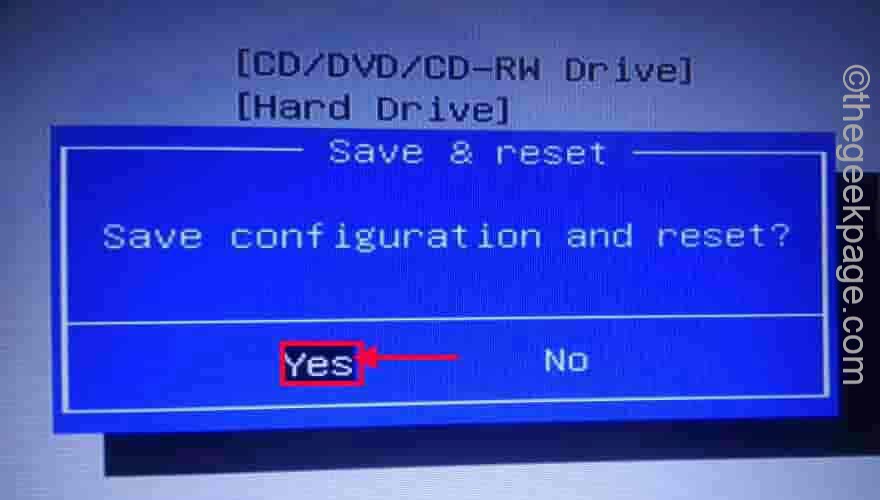
Verlaat de BIOS-pagina en wacht tot uw systeem opnieuw opstart.
Fix 4 - Voer de geheugendiagnose uit
Als er geheugenbeschadiging is, moet u geheugendiagnose starten bij het opstarten van het systeem om geheugenbeschadiging te scannen en te herstellen.
1.Druk eerst op de Windows-toets samen met de R-toets.
2.Typ dit vervolgens in het vak Uitvoeren en druk op Enter.
mdsched.exe
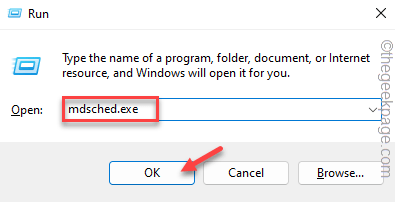
3.Klik op de pagina Windows Memory Diagnostics op de optie "Nu opnieuw opstarten en controleren op problemen" om Windows een geheugenscan te laten uitvoeren bij het opstarten van het systeem.
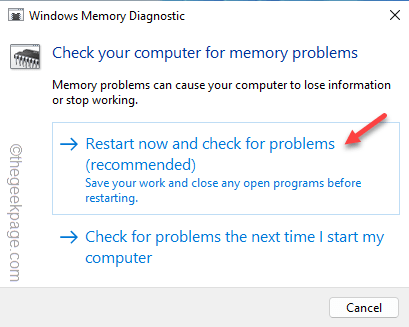
U hoeft niets te doen.Uw systeem wordt automatisch opnieuw opgestart en begint met het controleren van het geheugen.Als het iets defect detecteert, zal het dienovereenkomstig patchen.
Wacht tot uw systeem normaal opnieuw opstart.Controleer vervolgens of u het systeem correct kunt afsluiten of niet.
Fix 5 - Reset de pc
Het resetten van de pc is de laatste optie die u nog kunt proberen, waar u de pc kunt resetten.
1. Open Instellingen.Ga nu naar de "Systeem" instellingen.
2.Klik daarna op "Herstel" om er toegang toe te krijgen.

3.Ga vervolgens naar het gedeelte 'Herstelopties'.
4.Klik in de instellingen "Deze pc opnieuw instellen" op "PC opnieuw instellen" om de pc opnieuw in te stellen.
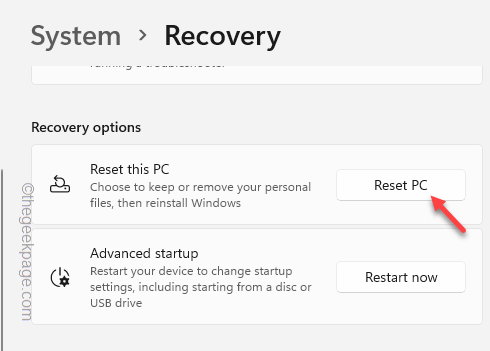
5.Klik in de optie Deze pc opnieuw instellen op "Mijn bestanden behouden" om alle bestanden te behouden.
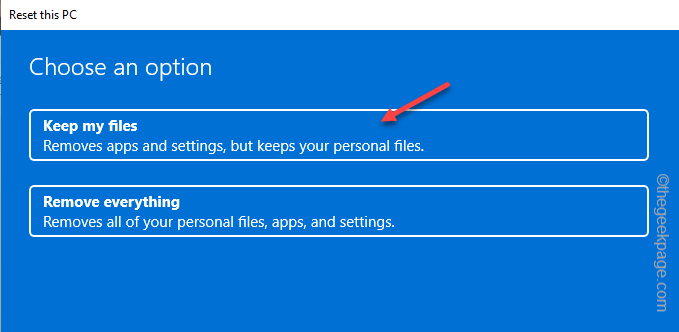
Wacht nu tot Windows de bestanden op uw computer opnieuw instelt.Tijdens dit proces kunnen sommige recentelijk geïnstalleerde apps van derden van uw computer worden verwijderd.
Zodra uw computer opnieuw is opgestart, is het probleem opgelost.

