Bestand is geopend in COM Surrogaat-fout in Windows 10 Fix
Bijgewerkt in januari 2024: Krijg geen foutmeldingen meer en vertraag je systeem met onze optimalisatietool. Haal het nu op - > deze link
- Download en installeer de reparatietool hier.
- Laat het uw computer scannen.
- De tool zal dan repareer je computer.
Er is een eigenaardig Windows probleem waarbij je de eigenschappen van een bestand niet kunt openen door er met de rechtermuisknop op te klikken en op 'Eigenschappen' te klikken.Als je probeert de eigenschappen aan te passen, toont het 'Bestand is geopend in COM Surrogaat'. Dit wordt meestal veroorzaakt door het COM surrogaat proces dat op uw computer draait. Als u met dit probleem op uw systeem wordt geconfronteerd, maak u dan geen zorgen.Volg deze eenvoudige oplossingen om het probleem op uw computer op te lossen.
Fix 1 - Stop het COM Surrogaat proces
Zoals we hebben uitgelegd wordt dit veroorzaakt door het COM surrogaat proces.Stop het proces om het probleem op te lossen.
1.Druk op deWindows-toets+Xsleutels.
Belangrijke opmerkingen:
U kunt nu pc-problemen voorkomen door dit hulpmiddel te gebruiken, zoals bescherming tegen bestandsverlies en malware. Bovendien is het een geweldige manier om uw computer te optimaliseren voor maximale prestaties. Het programma herstelt veelvoorkomende fouten die kunnen optreden op Windows-systemen met gemak - geen noodzaak voor uren van troubleshooting wanneer u de perfecte oplossing binnen handbereik hebt:
- Stap 1: Downloaden PC Reparatie & Optimalisatie Tool (Windows 11, 10, 8, 7, XP, Vista - Microsoft Gold Certified).
- Stap 2: Klik op "Start Scan" om problemen in het Windows register op te sporen die PC problemen zouden kunnen veroorzaken.
- Stap 3: Klik op "Repair All" om alle problemen op te lossen.
2.Om toegang te krijgen tot Taakbeheer, klik op de "Taakbeheer".

3.Wanneer de Taakbeheer wordt geopend, zoek dan naar de "COM Surrogaat" proces.
4.Klik daarna met de rechtermuisknop op dat proces, klik op "Einde taak" om het te doden.

5.Ga dan naar de "Diensten" tabblad.
6.Klik met de rechtermuisknop op de "hostdll.exe" diensten en klik dan op "Einde taak".

Als u een waarschuwingsprompt ziet, zoals Klik Ja op het bericht dat getoond gaat worden: "WAARSCHUWING: Het beëindigen van een proces kan ongewenste resultaten veroorzaken, waaronder verlies van gegevens en systeem instabiliteit...." of iets anders, klik dan gewoon op "Ja".
Probeer hierna met de rechtermuisknop op het bestand te klikken en klik opnieuw op "Eigenschappen".
Fix 2 - Update uw Windows
Soms treedt dit probleem op als uw systeem niet up-to-date is.
1.Druk op deWindows-toets+I.
2.Klik op de "Update & Beveiliging".
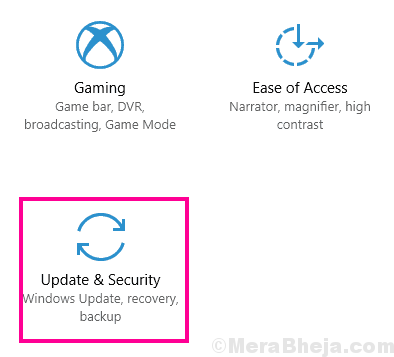
3.Klik daarna op "Windows Update".
4.Klik daarom op "Controleren op updates"*.

Windows zal controleren op updates en deze op uw computer installeren.
*NOOT-
U zult merken dat er extra updates zijn voor uw drivers.Deze staan meestal vermeld in de sectie "Optionele updates".Volg deze stappen...
a.U moet klikken op "Bekijk optionele updates" om de lijst met drivers te bekijken.

b.U zult een lijst zien met drivers die klaar zijn om op uw systeem te worden geïnstalleerd.Kijk opalle updates.
c.Hier gewoon klikken op "Downloaden en installeren".

d.Wanneer de updates op uw toestel zijn gedownload, klikt u op "Herstart Nu".

Dit zou het probleem op uw computer moeten oplossen.
Fix 3 - Schakel DEP in
Data Execution Prevention (DEP) is een Windows-functie die belangrijke Windows-kenmerken afschermt tegen potentiële bedreigingen.Volg deze stappen om DEP in te schakelen voor uw bestand-
1.Door op deWindows-toets+Rkunt u deRunraam.
2.Type dan "sysdm.cpl" in deRunvenster en klik dan op "OK".

2.Klik op de "Geavanceerd" tabblad.
4.Daarna moet u klikken op de "Instellingen" vak in dePrestatiessectie.

5.Klik vervolgens op de "Preventie van gegevensuitvoering" sectie.
6.Hier, vink het vakje "Zet DEP aan voor alle programma's en diensten behalve die ik selecteer:" en klik op "Toevoegen…".

7.Ga naar deze locatie volgens de architectuur van uw systeem -
Voor 32-bits Windows - C:\Windows\System32 Voor 64-bits Windows - C:Windows:SysteemWW64
8.Wanneer u de aangewezen map hebt geopend, klikt u op de knop "dllhost.exe" bestand.
9.Klik op "Open".

10.Klik nu op "Solliciteer" en "OK" om de wijzigingen op te slaan.

Herstartuw computer.Probeer de eigenschappen van het bestand opnieuw te openen.
Fix 4 - Schakel het voorbeeldvenster uit
Je moet het Voorvertoning deelvenster in je bestandsverkenner uitschakelen.
1.Open de bestandsverkenner op uw computer.
2.Daarna moet u klikken op de "Bekijk" tabblad.
3.Klik vervolgens op de "Voorbeeldvenster" om het voorbeeldvenster in uw bestandsverkenner te activeren.

Nadat u dit gedaan hebt, probeert u opnieuw de eigenschappen van het bestand te openen.Probeer het bestand te kopiëren, samen met alle eigenschappen.
Uw probleem zou opgelost moeten zijn.

