Beschadigde bestanden repareren in Windows 11 of 10
Bijgewerkt in januari 2024: Krijg geen foutmeldingen meer en vertraag je systeem met onze optimalisatietool. Haal het nu op - > deze link
- Download en installeer de reparatietool hier.
- Laat het uw computer scannen.
- De tool zal dan repareer je computer.
Wordt uw Windows 11-pc automatisch afgesloten of opnieuw opgestart wanneer u aan het werk bent of zijn er toepassingscrashes?Over het algemeen worden dergelijke problemen gezien als gevolg van corrupte systeembestanden op uw computer.
Wanneer u apps downloadt en installeert van niet-geverifieerde bronnen, is er geen garantie dat alle bestanden aanwezig zijn zodat de app probleemloos kan worden geïnstalleerd en uitgevoerd.Het installeren van dergelijke apps waarbij sommige bestanden ontbreken, kan problemen veroorzaken tijdens het installatieproces.Soms wordt gezien dat dergelijke apps probleemloos worden geïnstalleerd, maar wanneer u ze uitvoert, ziet u een fout die aangeeft dat bestanden ontbreken of beschadigd zijn.Onderbreking tijdens app-installatie, zoals systeemcrashes, stroomonderbrekingen of verstoringen in het netwerk, kunnen beschadiging van systeembestanden veroorzaken.
In dit artikel hebben we enkele oplossingen besproken die u kunnen helpen bij het oplossen van het probleem van beschadigde bestanden op uw Windows 11-computer.
Belangrijke opmerkingen:
U kunt nu pc-problemen voorkomen door dit hulpmiddel te gebruiken, zoals bescherming tegen bestandsverlies en malware. Bovendien is het een geweldige manier om uw computer te optimaliseren voor maximale prestaties. Het programma herstelt veelvoorkomende fouten die kunnen optreden op Windows-systemen met gemak - geen noodzaak voor uren van troubleshooting wanneer u de perfecte oplossing binnen handbereik hebt:
- Stap 1: Downloaden PC Reparatie & Optimalisatie Tool (Windows 11, 10, 8, 7, XP, Vista - Microsoft Gold Certified).
- Stap 2: Klik op "Start Scan" om problemen in het Windows register op te sporen die PC problemen zouden kunnen veroorzaken.
- Stap 3: Klik op "Repair All" om alle problemen op te lossen.
Fix 1 - Voer systeembestandscontrole (SFC) uit
1.Druk op de Windows-toets en typ cmd in het zoekvak.
2.Klik met de rechtermuisknop op Opdrachtprompt in het zoekresultaat en selecteer Als administrator uitvoeren.
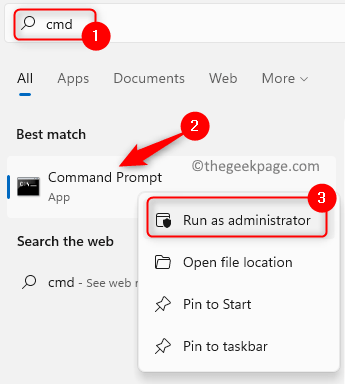
3.Typ de onderstaande opdracht en druk op Enter.
sfc /scannow
4.Wacht enige tijd totdat de systeembestandscontrole de systeembestanden heeft geverifieerd.Onderbreek dit proces niet en laat de opdrachtprompt open staan.

5.Het identificeert eventuele problemen en repareert de systeembestanden.
6.Als de scan wordt voltooid met een bericht dat een van de volgende dingen zegt, ga dan naar de volgende fix en voer een DISM-scan uit.
Windows Resource Protection heeft corrupte bestanden gevonden, maar kon sommige ervan niet herstellen
Windows Resource Protection heeft geen integriteitsschendingen gevonden
7.Als u een bericht ziet waarin staat dat de bestanden met succes zijn gerepareerd, controleert u of het probleem is verholpen.
Oplossing 2 - Gebruik de tool Deployment Image and Servicing Management (DISM)
1.Druk op de Windows- en R-toetscombinatie om het dialoogvenster Uitvoeren te openen.
2.Typ cmd en druk op Ctrl + Shift + Enter om de opdrachtprompt als beheerder te openen.
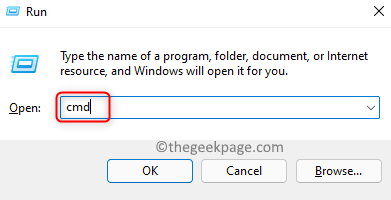
3.Voer de onderstaande opdracht uit om een DISM-scan uit te voeren.
DISM /Online /Cleanup-Image /RestoreHealth
4.DISM-tool kan enkele minuten duren om het reparatieproces te voltooien.Het helpt om eventuele corruptieproblemen op te lossen die de SFC-tool niet kon detecteren.
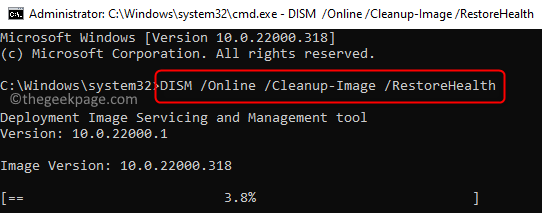
5.Start uw pc opnieuw op zodra het hulpprogramma is voltooid.Controleer of het corruptieprobleem is opgelost.
Fix 3 - Voer SFC-scan uit in veilige modus
1.Open Uitvoeren met de Windows- en R-toetsen op uw toetsenbord.
2.Typ msconfig en druk op Enter om Systeemconfiguratie te openen.
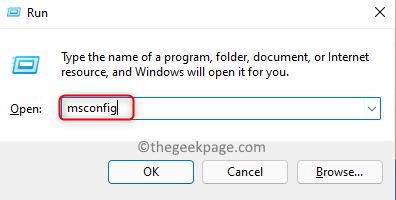
3.Navigeer in het venster Systeemconfiguratie naar het tabblad Opstarten.
4.Selecteer de optie Veilig opstarten in het gedeelte Opstartopties.
5.Klik op Toepassen en vervolgens op OK om de wijzigingen toe te passen en op te slaan.
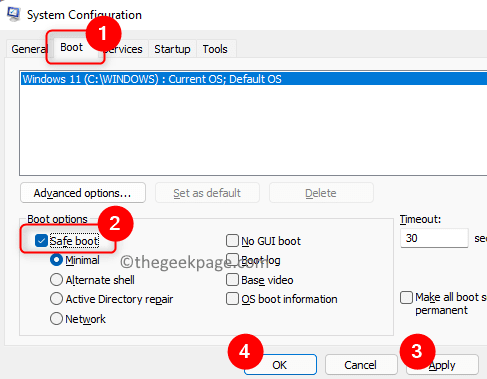
6.Start je computer opnieuw op.
7.Nadat uw systeem opnieuw is opgestart in de veilige modus, drukt u op de Windows-toets en typt u cmd in het zoekvak.
8.Klik met de rechtermuisknop op Opdrachtprompt in het zoekresultaat en kies Als administrator uitvoeren.
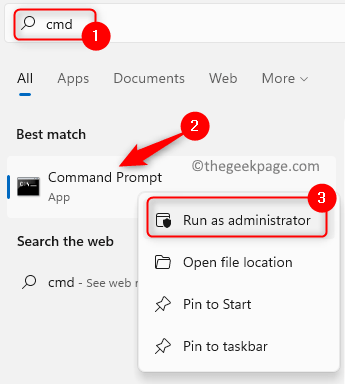
9.Typ de onderstaande opdracht en voer deze uit.
sfc /scannow
10.Wacht tot de scan naar corrupte bestanden zoekt en deze herstelt.

11.Zodra de scan is voltooid, start u uw pc opnieuw op in de normale modus door de systeemconfiguratie te wijzigen.
- Voer bovenstaande stappen 1 - 3 uit.
- Deselecteer de optie Veilig opstarten in Boot Options.
- Klik op Toepassen en vervolgens op OK.
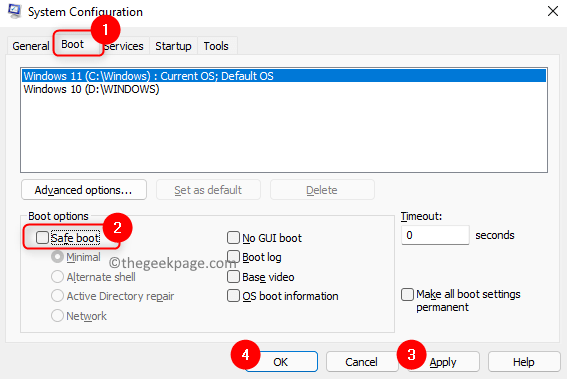
- Start uw pc opnieuw op om in de normale modus te starten.
Fix 4 - Voer een systeemherstel uit
1.Druk op Windows + R om Uitvoeren te openen.
2.Typ rstrui en druk op Enter om Systeemherstel te openen.
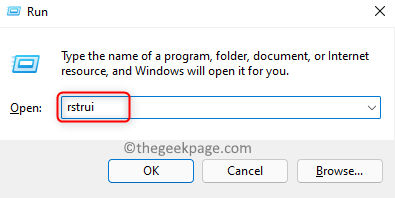
3.Kies in het venster Systeemherstel het aanbevolen herstelpunt of kies een ander herstelpunt.
Opmerking: u kunt een herstelpunt maken als u er tot nu toe nog geen hebt gemaakt.Volg de stappen in dit artikel om een nieuw herstelpunt te maken.
4.Als je eerder een systeemherstelpunt hebt gemaakt, selecteer dan Kies een ander herstelpunt en klik op Volgende.
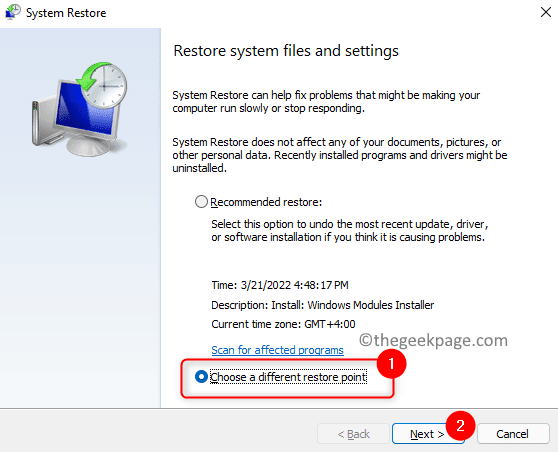
5.Selecteer het herstelpunt dat u wilt gebruiken en klik op Volgende.
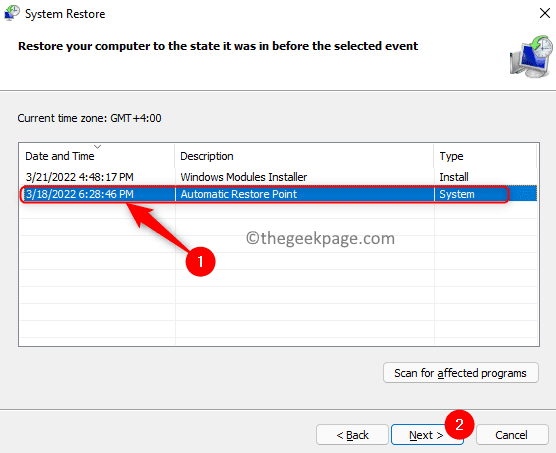
6.Bevestig het gekozen herstelpunt en klik op Voltooien om het proces te starten.
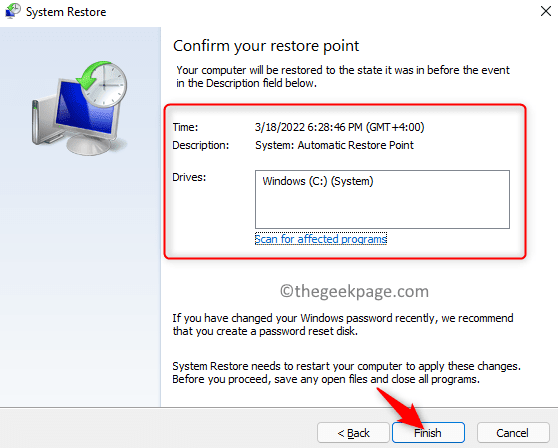
7.Wacht enige tijd totdat het herstelproces is voltooid.Controleer of het probleem is opgelost.
6.In stap 4 kunt u het aanbevolen herstel gebruiken en op Volgende klikken om uw systeem terug te zetten naar een eerder tijdstip.
Als geen van de bovenstaande oplossingen het probleem van beschadigde systeembestanden in Windows 11 heeft verholpen, kunt u proberen uw systeem opnieuw in te stellen met behulp van de stappen die in dit artikel worden genoemd.
Bedankt voor het lezen.
We hopen dat de methoden voor probleemoplossing in dit artikel u hebben geholpen de corrupte bestanden op uw Windows 11-computer te herstellen.Laat ons in de onderstaande opmerkingen weten welke oplossing voor u heeft gewerkt.
U kunt deze pc-reparatietool ook downloaden om elk pc-probleem te lokaliseren en op te lossen:
Stap 1 -
Download de Restoro PC Reparatie Tool van hier

