Automatische updates uitschakelen in Windows 11
Bijgewerkt in januari 2024: Krijg geen foutmeldingen meer en vertraag je systeem met onze optimalisatietool. Haal het nu op - > deze link
- Download en installeer de reparatietool hier.
- Laat het uw computer scannen.
- De tool zal dan repareer je computer.
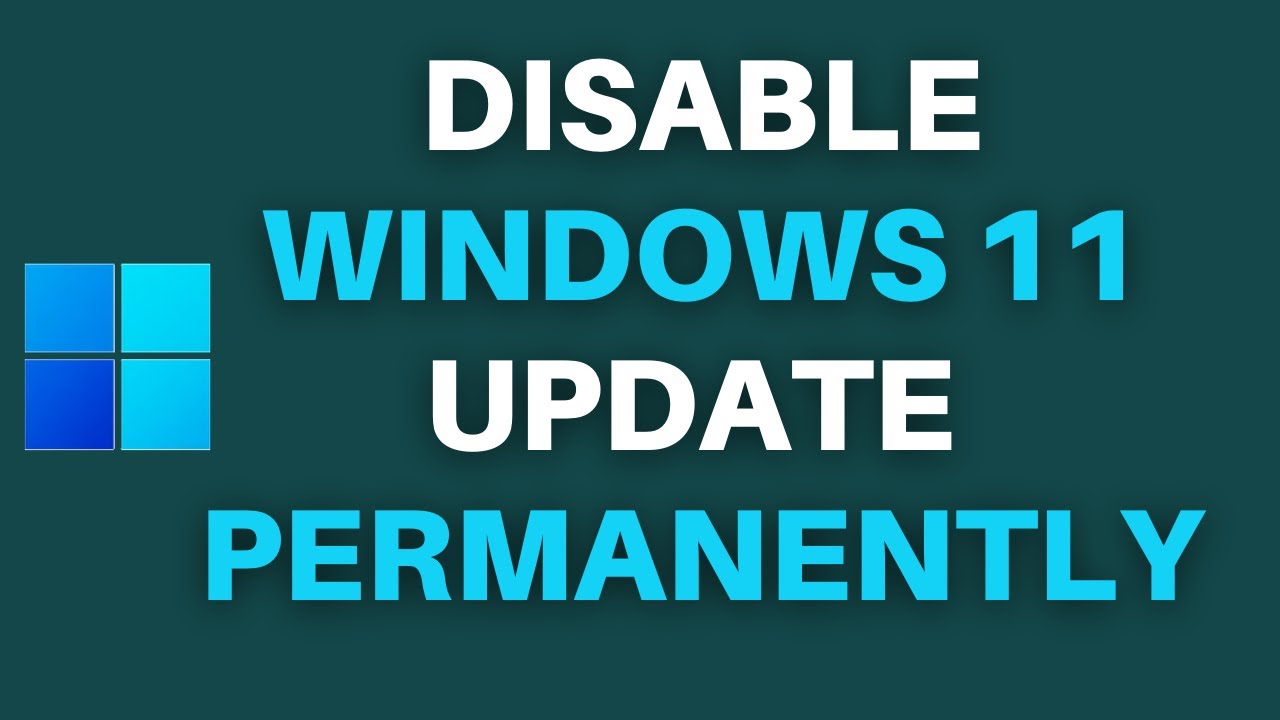
Er zijn twee manieren om dit te doen.De ene is via het Configuratiescherm en de andere via de Register-editor.
Als u automatische updates in Windows 11 wilt uitschakelen, kunt u het Configuratiescherm of de Register-editor gebruiken.De stappen worden hieronder gegeven.
Belangrijke opmerkingen:
U kunt nu pc-problemen voorkomen door dit hulpmiddel te gebruiken, zoals bescherming tegen bestandsverlies en malware. Bovendien is het een geweldige manier om uw computer te optimaliseren voor maximale prestaties. Het programma herstelt veelvoorkomende fouten die kunnen optreden op Windows-systemen met gemak - geen noodzaak voor uren van troubleshooting wanneer u de perfecte oplossing binnen handbereik hebt:
- Stap 1: Downloaden PC Reparatie & Optimalisatie Tool (Windows 11, 10, 8, 7, XP, Vista - Microsoft Gold Certified).
- Stap 2: Klik op "Start Scan" om problemen in het Windows register op te sporen die PC problemen zouden kunnen veroorzaken.
- Stap 3: Klik op "Repair All" om alle problemen op te lossen.
Bedieningspaneel:
Register-editor:
- Ga naar Start -> Instellingen -> Update & Beveiliging -> Geavanceerde Opties.
- Onder "Kiezen hoe updates worden geïnstalleerd", selecteer "Nooit controleren op updates (niet aanbevolen)" en klik op "OK".
- Druk Windows + R tegelijk in op uw toetsenbord om het dialoogvenster Uitvoeren te openen.
- Typ regedit in het vak en druk op de Enter toets.
- Navigeer in het linkerdeelvenster van de Register-editor naar de volgende registersleutel: HKEY_LOCAL_MACHINE\SOFTWARE\Policies\Microsoft\Windows.
- Klik met de rechtermuisknop op Windows (map), klik op Nieuw → Sleutel en geef het de naam AU.Maak nu in het rechterdeelvenster van de AU-registersleutel een nieuwe DWORD DisableAU aan en stel de waardegegevens in zoals getoond in de volgende schermafbeelding: Sluit de Register-editor en start de computer opnieuw op, zodat de wijzigingen van kracht kunnen worden.Na het herstarten, zullen Automatische Updates permanent worden uitgeschakeld op uw computer totdat u het handmatig weer inschakelt of de instelling op Mij op de hoogte stellen maar ze niet automatisch downloaden of installeren optie zet die we de volgende keer zullen bespreken.
Waarom zou u automatische updates in Windows 11 willen uitschakelen?
Er zijn een paar redenen waarom u automatische updates in Windows 11 zou willen uitschakelen.Als u niet wilt dat updates automatisch worden geïnstalleerd, kunt u dat met deze instelling doen.Als u bovendien een oudere computer hebt die niet over de middelen beschikt om automatisch updates te installeren, kunt u door automatische updates uit te schakelen bandbreedte en processortijd besparen.
Wat zijn de gevolgen van het uitschakelen van automatische updates in Windows 11?
Het uitschakelen van automatische updates in Windows 11 kan enkele gevolgen hebben.Als u bijvoorbeeld automatische updates uitschakelt en uw computer wordt geïnfecteerd met een virus, zal het virus zich gemakkelijker kunnen verspreiden omdat Windows zichzelf niet kan bijwerken.
Hoe schakel ik automatische updates uit in Windows 11?
- Open het configuratiescherm.
- Klik onder Systeem en beveiliging op Automatische updates.
- Op de pagina Automatische updates, onder "Hoe updates worden geleverd", selecteert u "Mij waarschuwen maar ze niet automatisch downloaden of installeren".
Hoe kan ik de automatische update-instellingen wijzigen in Windows 11?
Om de instellingen voor automatische updates in Windows 11 te wijzigen, kunt u het Configuratiescherm of de Register-editor gebruiken.De stappen worden hieronder gegeven.
Bedieningspaneel:
a) Controleer op updates maar laat mij kiezen of ik ze wil installeren (aanbevolen): Dit is de standaardinstelling.
b) Download updates maar laat mij kiezen of ik ze wil installeren: Als u updates wilt downloaden maar niet installeren, selecteert u deze optie.
c) Mij op de hoogte stellen, maar ze niet automatisch downloaden of installeren: Als u wilt dat Microsoft u op de hoogte stelt van beschikbare updates, selecteert u deze optie.
a) Plan ten minste eenmaal per week automatisch een update: Hiermee zal Microsoft proberen om ten minste eenmaal per week een update voor uw computer te plannen.
b) Sta Microsoft toe mij te waarschuwen voordat ik updates installeer: Hiermee kan Microsoft u op de hoogte stellen van beschikbare updates zonder dat u deze handmatig hoeft te controleren en te installeren.Als u BitLocker op uw computer hebt ingeschakeld, kan het inschakelen van deze instelling ertoe leiden dat sommige updates die nodig zijn voor de werking van BitLocker, worden gedownload en geïnstalleerd zonder uw toestemming of medeweten.U kunt dit uitschakelen door "Informeer mij maar download of installeer ze niet automatisch" te selecteren in stap
- Ga naar Start -> Instellingen -> Update & Beveiliging -> Automatische Updates en selecteer een van de volgende opties:
- Controleer onder "Instellingen bijwerken" of de volgende opties zijn geselecteerd:
- in plaats van "Microsoft toestaan mij te waarschuwen voordat ik updates installeer".
Is het mogelijk om in Windows 11 alleen bepaalde types automatische updates uit te schakelen?
Ja, u kunt bepaalde soorten automatische updates in Windows uitschakelen
Register-editor:
- y met behulp van de Register-editor.De stappen worden hieronder gegeven.
- Druk Windows + R tegelijk in op uw toetsenbord om het dialoogvenster Uitvoeren te openen.
- Typ regedit in het vak en druk op de Enter toets.
- Navigeer in het linkerdeelvenster van de Register-editor naar de volgende registersleutel: HKEY_LOCAL_MACHINE\SOFTWARE\Policies\Microsoft\Windows.
- Klik met de rechtermuisknop op Windows (map), klik op Nieuw → Sleutel en geef het de naam AU.Maak nu in het rechterdeelvenster van de AU-registersleutel een nieuwe DWORD DisableAU aan en stel de waardegegevens in zoals getoond in de volgende schermafbeelding: Sluit de Register-editor en start de computer opnieuw op, zodat de wijzigingen van kracht kunnen worden.Na het herstarten, zullen Automatische Updates worden uitgeschakeld voor alle soorten updates behalve Beveiligingsupdates die we de volgende keer zullen bespreken.
Hoe kan ik plannen wanneer mijn computer automatisch updates installeert in Windows 11?
Als u wilt plannen wanneer uw computer automatisch updates installeert in Windows 11, kunt u de volgende stappen gebruiken.
- Open het configuratiescherm.
- Klik onder Systeem en beveiliging op Automatische updates.
- In het venster "Update-instellingen", onder "Wanneer updates beschikbaar zijn", selecteert u een tijdsperiode waarvoor u automatische updates wilt ontvangen (bijvoorbeeld elke dag om 2:0M).
- Klik op OK.
Hoe kan ik, nadat ik automatische updates heb uitgeschakeld, ze toch handmatig installeren wanneer ik dat wil in Windows 11?
U kunt automatische updates handmatig installeren door de onderstaande stappen te volgen.
- Ga naar Start -> Instellingen -> Update & Beveiliging -> Automatische Updates en selecteer "Updates automatisch installeren (aanbevolen)" uit het dropdownmenu.
- Klik op de knop "Updates automatisch installeren" om het installatieproces te starten.
Problemen oplossen voor veelvoorkomende problemen met het uitschakelen van automatische updates in Windows 11?
Als u problemen hebt met het uitschakelen van automatische updates in Windows 11, kunt u het volgende proberen:
- Zorg ervoor dat u de laatste updates van Microsoft hebt geïnstalleerd.
- Probeer uw computer opnieuw op te starten en vervolgens automatische updates opnieuw uit te schakelen.
- Als u de automatische updates nog steeds niet kunt uitschakelen, neem dan contact op met uw systeembeheerder voor hulp.

