Automatisch bestanden verwijderen die ouder zijn dan een bepaald aantal dagen op een Windows-pc
Bijgewerkt in januari 2024: Krijg geen foutmeldingen meer en vertraag je systeem met onze optimalisatietool. Haal het nu op - > deze link
- Download en installeer de reparatietool hier.
- Laat het uw computer scannen.
- De tool zal dan repareer je computer.
Je hebt een map waarin je logbestanden worden verzameld en de map wordt elke dag groter en groter.Om de nieuwe logbestanden binnen te laten komen, heb je zeker wat ruimte nodig.Maar als je het handmatig moet doen, gaat dat zeker even duren.Wat dacht je van dubbelklikken op een batchbestand en het batchbestand zou bestanden verwijderen die ouder zijn dan een bepaald aantal dagen?Of laten we zeggen, hoe zit het met het batchbestand dat alle bestanden van een bepaalde extensie verwijdert, bijvoorbeeld .temp, wanneer u erop dubbelklikt?Klinkt goed?Dit artikel is dan zo op maat gemaakt voor jou.
Lees verder om te leren hoe u eenvoudig alle bestanden, of specifieke bestanden, ouder dan een bepaald aantal dagen kunt verwijderen met behulp van een eenvoudig batchscript.
Voorbeeldscenario
Zorg ervoor dat alle bestanden die in aanmerking komen voor verwijdering in een bovenliggende map staan.Het is prima dat deze bovenliggende map submappen heeft, omdat het batchscript ook naar bestanden in submappen zoekt om ze te verwijderen.In het volgende voorbeeld heb ik een map met de naam File Repo, waaronder ik alle bestanden heb die ik moet overwegen voor verwijdering.
Belangrijke opmerkingen:
U kunt nu pc-problemen voorkomen door dit hulpmiddel te gebruiken, zoals bescherming tegen bestandsverlies en malware. Bovendien is het een geweldige manier om uw computer te optimaliseren voor maximale prestaties. Het programma herstelt veelvoorkomende fouten die kunnen optreden op Windows-systemen met gemak - geen noodzaak voor uren van troubleshooting wanneer u de perfecte oplossing binnen handbereik hebt:
- Stap 1: Downloaden PC Reparatie & Optimalisatie Tool (Windows 11, 10, 8, 7, XP, Vista - Microsoft Gold Certified).
- Stap 2: Klik op "Start Scan" om problemen in het Windows register op te sporen die PC problemen zouden kunnen veroorzaken.
- Stap 3: Klik op "Repair All" om alle problemen op te lossen.
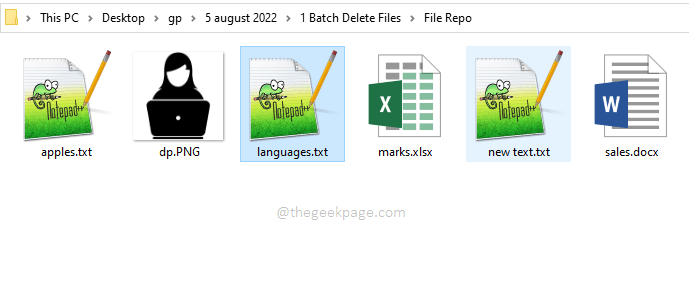
Sectie 1: Automatisch alle bestanden verwijderen die ouder zijn dan een bepaald aantal dagen
Stap 1: Ga naar een locatie van uw voorkeur, het kan zelfs uw bureaublad zijn.Dit is waar uw batchbestand wordt gemaakt.
Klik nu met de rechtermuisknop ergens op een lege ruimte en klik vervolgens op Nieuw en vervolgens op Tekstdocument.
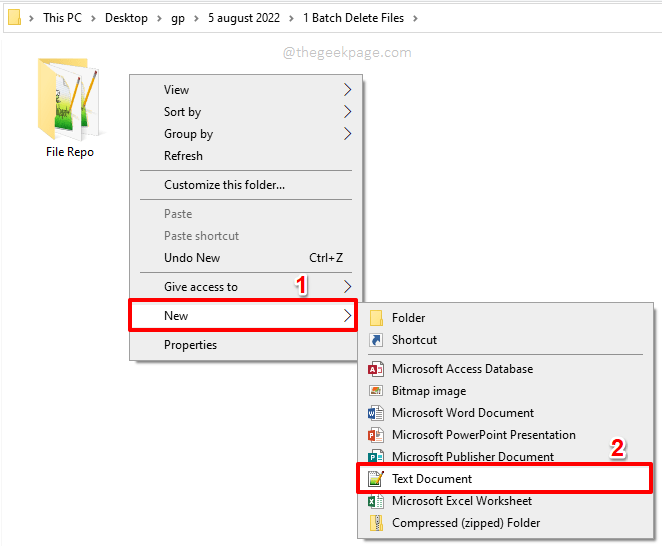
Stap 2: Klik eenmaal op het nieuw gemaakte bestand en druk vervolgens op de F2-toets om het te hernoemen.
Geef het bestand een naam naar keuze, maar zorg ervoor dat u de extensie van het bestand als bat opgeeft.In het onderstaande voorbeeld hebben we ons batchbestand de naam geekPageBatchDelete.bat gegeven.
Opmerking: het is erg belangrijk om de vleermuisextensie te geven.
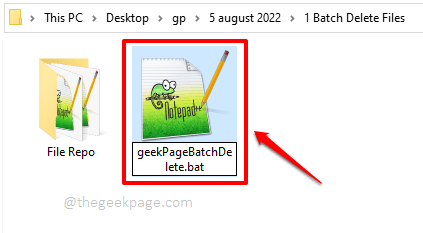
Stap 3: Druk op de Enter-toets en u krijgt het volgende venster Naam wijzigen, waar u op de knop Ja moet drukken om door te gaan.
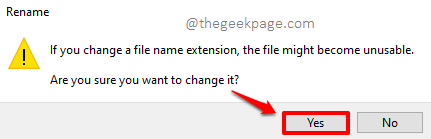
Stap 4: Klik als volgende met de rechtermuisknop op het nieuw gemaakte batchbestand en klik vervolgens op de optie Bewerken.
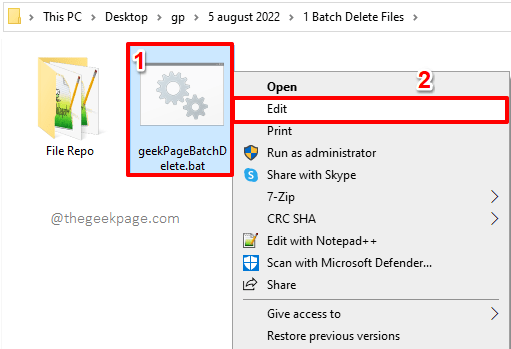
Stap 5: Kopieer en plak de volgende code in het Kladblok-bestand dat voor u wordt geopend.
@echo offforfiles /p "" /s /m *.* /D - /C "cmd /c del @path"
Belangrijke opmerking: vervang

Script Uitleg
Dit gedeelte is voor onze geeklezers die nieuwsgierig zijn naar de werking van onze kleine scripts.Laten we eens kijken wat er in het bovenstaande script gebeurt.
forfiles - Dit sleutelwoord wordt gebruikt om de opdracht uit te voeren op elk bestand in de geselecteerde map.
/p
/s - Deze parameter zorgt ervoor dat alle bestanden in de submappen ook worden doorkruist.
/m *.*- /m parameter is om de matching te maken.Het jokerteken *.* betekent dat alle bestanden in aanmerking moeten worden genomen, ongeacht hun naam en extensie.
/D - Met deze parameter kunt u een datum opgeven.
/C - Na deze parameter specificeren we de opdracht die moet worden uitgevoerd op alle bestanden die aan de voorwaarden voldoen.
del @path - Hiermee wordt het bestand op het opgegeven pad verwijderd dat aan de rest van de bovenstaande voorwaarden voldoet.Omdat we forfiles hebben gebruikt, worden alle bestanden één voor één verwijderd.
Stap 6: Druk nu op het tabblad Bestand bovenaan en klik vervolgens op de optie Opslaan.
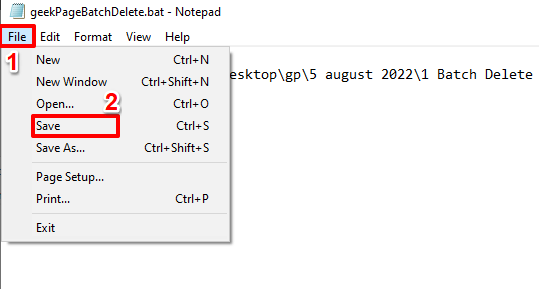
WAARSCHUWING: Voordat u doorgaat met stap 7, moet u ervoor zorgen dat u een back-up hebt als dit nodig is.Nadat u het batchbestand hebt uitgevoerd, worden alle bestanden in de opgegeven map die ouder zijn dan het opgegeven aantal dagen verwijderd.
Stap 7: Dubbelklik nu op het batchbestand om het uit te voeren en de magie te zien.
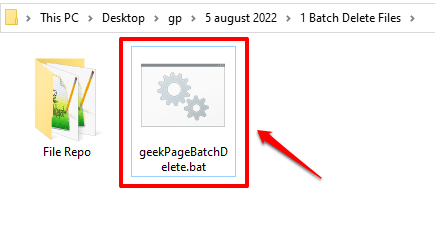
Sectie 2: Automatisch een specifiek bestand verwijderen dat ouder is dan een bepaald aantal dagen
Stel nu dat u een specifiek bestand heeft dat u moet verwijderen als het ouder is dan een bepaald aantal dagen.In dit geval kunt u exact dezelfde stappen volgen als in het bovenstaande gedeelte, maar in stap 5 kopieert en plakt u in plaats daarvan de volgende code.
@echo offforfiles /p "" /s /m /D - /C "cmd /c del @path"
Vervang het volgende:
- De naam van het bestand dat moet worden verwijderd.

Sectie 3: Automatisch bestanden verwijderen met een specifieke bestandsextensie en ouder dan een bepaald aantal dagen
Laten we nu zeggen dat u alle txt-bestanden in een map, of de docx-bestanden, die ouder zijn dan een bepaald aantal dagen, wilt verwijderen.In dat geval kunt u de stappen volgen die in hoofdstuk 1 worden genoemd.Maar net als in sectie 2, kopieer en plak je in stap 5 de volgende code.
@echo offforfiles /p "" /s /m *. /D - /C "cmd /c del @path"
Vervang het volgende:

Sectie 4: Hoe automatisch alle bestanden te verwijderen
Laten we nog een geval bekijken waarin u alle bestanden in een specifieke map wilt verwijderen, ongeacht hun extensie en het aantal dagen sinds ze zijn gemaakt.In dat geval moet u het aantal dagen op nul zetten.De stappen zijn allemaal hetzelfde als vermeld in sectie 1, het enige verschil zit in de code die u in stap 5 plakt, die er als volgt uit zou moeten zien.
@echo offforfiles /p "" /s /m *.* /D -0 /C "cmd /c del @path"
Vervang het volgende:

U kunt ook andere combinaties proberen, zoals het verwijderen van alle bestanden met een specifieke extensie door secties 3 en 4 te combineren.Laat het ons weten als u andere aangepaste vereisten heeft.
Dat is het.Vertel ons alstublieft in het opmerkingengedeelte of u het proces kunt automatiseren met behulp van ons artikel.
Blijf op de hoogte voor meer geweldige tips, trucs, how-to's en hacks.

