Apps en games op volledig scherm blijven zichzelf minimaliseren in Windows 10 Fix
Bijgewerkt in januari 2024: Krijg geen foutmeldingen meer en vertraag je systeem met onze optimalisatietool. Haal het nu op - > deze link
- Download en installeer de reparatietool hier.
- Laat het uw computer scannen.
- De tool zal dan repareer je computer.
Sommige gebruikers rapporteren over een probleem waarbij apps en games die geacht worden te draaien in de modus volledig scherm, uit het niets op hun machines worden geminimaliseerd.Als u ook soortgelijke problemen op uw computer ondervindt, is dit artikel iets voor u.Volg gewoon deze eenvoudige oplossingen op uw computer en het probleem zal in een mum van tijd worden opgelost.
Tijdelijke oplossingen -
1.Zoek naar nieuwe Windows-updates voor uw systeem via Instellingen.
Belangrijke opmerkingen:
U kunt nu pc-problemen voorkomen door dit hulpmiddel te gebruiken, zoals bescherming tegen bestandsverlies en malware. Bovendien is het een geweldige manier om uw computer te optimaliseren voor maximale prestaties. Het programma herstelt veelvoorkomende fouten die kunnen optreden op Windows-systemen met gemak - geen noodzaak voor uren van troubleshooting wanneer u de perfecte oplossing binnen handbereik hebt:
- Stap 1: Downloaden PC Reparatie & Optimalisatie Tool (Windows 11, 10, 8, 7, XP, Vista - Microsoft Gold Certified).
- Stap 2: Klik op "Start Scan" om problemen in het Windows register op te sporen die PC problemen zouden kunnen veroorzaken.
- Stap 3: Klik op "Repair All" om alle problemen op te lossen.
2.Start uw computer één keer opnieuw op en probeer de game/toepassing opnieuw uit te voeren.
Fix 1 - Wijzig uw register
Sommige gebruikers hebben het probleem eenvoudig opgelost door uw register een beetje te wijzigen.
1.Druk tegelijk op de Windows-toets+R-toetsen.
2.Schrijf in het Uitvoeren-paneel "regedit" op en klik op "OK".
OPMERKING -
Alle niet-verantwoorde wijzigingen in de Register-editor kunnen leiden tot een onstabiel systeem.Wij verzoeken u een backup te maken van het register op uw computer.
Nadat u de Register-editor hebt geopend, klikt u op "Bestand".Klik vervolgens op "Exporteren" om een nieuwe back-up op uw computer te maken.

3.Nadat u de back-up van de registersleutels hebt gemaakt, gaat u naar deze locatie in het scherm Register-editor -
ComputerHKEY_CURRENT_USERConfiguratieschermDesktop
3.Dubbelklik nu aan de rechterkant op "ForegroundLockTimeout" om het te wijzigen.
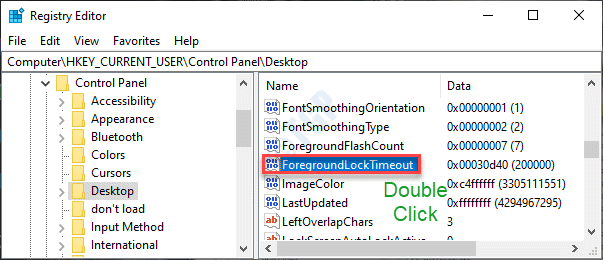
4.Selecteer in het venster DWORD-waarde (32-bits) bewerken de basis "Hexadecimaal".
5.Stel daarna de 'Waardegegevens:' in op "30d40".
6.Om de wijzigingen op te slaan, klikt u op "OK".
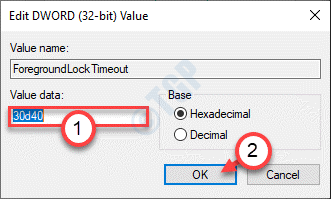
Sluit het venster Register-editor op uw computer.
Start je computer opnieuw op.Nadat u uw computer opnieuw hebt opgestart, probeert u de game/toepassing in de modus Volledig scherm uit te voeren.
Fix 2 - Automatisch opstarten van Error Reporting-service uitschakelen
Sommige gebruikers hebben de Windows-foutrapportageservice aangeduid als de belangrijkste boosdoener achter het gordijn.
1.Klik met de rechtermuisknop op het Windows-pictogram en klik vervolgens op "Uitvoeren".
2.Schrijf "services.msc" in het venster Uitvoeren.Klik op "OK".

3.Wanneer het venster Services verschijnt, moet u zoeken naar de "Windows Error Reporting Service".
4.Dubbelklik daarna op de betreffende dienst.

5.Klik op de vervolgkeuzelijst 'Opstarttype:' en stel deze in op 'Uitgeschakeld'.
Klik ook op Stop om de service te stoppen als deze actief is.

6.Ten slotte hoeft u alleen maar op "Toepassen" en "OK" te klikken.

Zodra u dit hebt gedaan, sluit u het scherm Services.
Probeer de game opnieuw in de modus Volledig scherm te starten.
Fix 3 - Spelmodus uitschakelen
Game Mode biedt een aantal buitengewone functies die zijn ontworpen voor de apps die in de modus Volledig scherm werken.
1.Druk tegelijk op de Windows-toets+I-toetsen.
2.Klik daarna op de "Gaming"-instellingen om deze te wijzigen.
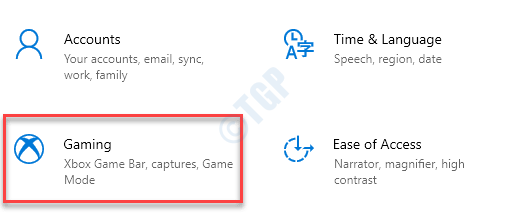
3.Zodra de Gaming-instellingen, klikt u op de "Game Mode".
4.Zet daarna de "Spelmodus" op "Uit".
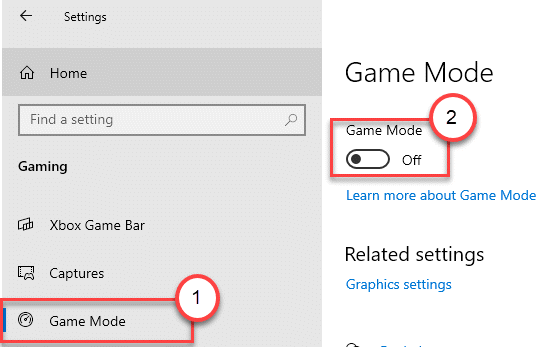
Als je de spelmodus eenmaal hebt uitgeschakeld, heb je niet meer te maken met de problemen op volledig scherm waarmee je eerder te maken had.
Fix 4 - Voer een eenvoudige SFC-scan uit
Het uitvoeren van een eenvoudige SFC-controle om uw systeembestanden te scannen, zou voldoende moeten zijn.
1.Klik op het zoekvak en begin met het schrijven van "cmd".
2.Klik verder met de rechtermuisknop op de "Opdrachtprompt" en klik op "Als administrator uitvoeren".

3.Typ deze opdracht en druk vervolgens op Enter.
sfc /scannow
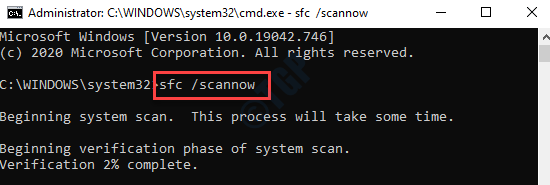
Zodra de SFC-controles beginnen, duurt het 4-5 minuten om de systeembestanden volledig te scannen.
Start uw machine een keer opnieuw op.
Oplossing 5 - Voer een malwarescan uit
Als dit probleem zich voordoet vanwege malware, probeer dan een antivirusscan uit te voeren.
1.Typ "Windows-beveiliging" in het zoekvak in de linkerbenedenhoek.
2.Klik op de "Windows-beveiliging".
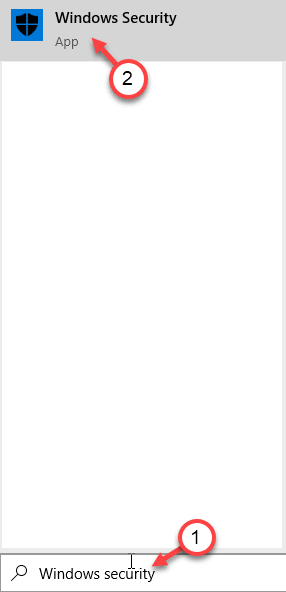
3.Klik in Windows-beveiliging op "Virus- en bedreigingsbeveiliging".
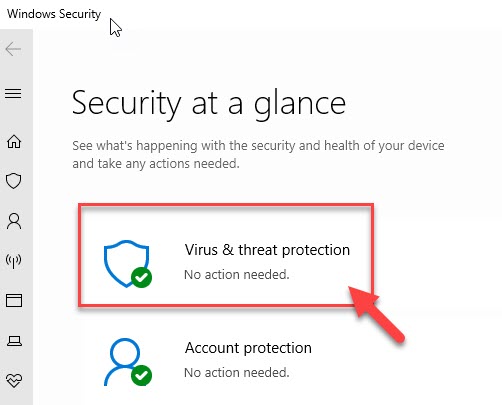
4.Klik daarna op de "Scanopties" om de beschikbare scanopties te bekijken.
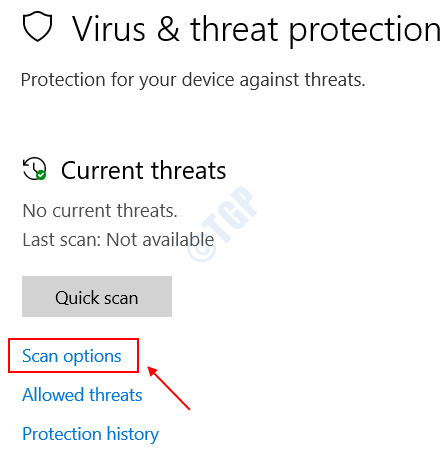
5.Klik vervolgens op de "Volledige scan".
6.Klik vervolgens op "Nu scannen".
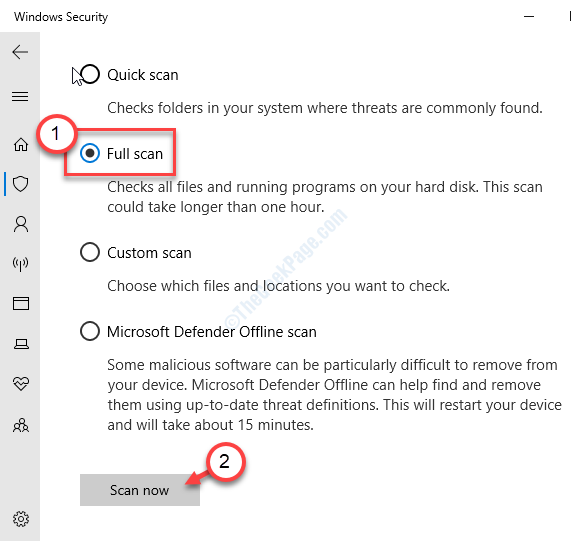
OPMERKING -
U kunt deze scans ook uitvoeren.
a.Snelle scan - Scant snel op schadelijke software, malware, spykits, enz.Het duurt minder dan 5 minuten om een snelle scan uit te voeren.
b.Aangepaste scan - U kunt enkele specifieke mappen aanpassen die door de gebruiker zijn gekozen om te scannen.
Fix 6 - Overweeg om uw apparaat schoon op te starten
1.U moet de Windows-toets + R-toetsen samen indrukken.
2.Plak deze opdracht vervolgens in de Run-terminal en druk daarna op de Enter-toets.
msconfig

3.Ga vervolgens naar het gedeelte "Algemeen".
4.Klik in het gedeelte Algemeen op de optie "Selectief opstarten" om deze aan te vinken.
5.Als laatste stap in dit venster moet u:vink het vakje aan naast de �?sterk>Systeemdiensten laden.
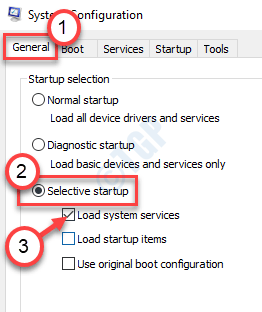
6.Ga daarna naar het gedeelte "Services".
7.Aangezien de tweede stap inhoudt, moet u het selectievakje 'Alle Microsoft-services verbergen' aanvinken.
8.Klik ten slotte op "Alles uitschakelen".
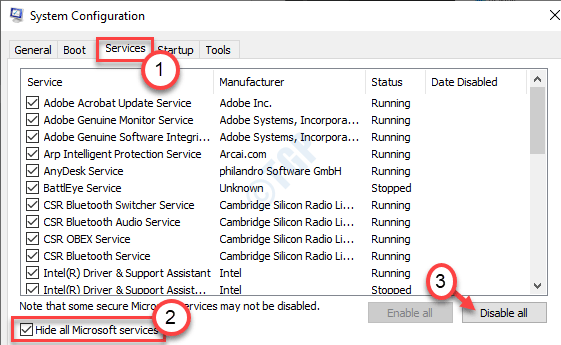
Deze stap zorgt ervoor dat alle toepassingen van derden niet kunnen worden opgestart.
9.Klik gewoon op "Toepassen" en vervolgens op "OK".

Hierdoor zou uw machine in de schone modus moeten kunnen opstarten zonder andere apps.
Je probleem zou opgelost moeten zijn.

