Android & Windows 11 maakt geen verbinding via Bluetooth 10 Fixes
Bijgewerkt in januari 2024: Krijg geen foutmeldingen meer en vertraag je systeem met onze optimalisatietool. Haal het nu op - > deze link
- Download en installeer de reparatietool hier.
- Laat het uw computer scannen.
- De tool zal dan repareer je computer.
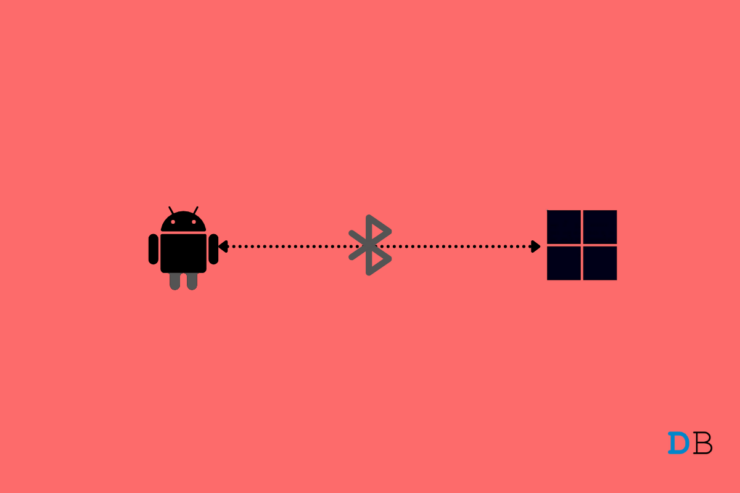
Soms doet zich de situatie voor dat u uw Android toestel via Bluetooth met Windows 11 wilt verbinden om bepaalde bestanden over te zetten.Maar daarbij hebben veel gebruikers verschillende problemen gemeld bij het stabiliseren van de verbinding tussen Android en Windows 11.Het lijkt erop dat Windows 11 moeite heeft met het herkennen van het Android toestel dat via Bluetooth is verbonden.
Dus, als u ook met hetzelfde probleem zit, dan is dit de plek waar u moet zijn.Hier gaan we verschillende workarounds met u delen waarmee u Android niet verbinden met Windows 11 Bluetooth probleem kunt oplossen.Dus, zonder verder oponthoud, laten we meteen ter zake komen.
Belangrijke opmerkingen:
U kunt nu pc-problemen voorkomen door dit hulpmiddel te gebruiken, zoals bescherming tegen bestandsverlies en malware. Bovendien is het een geweldige manier om uw computer te optimaliseren voor maximale prestaties. Het programma herstelt veelvoorkomende fouten die kunnen optreden op Windows-systemen met gemak - geen noodzaak voor uren van troubleshooting wanneer u de perfecte oplossing binnen handbereik hebt:
- Stap 1: Downloaden PC Reparatie & Optimalisatie Tool (Windows 11, 10, 8, 7, XP, Vista - Microsoft Gold Certified).
- Stap 2: Klik op "Start Scan" om problemen in het Windows register op te sporen die PC problemen zouden kunnen veroorzaken.
- Stap 3: Klik op "Repair All" om alle problemen op te lossen.
Hier zijn verschillende workarounds die u kunt proberen om van het Android niet verbinden met de Windows 11 Bluetooth probleem af te komen.
Pagina-inhoud
Fix 1: Schakel de Bluetooth-verbinding uit
Het allereerste wat u moet doen wanneer u met het genoemde probleem wordt geconfronteerd, is de Bluetooth-verbinding uitschakelen.Ga dus naar de instellingen van uw smartphone en schakel de Bluetooth-verbinding uit.Probeer nu opnieuw om de verbinding te stabiliseren, en controleer of het probleem verholpen is of niet.
Fix 2: Apparaat opnieuw opstarten
Het herstarten van een apparaat is een effectieve manier om zich te ontdoen van kleine bugs en glitch dat draait rond een apparaat.Start dus beide apparaten opnieuw op, d.w.z. de smartphone en Windows 11.PC.Probeer na het herstarten de verbinding tussen de apparaten opnieuw te stabiliseren, of het probleem verholpen is of niet.
Fix 3: Verwijder alle ongebruikte apparaten
Het verwijderen van alle gekoppelde apparaten is een andere workaround die in deze situatie nuttig kan zijn.Zorg ervoor dat u alle gekoppelde apparaten van uw smartphone verwijdert.Als u niet weet hoe het moet, hoeft u zich geen zorgen te maken: hier zijn de stappen die u moet volgen.
- Ga naar het Bluetooth-menu van uw smartphone.
- Hier vindt u alle apparaten waarmee uw smartphone eerder is gekoppeld.
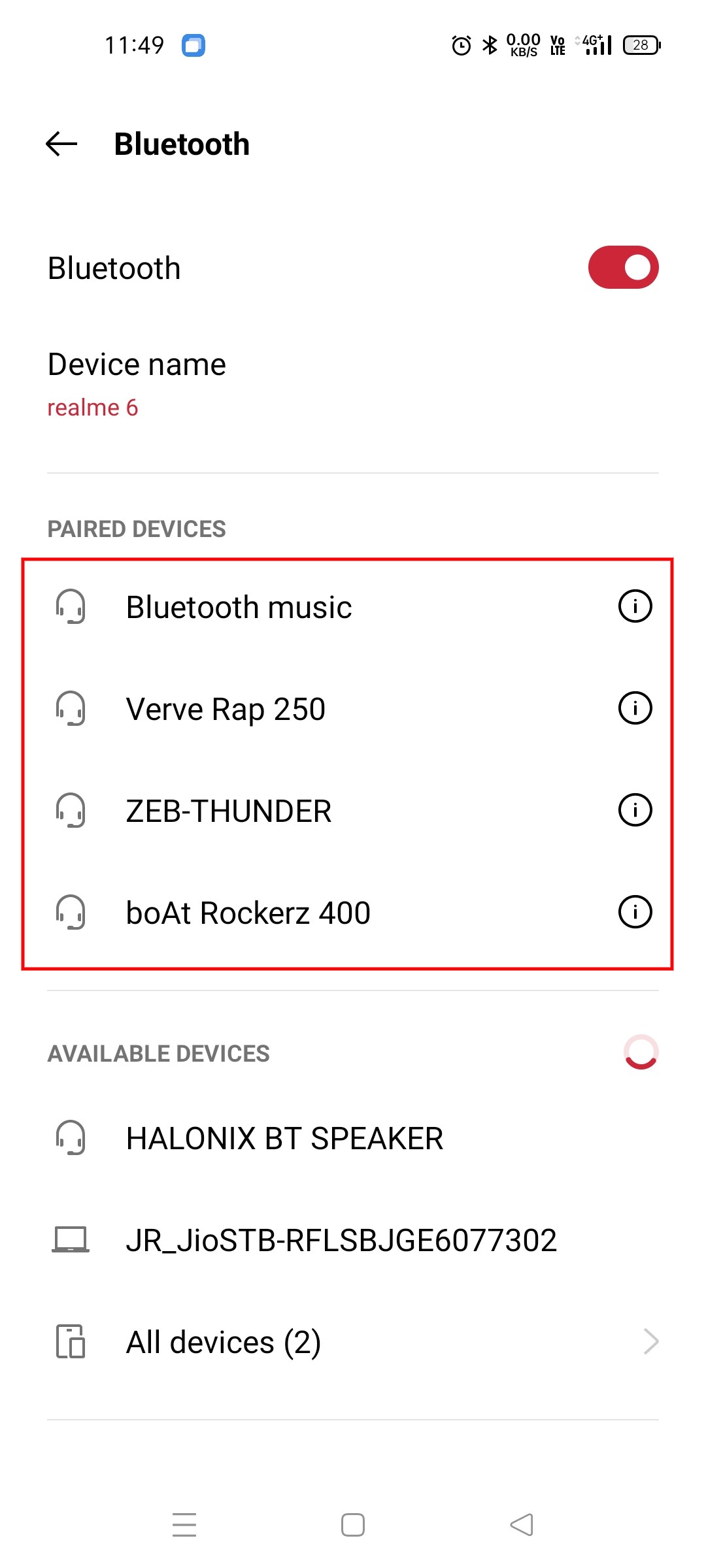
- Klik op de instellingen optie die naast elke apparaatnaam aanwezig is.
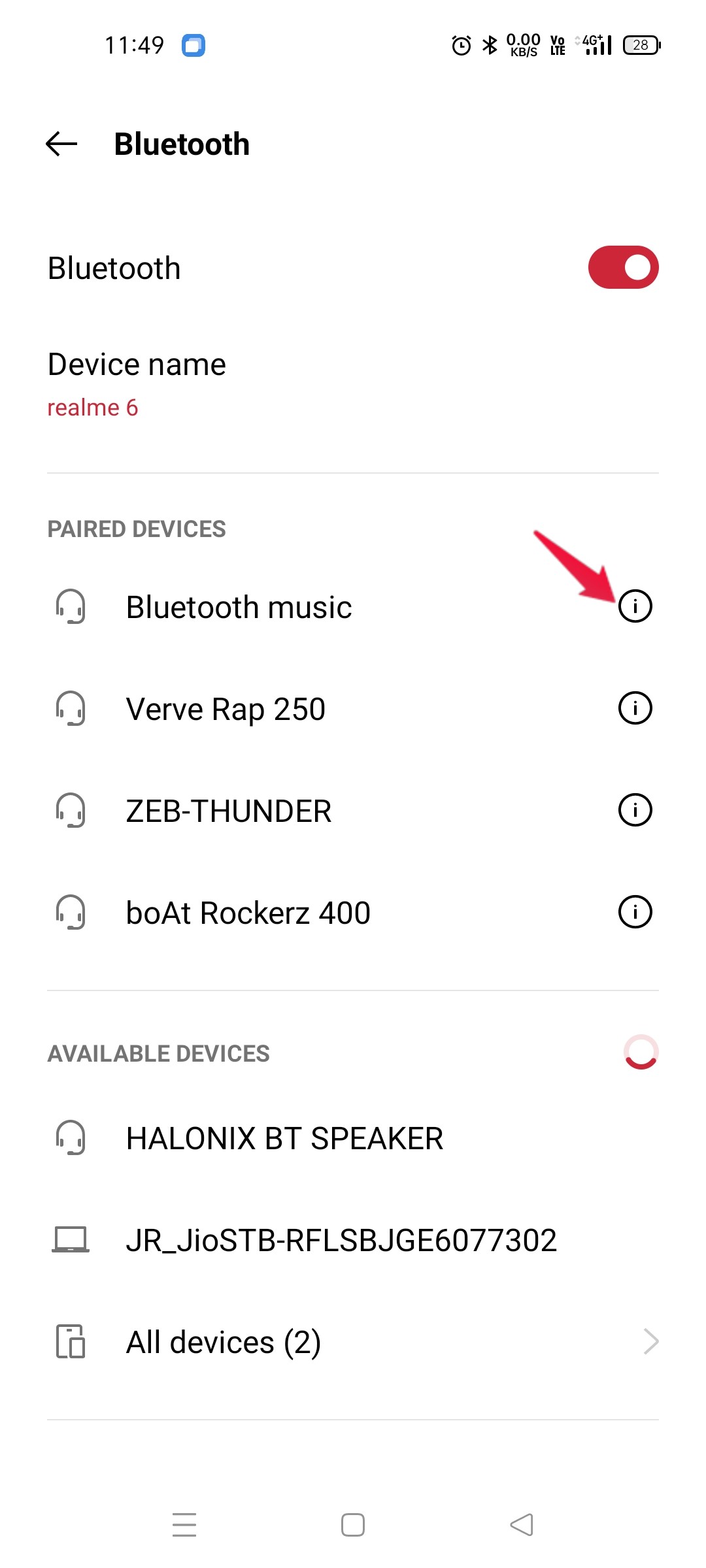
- Selecteer deUnpair”optie.
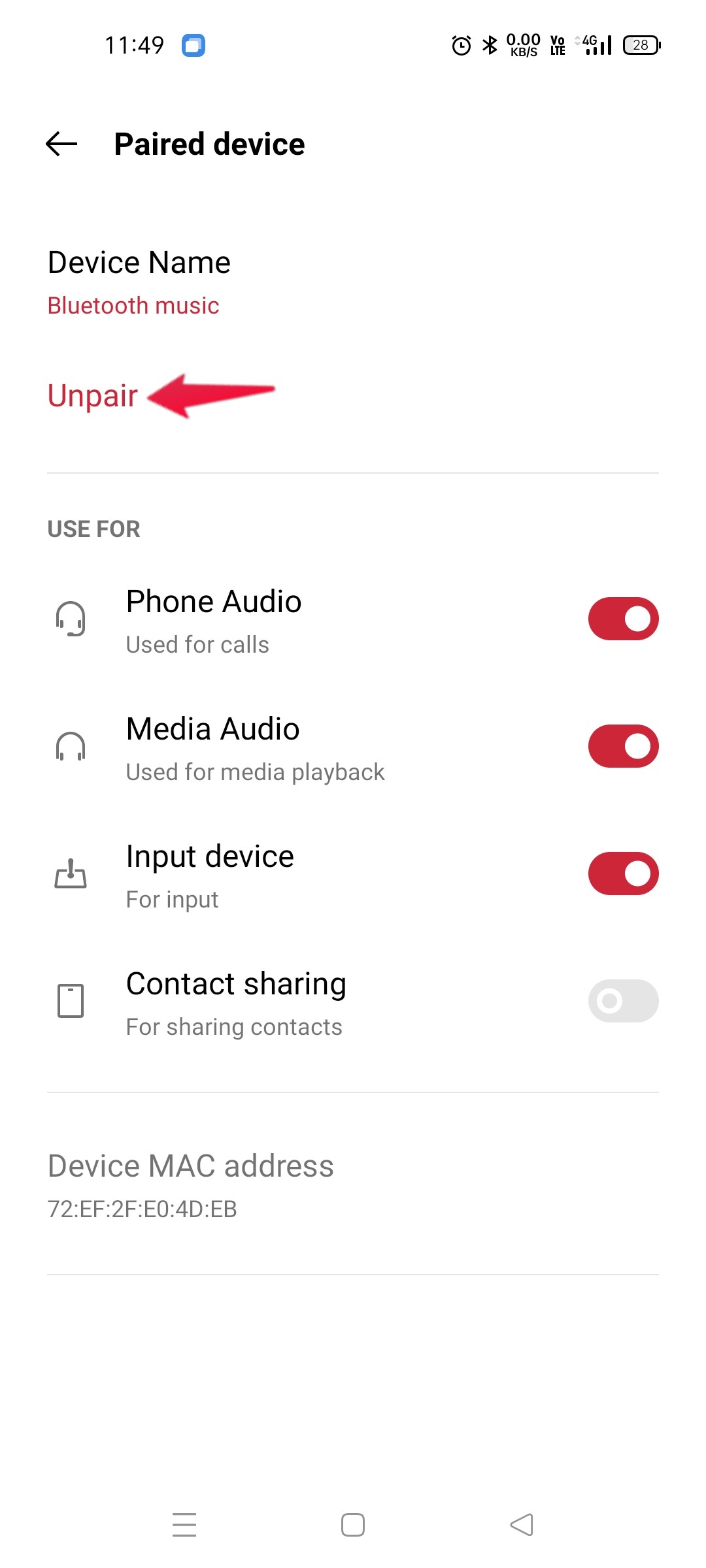
Herhaal het proces met alle gekoppelde apparaten.Eenmaal gedaan, probeer uw Android toestel te verbinden met Windows 11 via Bluetooth en controleer of het probleem verholpen is of niet.Zo niet, ga dan verder met de volgende workaround.
Fix 4: Verwijder Bluetooth Cache Geheugen, en Gegevens
Net als bij andere toepassingen of programma's die op uw smartphone zijn geïnstalleerd, is het altijd aan te raden de cachegegevens van Bluetooth te blijven wissen.Het houdt de dienst vrij van elke vorm van bugs en glitches.Dus, hier zijn de stappen die je moet volgen om Bluetooth cache gegevens op je smartphone te wissen.
- Ga naar deInstellingenmenu van uw Android smartphone.
- Klik opApp Management > App Lijst.
- Klik op de drie horizontale stippen in de rechterbovenhoek en selecteer “Toon Systeem.”
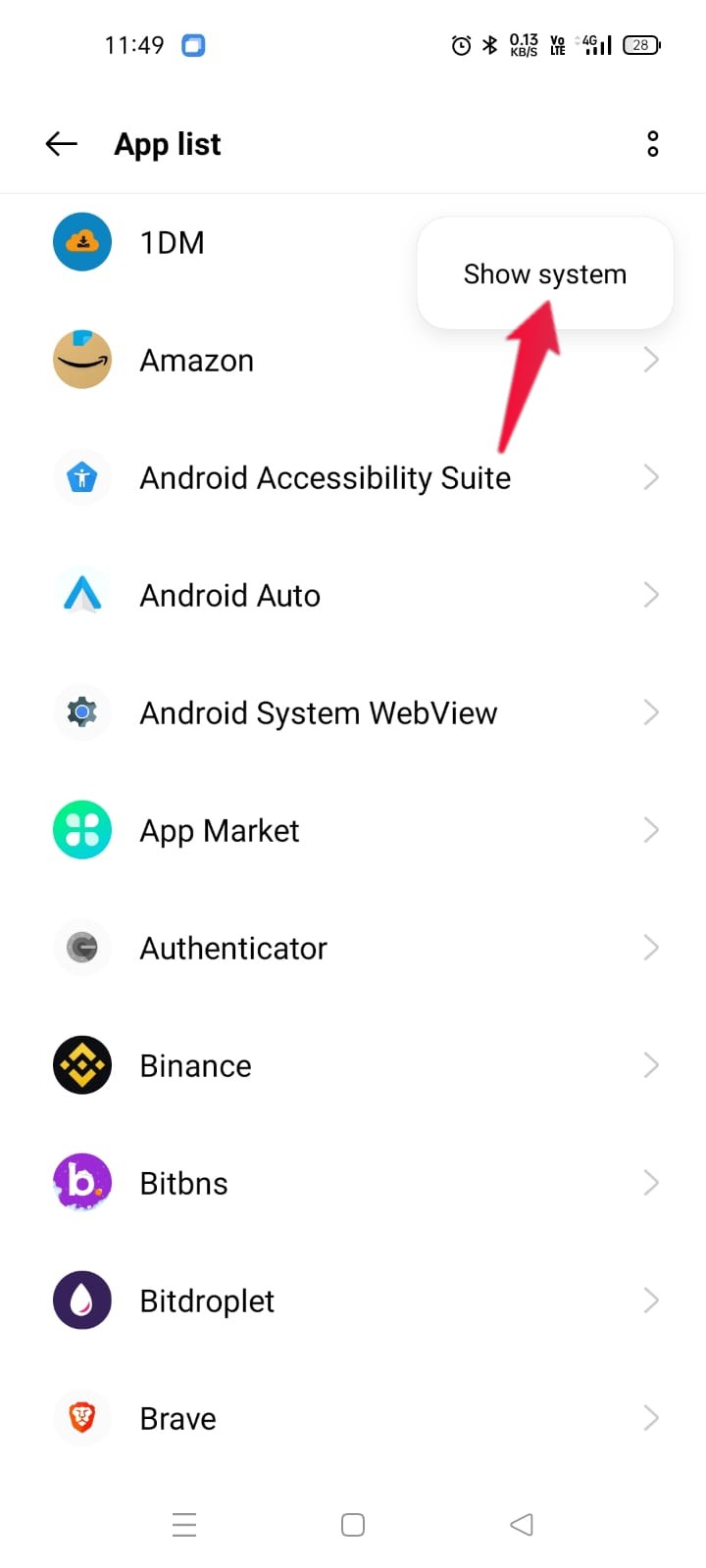
- Tik op“Bluetooth”uit de lijst van alle geïnstalleerde toepassingen.
- Ga naar “Opslag Gebruik.”
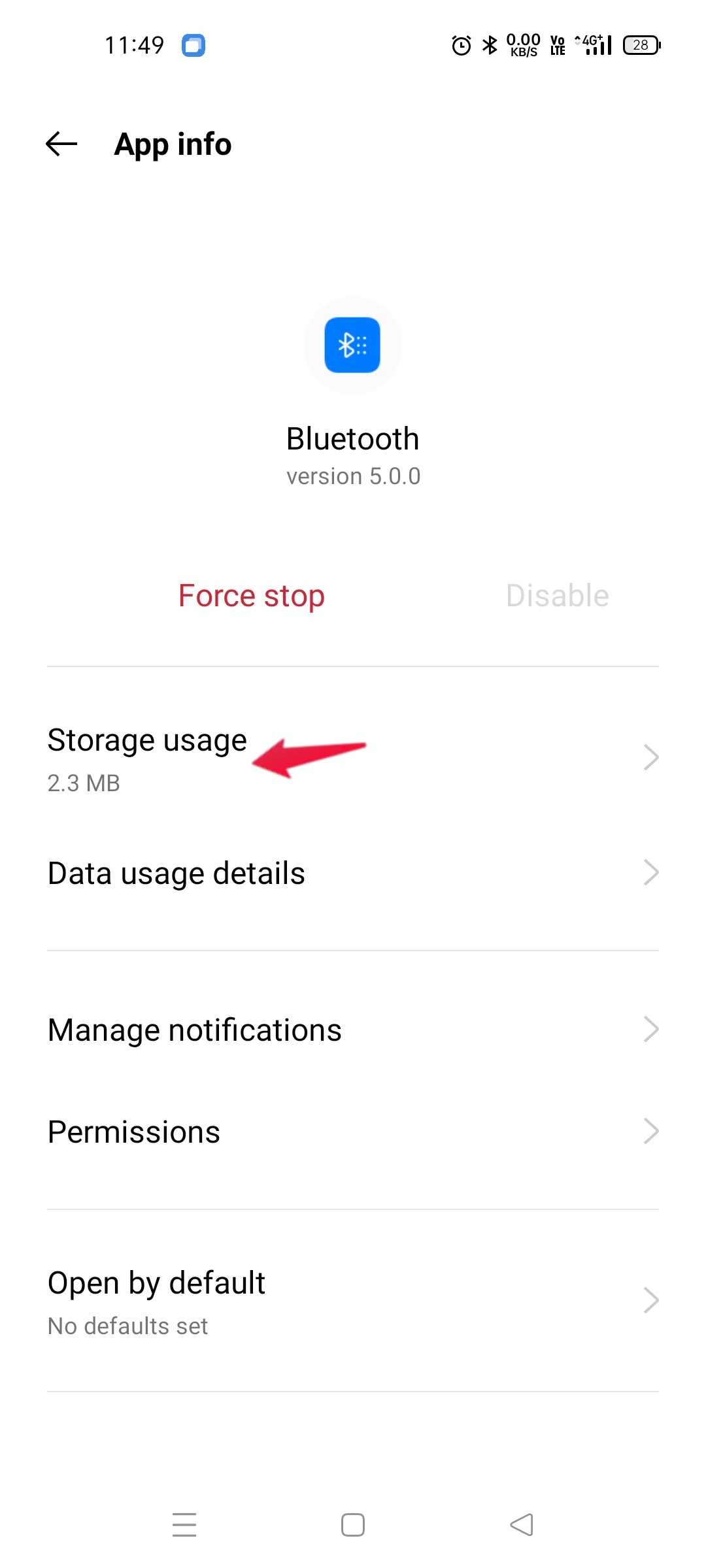
- Klik op “Cache wissen.”
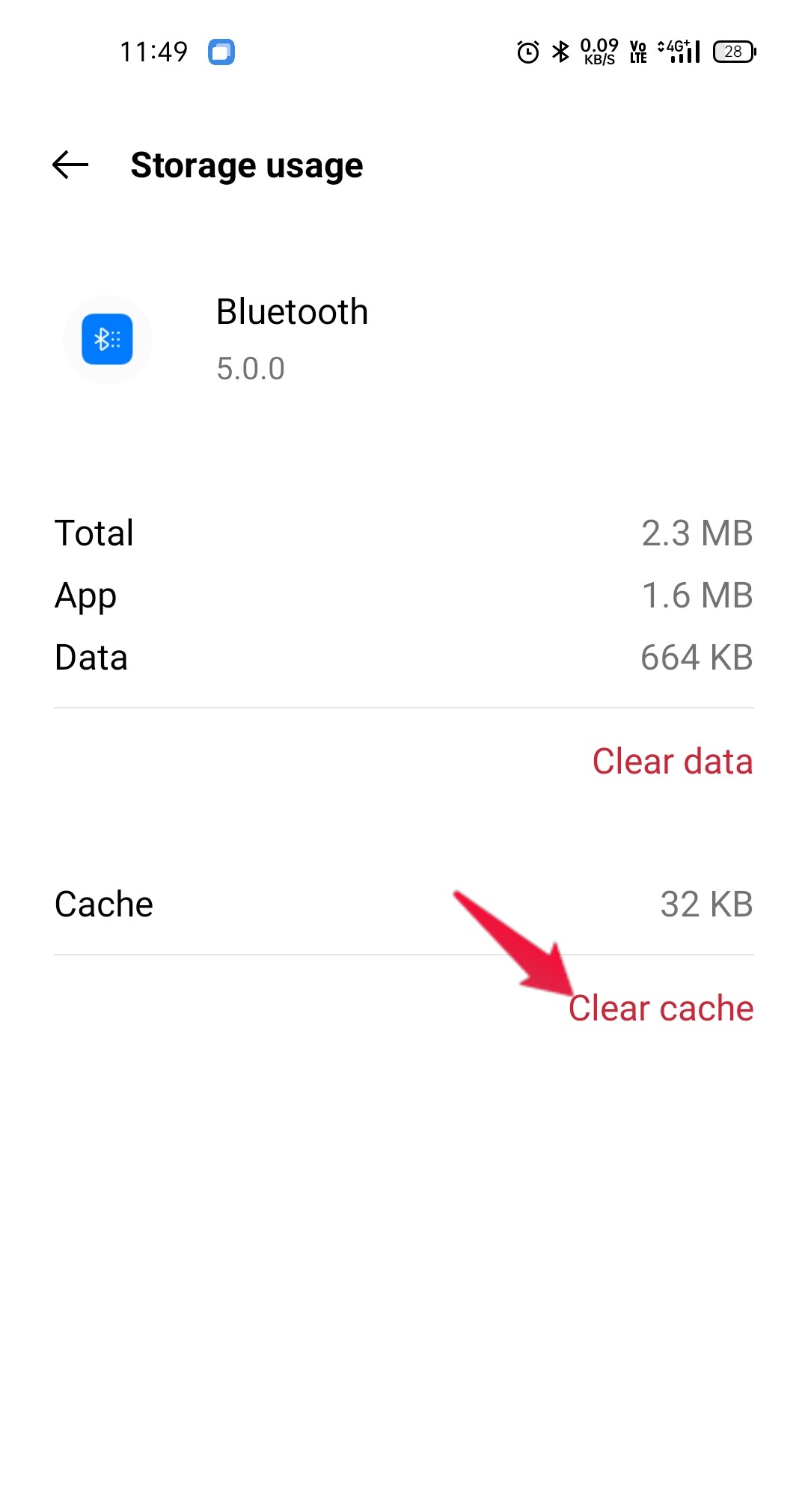
Start nu uw Android smartphone opnieuw op, en controleer of het genoemde probleem is verholpen of niet.
Fix 5: Download de laatste systeemupdate
Als u nog steeds met het probleem wordt geconfronteerd, is de kans zeer groot dat u het systeem van uw smartphone lange tijd niet hebt bijgewerkt.Elk bedrijf dat smartphones produceert, brengt regelmatig systeemupdates uit om het toestel vrij te houden van verschillende problemen, waaronder Android dat geen verbinding maakt met Windows 11 Bluetooth.
Daarom is het altijd raadzaam om te blijven controleren of er een update beschikbaar is of niet.Als je het vindt, download het dan zo snel mogelijk.Niettemin, hier zijn de stappen die je moet volgen om de laatste Systeem update te downloaden op je Android smartphone.
- Navigeer naar de“Settings”menu van uw Android smartphone.
- Tik op de “Software bijwerken” optie.
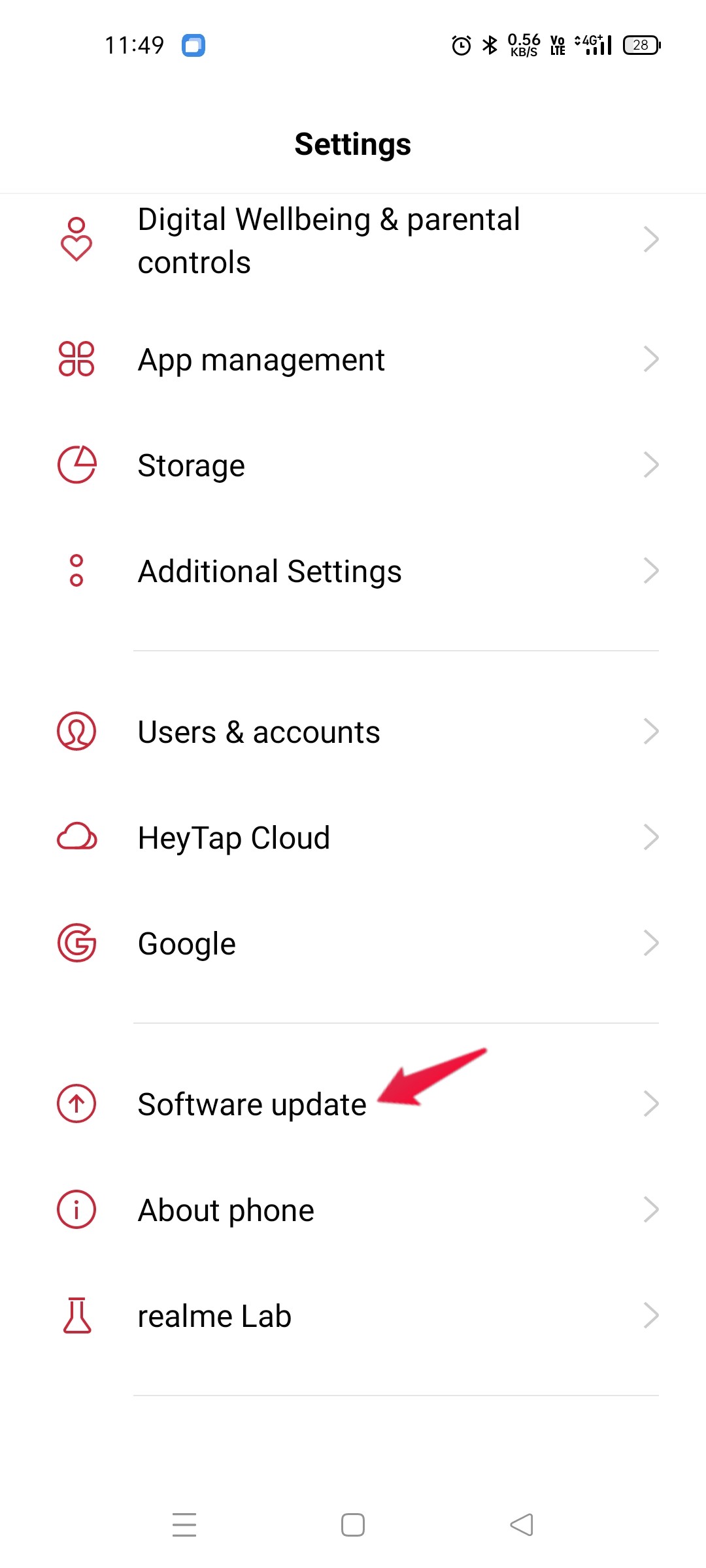
- In het volgende venster kunt u controleren of er al dan niet een update beschikbaar is.
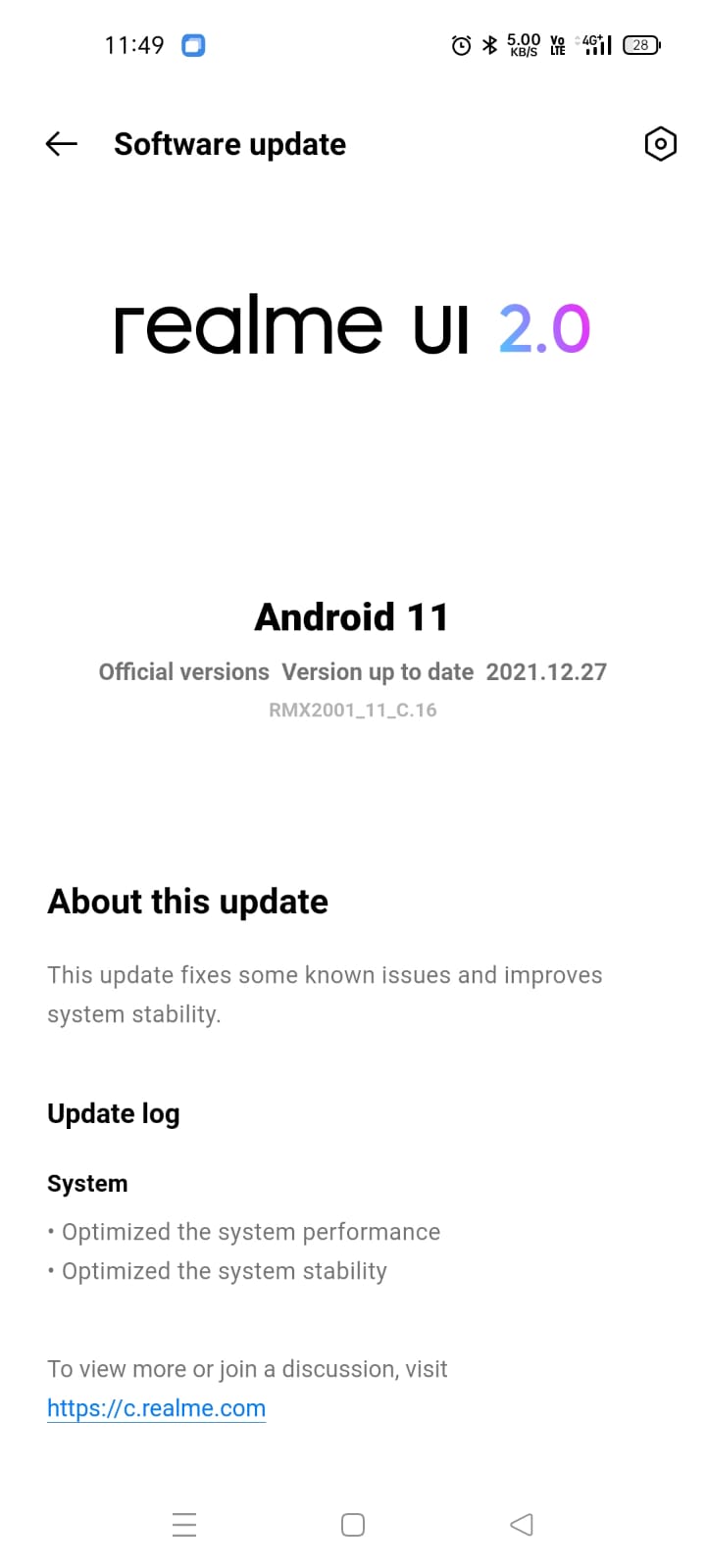
Indien gevonden, download het om het probleem dat u momenteel ondervindt op te lossen.
Fix 6: Probeer de veilige modus
De veilige modus is een van de beste functies die beschikbaar zijn op een Android smartphone.Het schakelt alle apps van derden uit die verschillende problemen op uw apparaat veroorzaken.Dus, om het probleem op te lossen waarmee u momenteel wordt geconfronteerd, kunt u proberen uw smartphone in de veilige modus te gebruiken.
Verschillende smartphones hebben verschillende manieren om de veilige modus in te schakelen.Het zou dus geen recht doen aan anderen als we het zouden hebben over het inschakelen van de veilige modus in een bepaald merk.Daarom laten we het aan u om de Google-zoekopdracht te doen, ” Hoe de veilige modus in te schakelen in “Smartphone naam”?.
Zodra je Android smartphone in de veilige modus staat, probeer dan verbinding te maken met Windows 11 via Bluetooth en controleer of het probleem verholpen is of niet.
Fix 7: Apparaat resetten
De kans is erg klein; toch, als geen van de hierboven genoemde workarounds u heeft geholpen bij het oplossen van het probleem, is het laatste wat u kunt doen het resetten van uw Android smartphone.Dus, hier’s wat je moet doen om je Android smartphone te resetten.
- Open de “Instellingen” menu op uw toestel.
- Ga naarExtra instellingen > Backup en Reset.
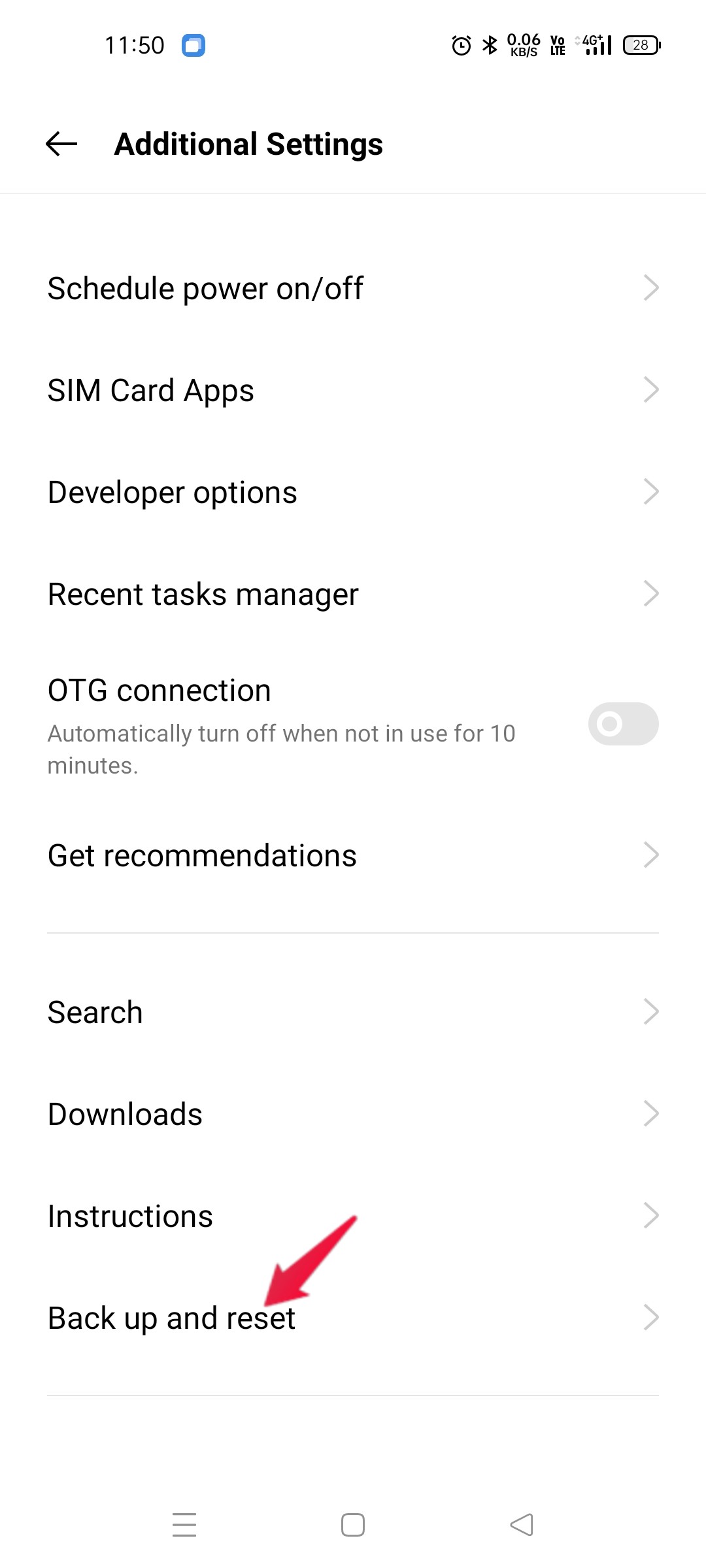
- Klik op “Alle gegevens wissen (fabrieksreset)“.
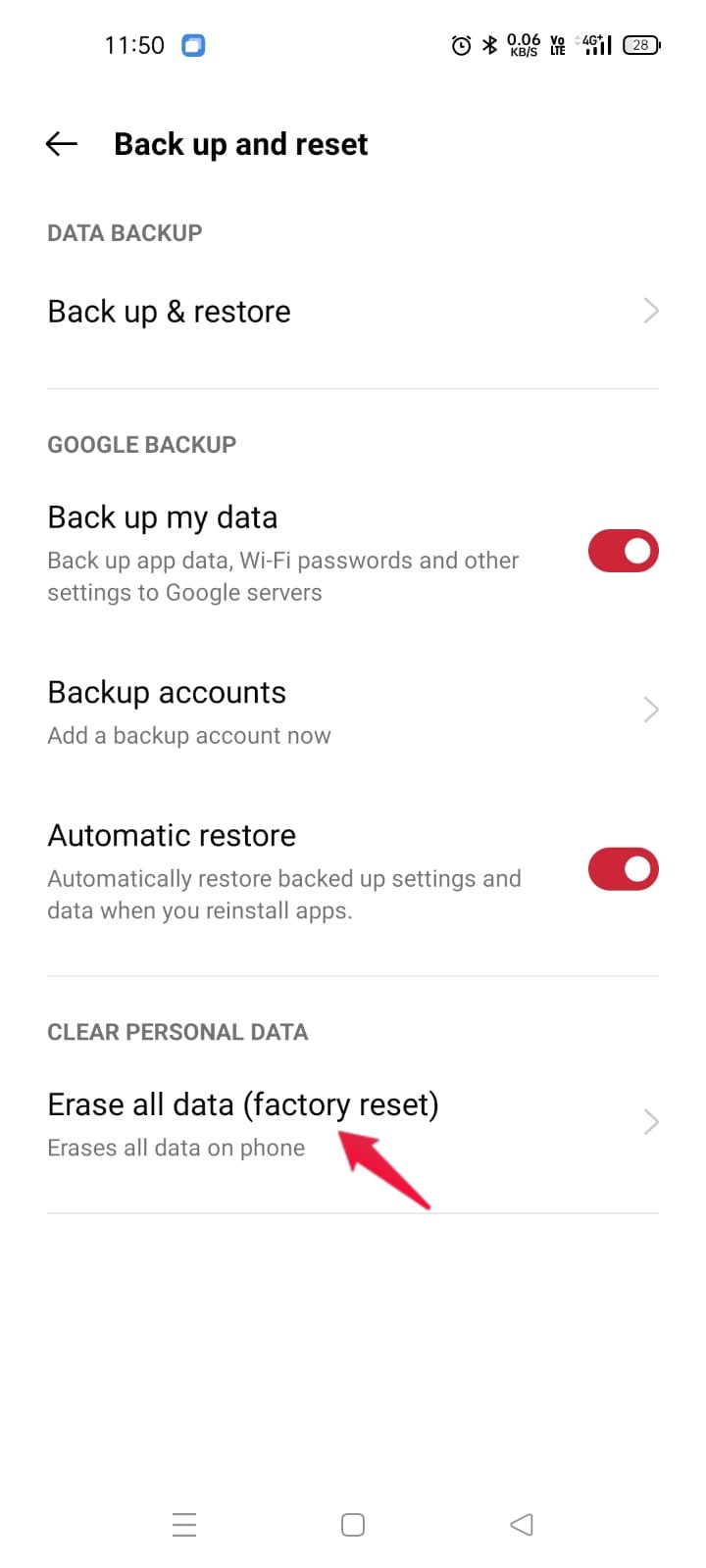
- Als laatste, kies de “Wis alle gegevens” optie op de volgende pagina.
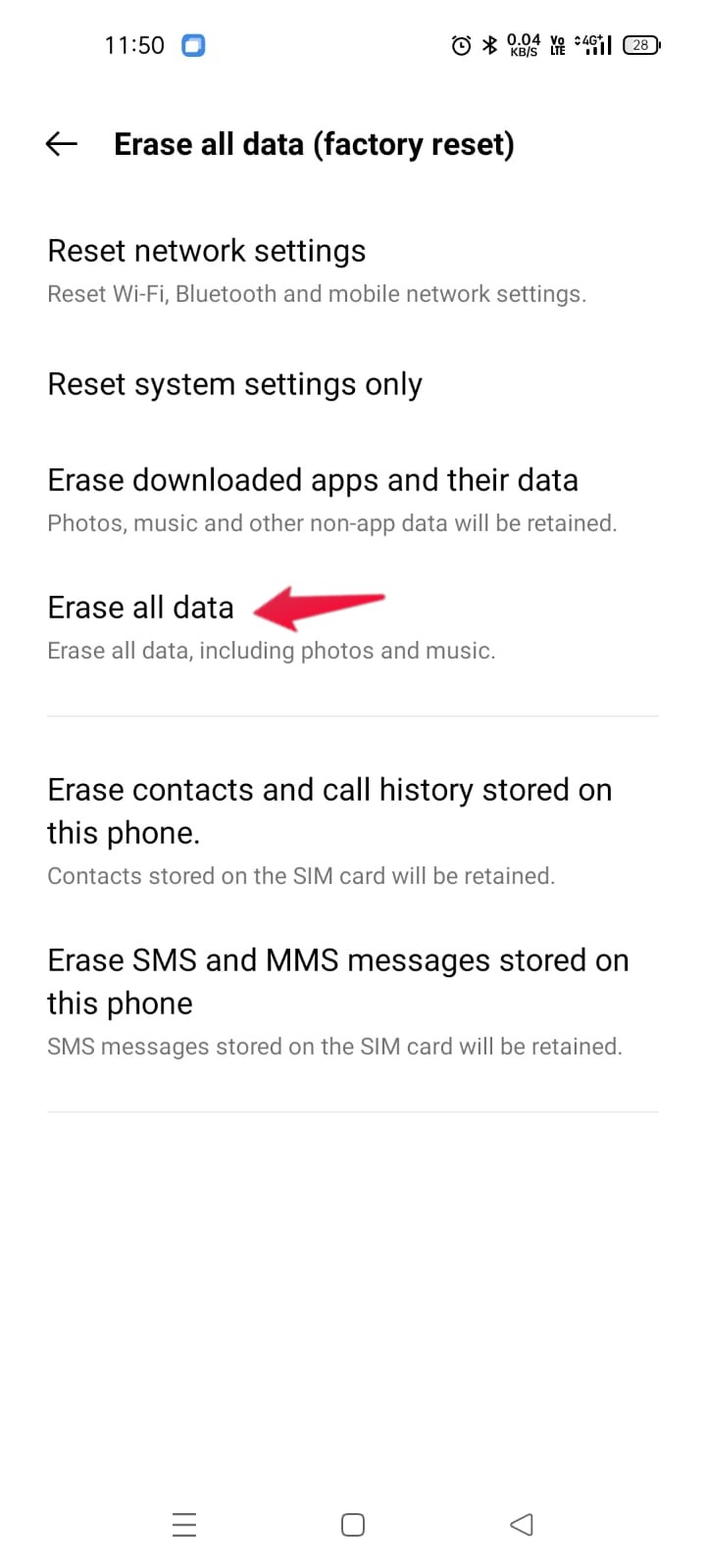
Dat het, zodra uw smartphone is gereset, probeer om het te verbinden met Windows 11.U zult zien dat u niet langer geconfronteerd wordt met het Android niet verbinden met de Windows 11 Bluetooth probleem.
Fix 8.Probeer Bluetooth opnieuw in te schakelen in Windows 11
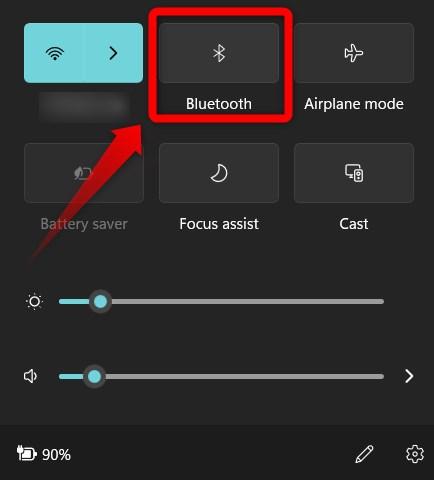
Een eenvoudige maar effectieve oplossing om Windows Bluetooth niet verbinden met Android fout op uw Windows 11 PC op te lossen is om de Bluetooth-functie opnieuw in te schakelen.Als u Bluetooth uitschakelt en weer inschakelt, kunt u eventuele storingen of fouten die tijdens de vorige sessie zijn opgetreden, verhelpen.
U kunt de functie uitschakelen vanuit het Windows Actiecentrum of door te gaan naarInstellingen > Apparaten. Hier,staafje uit Bluetooth en om het weer aan te zetten.
Hoe Windows 11 Bluetooth-verbindingsproblemen oplossen
Fix 9.Bluetooth probleemoplosser uitvoeren op PC
Een ingebouwd probleemoplossend hulpprogramma helpt u de meest voorkomende problemen met uw Windows 11 PC op te lossen.Wij raden u aan deze te gebruiken voordat u de ingewikkelde oplossingen in deze gids uitprobeert.
- Open deInstellingen venster door de Win+I toetsen of de Win+X toetsen samen in te drukken en dan Instellingen te selecteren uit de lijst van menu's.
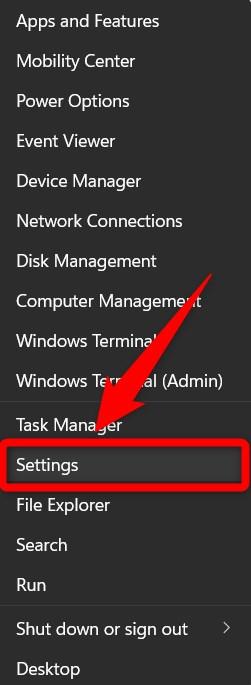
- In het nieuw geopende venster Instellingen, klik opSysteem.
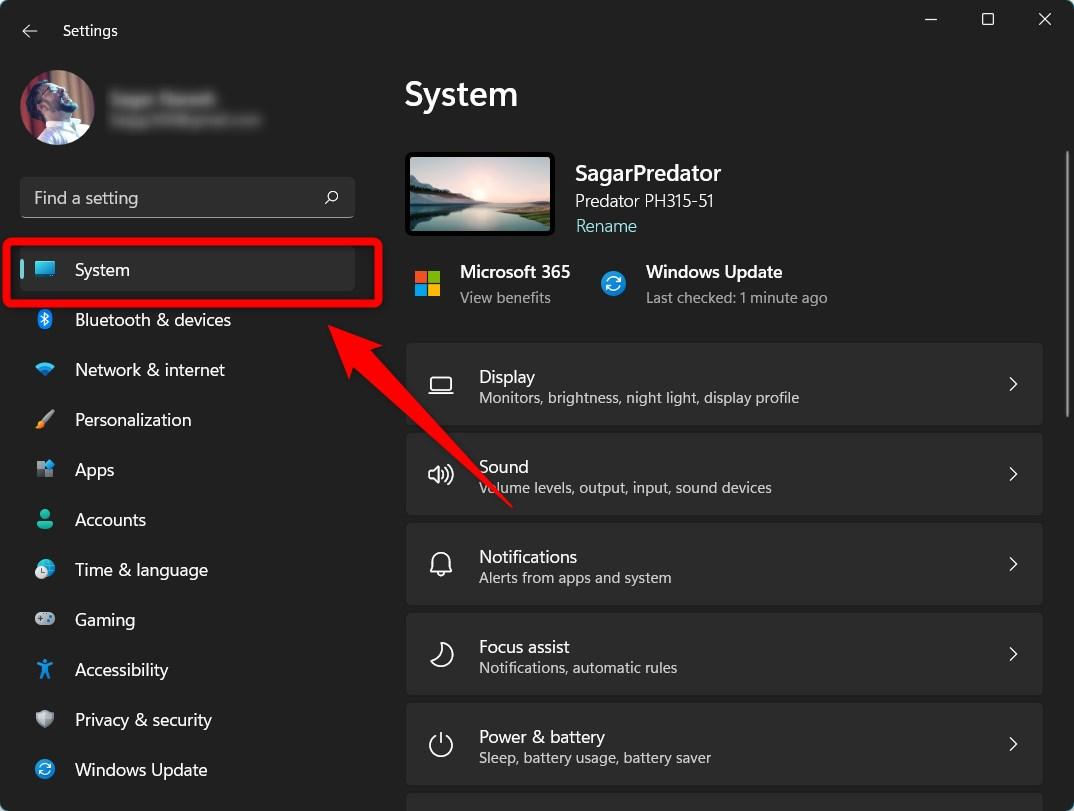
- Aan de rechterkant, scroll naar beneden en klik opProblemen oplossen.
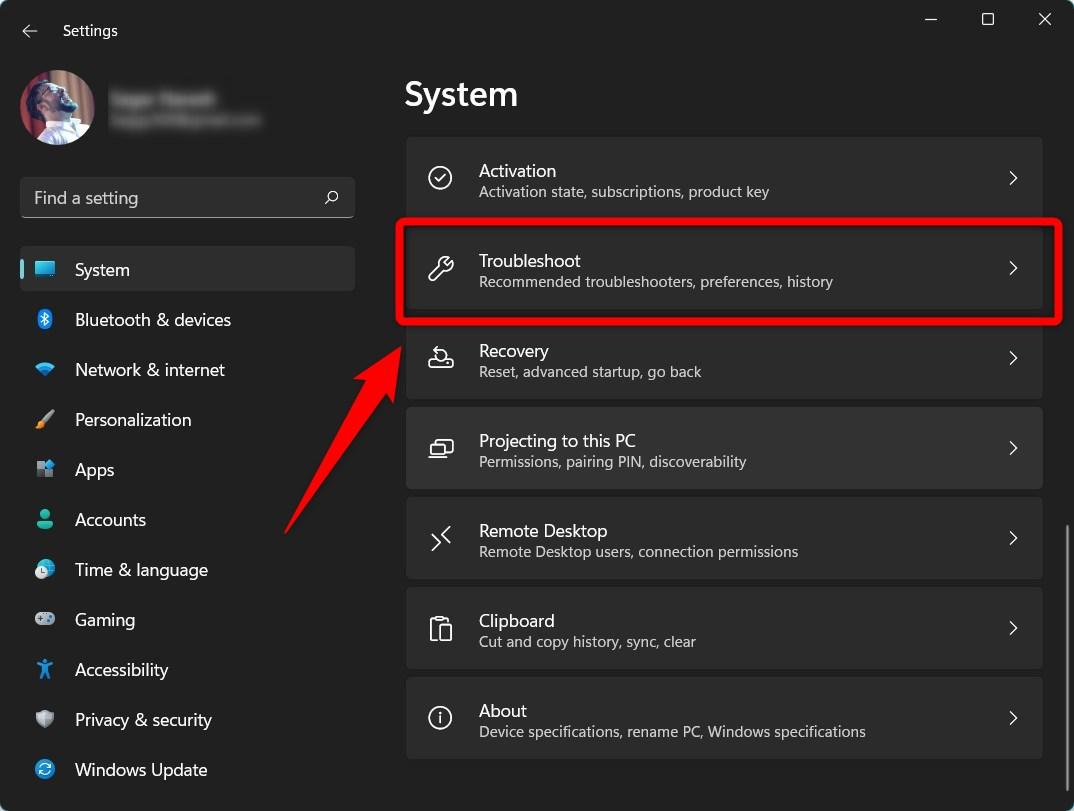
- Klik op deAndere probleemoplosser optie.
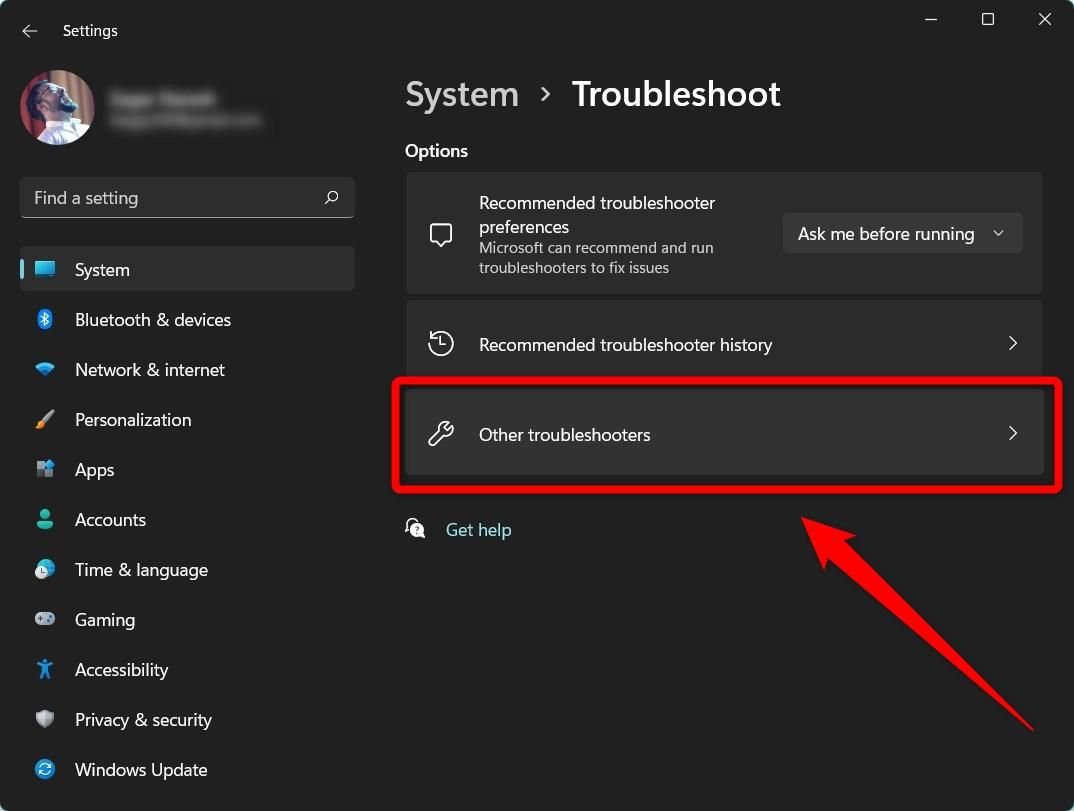
- Onder de rubriek Andere, druk op deRunknop naast Bluetooth in het volgende venster.
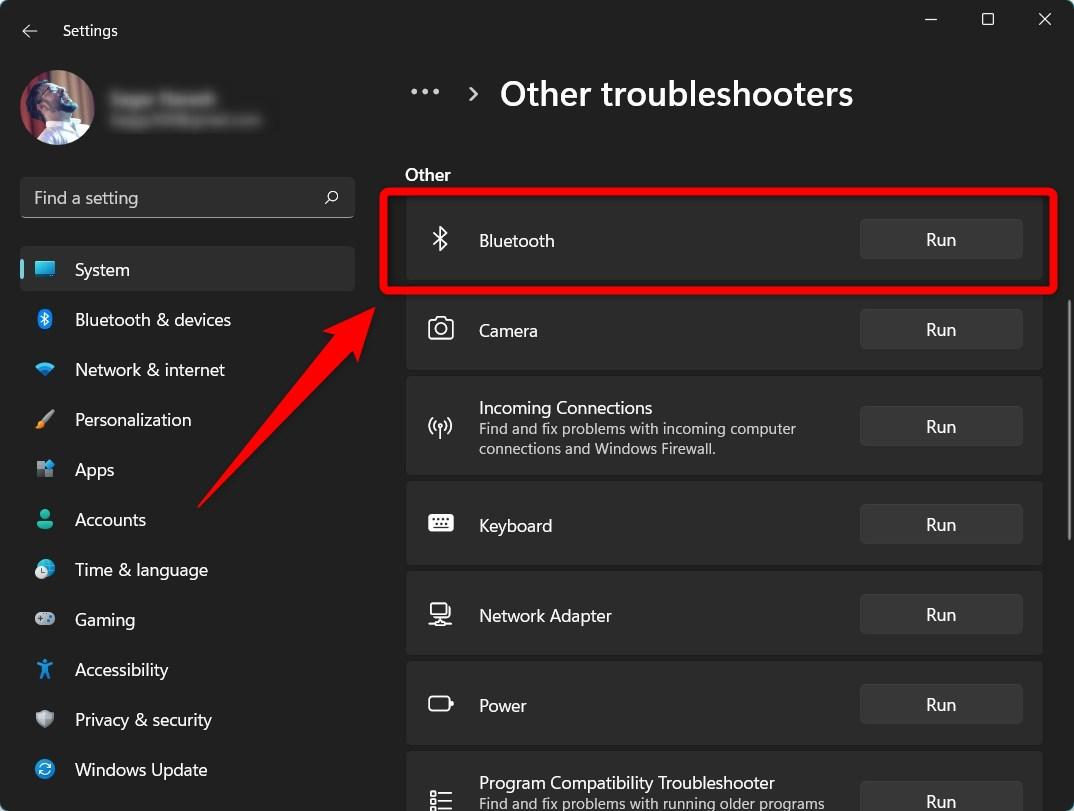
- De probleemoplosser zal automatisch beginnen met het opsporen van problemen met uw Bluetooth.En als er problemen mee worden gevonden, dan worden die automatisch verholpen.
Fix 10.Bluetooth-stuurprogramma's bijwerken PC
Windows 11 wordt geleverd met vooraf geïnstalleerde bundels stuurprogramma's, die u zullen helpen om de eerste installatie van uw pc of laptop te voltooien.Maar in het geval dat Windows geen verbinding maakt met Android via Bluetooth, dan kan het bijwerken van het stuurprogramma het probleem oplossen.
- Zoeken naarApparaatbeheer via Windows 11 nieuwe zoekbalk.
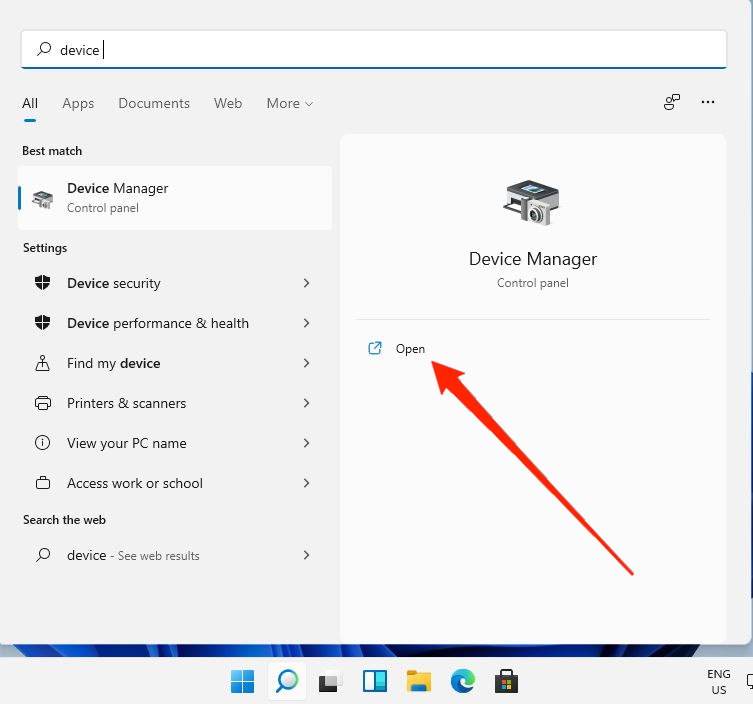
- Zoek de verbondenBluetooth-hardware.
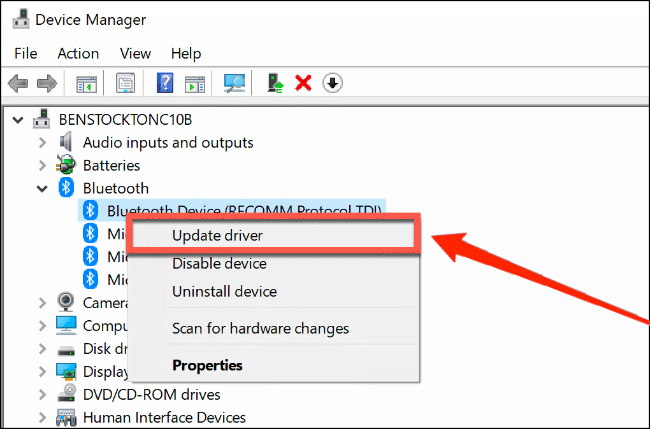
- Klik met de rechtermuisknop op Bluetooth-hardware en selecteerstuurprogramma bijwerken.
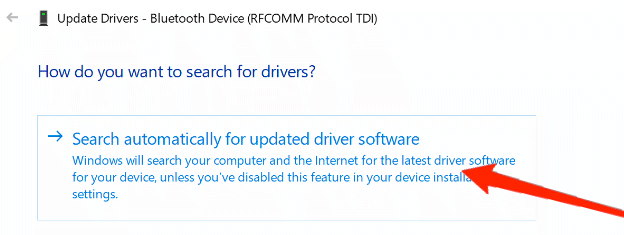
- Laat Windows 11 de nieuwste stuurprogramma's zoeken en installeren op uw PC.Zorg voor een goede internetverbinding om het snel downloaden van drivers te vergemakkelijken.
Laatste woorden
Dus, dit was alles over hoe Android niet verbinden met Windows 11 Bluetooth probleem op te lossen.Laat ons in de commentaren weten of het probleem verholpen is of niet.Bovendien kunt u ook andere oplossingen aandragen die volgens u nuttig kunnen zijn in deze situatie.
Als je gedachten hebt overHoe Android te herstellen niet verbinden met Windows 11 Bluetooth?dan voel je vrij om te laten vallen in onderstaande commentaar vak.Abonneer u ook op ons DigitBin YouTube-kanaal voor video tutorials.Proost!

