Alleen een specifiek deel van uw Excel-document afdrukken
Bijgewerkt in januari 2024: Krijg geen foutmeldingen meer en vertraag je systeem met onze optimalisatietool. Haal het nu op - > deze link
- Download en installeer de reparatietool hier.
- Laat het uw computer scannen.
- De tool zal dan repareer je computer.
In veel gevallen heeft u misschien een enorm Excel-bestand, maar slechts een specifiek deel van dat Excel-bestand is mogelijk van belang voor u.In dergelijke gevallen is het afdrukken van het hele Excel-document een verspilling van tijd, middelen en energie.Als u alle gegevens afdrukt, kan de ontvanger ook in de war raken over de daadwerkelijke gegevens waarop moet worden gefocust.Het is duidelijk dat als u een manier heeft waarmee u slechts een specifiek deel van uw Excel-document op één pagina kunt afdrukken, dat uw leven voor een groot deel zou vergemakkelijken.Als je de mogelijkheid hebt om meerdere secties van je Excel op meerdere pagina's af te drukken, weet ik zeker dat dat ook een idee is dat van harte zou worden toegejuicht.
Hier in dit artikel leggen we uit hoe u gemakkelijk een deel of meerdere delen van uw Excel kunt afdrukken, maar uiteraard niet het hele document, in enkele of meerdere pagina's, afhankelijk van uw behoefte.Dus laten we in het artikel duiken, zullen we?
Voorbeeldscenario
We hebben een Excel-document met gegevens over meer dan één pagina.
Belangrijke opmerkingen:
U kunt nu pc-problemen voorkomen door dit hulpmiddel te gebruiken, zoals bescherming tegen bestandsverlies en malware. Bovendien is het een geweldige manier om uw computer te optimaliseren voor maximale prestaties. Het programma herstelt veelvoorkomende fouten die kunnen optreden op Windows-systemen met gemak - geen noodzaak voor uren van troubleshooting wanneer u de perfecte oplossing binnen handbereik hebt:
- Stap 1: Downloaden PC Reparatie & Optimalisatie Tool (Windows 11, 10, 8, 7, XP, Vista - Microsoft Gold Certified).
- Stap 2: Klik op "Start Scan" om problemen in het Windows register op te sporen die PC problemen zouden kunnen veroorzaken.
- Stap 3: Klik op "Repair All" om alle problemen op te lossen.
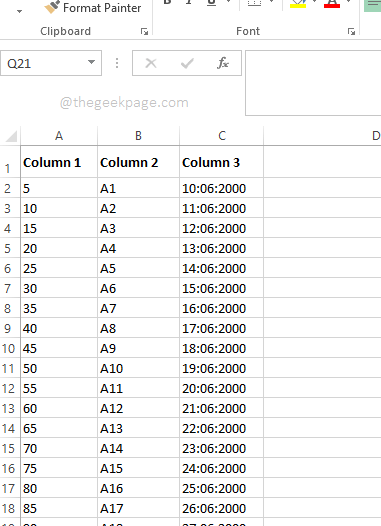
Als u nu tegelijkertijd op de toetsen CTRL + P drukt, wordt de pagina met afdrukinstellingen geopend en krijgt u het afdrukvoorbeeld met de melding dat alle 7 pagina's van het document worden afgedrukt, terwijl u slechts een deel van de gegevens die moeten worden afgedrukt.Laten we eens kijken hoe u dit probleem gemakkelijk kunt aanpakken.
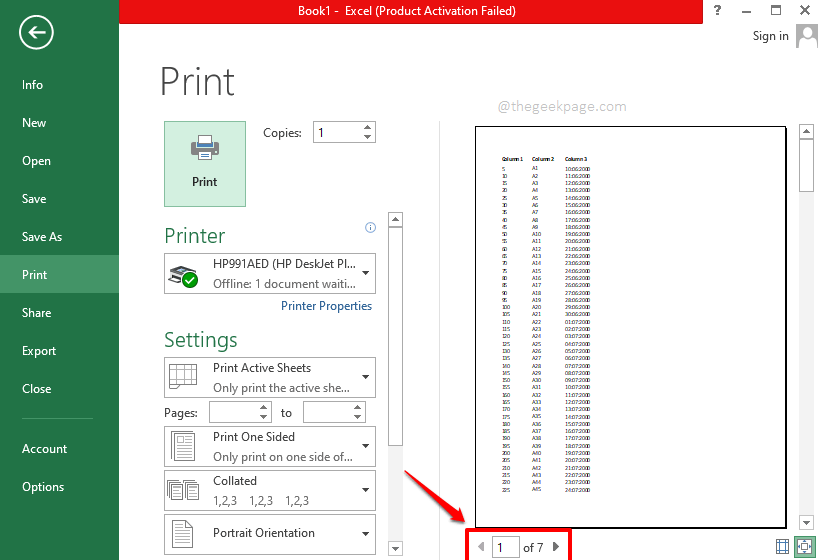
Sectie 1: Een afdrukgebied instellen en alleen een specifiek gedeelte van uw document afdrukken
Stap 1: Selecteer eerst het gedeelte van de gegevens dat u wilt afdrukken.
Nadat de gegevens zijn geselecteerd, klikt u bovenaan op het tabblad PAGINA-OPMAAK.
Klik nu op het vervolgkeuzemenu met de naam Afdrukgebied.Klik uit de beschikbare opties op degene die zegt Afdrukgebied instellen.
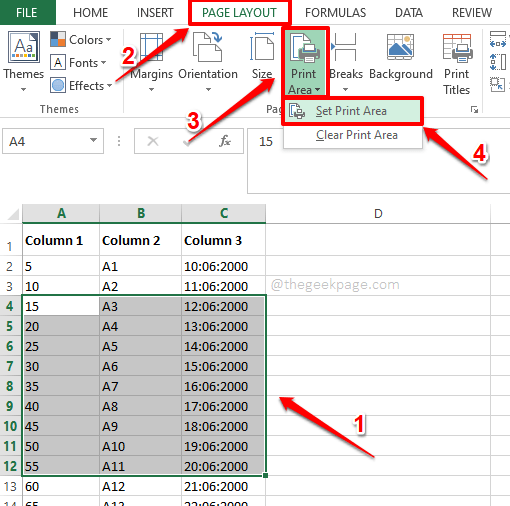
Stap 2: Als u naar Excel kijkt, kunt u zien dat uw geselecteerde gegevens nu in een klein vak zijn ingesloten.Dit is het afdrukgebied.
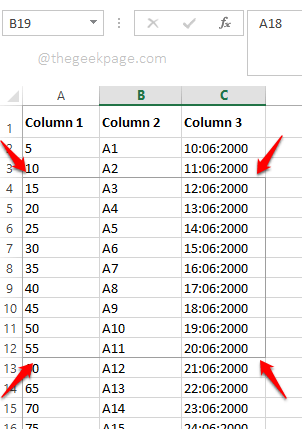
Stap 3: Als u nu de toetsen CTRL + P tegelijk indrukt, kunt u in het afdrukvoorbeeld zien dat alleen de gegevens binnen het vooraf ingestelde afdrukgebied worden afgedrukt.Dat is het.
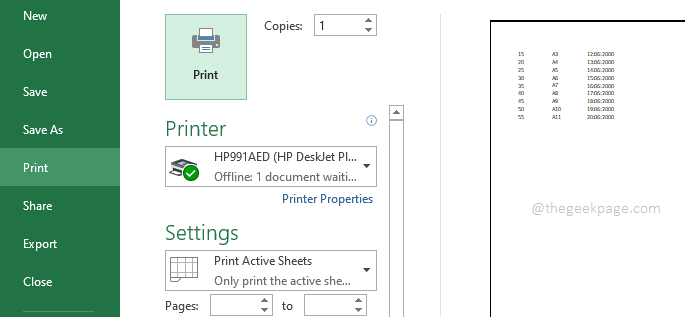
Deel 2: Het afdrukgebied vergroten en op dezelfde pagina afdrukken
Laten we zeggen dat u het afdrukgebied hebt ingesteld en dat alles perfect is.Opeens realiseer je je dat je nog wat gegevens moet toevoegen.Het beste is dat de nieuwe gegevens naast de originele gegevens staan.U wilt dus de nieuwe gegevens samen met de oude gegevens op dezelfde pagina zelf afdrukken.We kunnen dit voor elkaar krijgen door middel van 2 verschillende oplossingen.
2.1: Afdrukgebied uitbreiden met Name Manager
Stap 1: Klik op het tabblad FORMULES in het tabbladlint.Klik nu op de knop Name Manager in de sectie met de naam Functiebibliotheek.
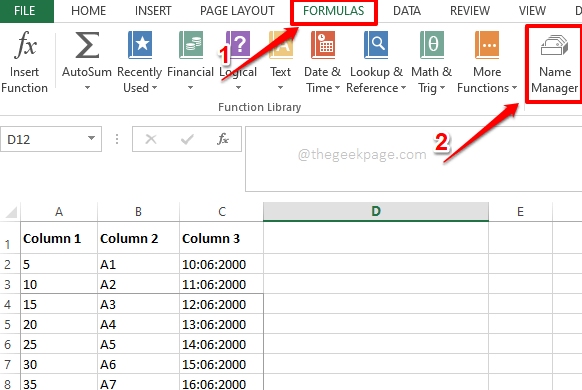
Stap 2: In het venster Name Manager kunt u het afdrukgebied zien dat u in sectie 1 hebt gemaakt.Klik op de Print_Area en klik vervolgens op de knop Bewerken bovenaan.
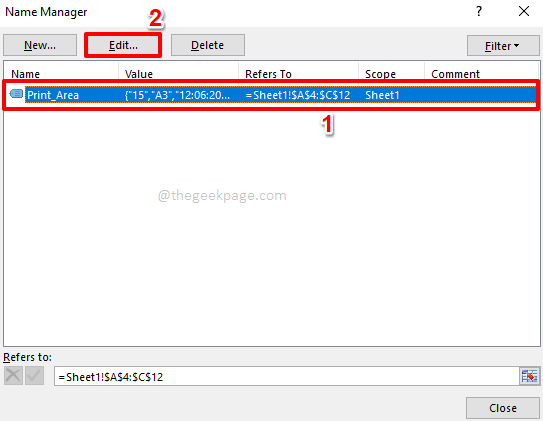
Stap 3: Klik nu op het pictogram Celselectie tegen het veld Verwijst naar.
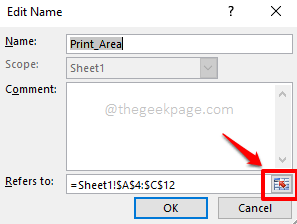
Stap 4: In deze stap kunt u het originele afdrukgebied bekijken.Dit is het afdrukgebied dat u gaat uitbreiden.
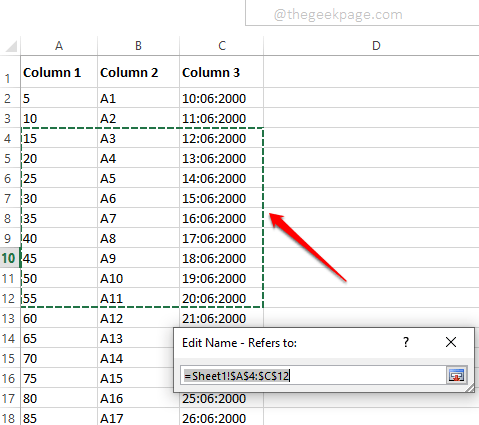
Stap 5: U kunt het nieuwe gebied dat u wilt samenvoegen met het oude afdrukgebied slepen en selecteren.Maar vergeet niet om het oude afdrukgebied ook binnen het geselecteerde rijbereik te houden.
Als u klaar bent met het toevoegen van het nieuwe afdrukgebied aan het oorspronkelijke afdrukgebied, drukt u nogmaals op het pictogram Celselectie.
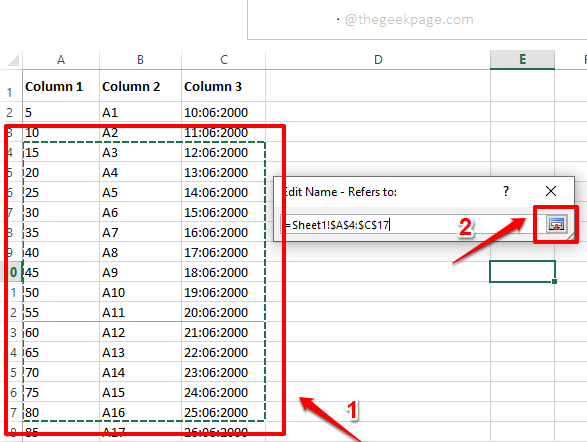
Stap 6: U bent nu terug in het venster Naam bewerken.Druk op de OK-knop om door te gaan.
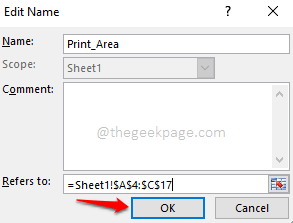
Stap 7: Als u nu de pagina Afdrukinstellingen opent door de toetsen CTRL + P tegelijk in te drukken, kunt u zien dat uw afdrukgebied is gewijzigd en dat het nieuwe rijbereik is toegevoegd aan uw afdrukvoorbeeld en klaar is om te worden afgedrukt.
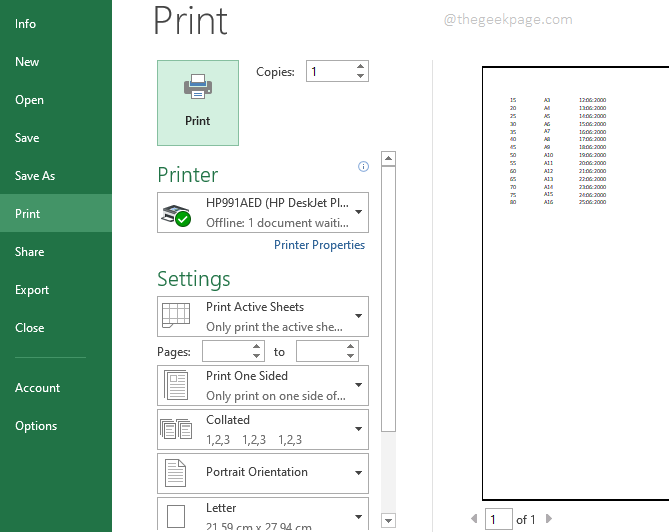
2.2: Afdrukgebied uitbreiden met instellingen voor pagina-indeling
Selecteer eenvoudig het nieuwe gebied dat u aan het oorspronkelijke afdrukgebied wilt toevoegen.Nadat u het nieuwe gebied hebt geselecteerd, klikt u op het tabblad PAGINALAYOUT in het bovenste lint.Klik nu op het vervolgkeuzemenu Afdrukgebied en klik vervolgens op de optie Toevoegen aan afdrukgebied.
Dat is het.U kunt nu tegelijkertijd de CTRL + P-toetsen indrukken om het afdrukvoorbeeld te bekijken.Het nieuwe gebied zou met succes worden toegevoegd aan het afdrukvoorbeeld.
Opmerking: zorg ervoor dat het nieuwe afdrukgebied zich naast het oorspronkelijke afdrukgebied bevindt.Zorg er ook voor dat de gegevens dezelfde afmetingen hebben als het originele afdrukgebied.Dat wil zeggen dat het aantal kolommen bijvoorbeeld in beide afdrukgebieden gelijk moet zijn.Als niet aan deze voorwaarden wordt voldaan, wordt het nieuwe afdrukgebied niet beschouwd als een uitbreiding van het oude en worden de 2 afdrukgebieden op 2 verschillende pagina's afgedrukt.
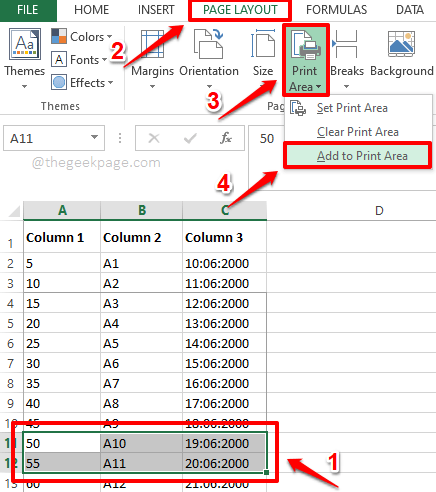
Sectie 3: Een nieuw afdrukgebied toevoegen en op een andere pagina afdrukken
Zoals vermeld in de bovenstaande paragrafen, kunt u afdrukgebieden instellen, uitbreiden en afdrukken.Maar de bovenstaande secties zijn gericht op het afdrukken van gegevens die opeenvolgend zijn.Wat als u gegevens moet afdrukken die niet naast elkaar liggen en van verschillende afmetingen zijn?Is het mogelijk om 2 verschillende printgebieden te printen?Nou, het is heel goed mogelijk.Maar onthoud dat als de gegevens niet aangrenzend zijn, als u ze probeert af te drukken, ze op verschillende pagina's worden afgedrukt en niet op dezelfde pagina.
Stap 1: Selecteer eerst uw nieuwe gegevensset.Deze gegevens kunnen overal in uw document staan, van een willekeurig aantal kolommen.
Zodra de gegevens zijn geselecteerd, klikt u bovenaan op het tabblad PAGINALAYOUT.
Druk op het vervolgkeuzemenu met de naam Afdrukgebied en klik vervolgens op de optie Toevoegen aan afdrukgebied.
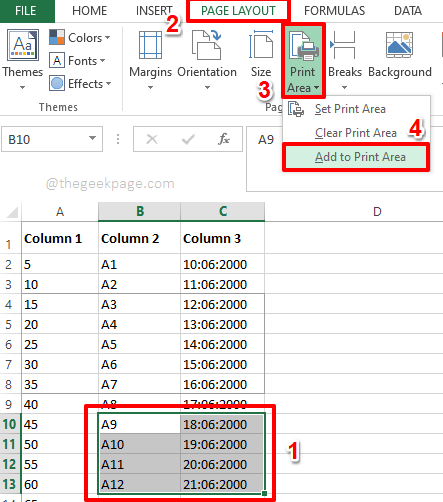
Stap 2: Dat is alles.Als je tegelijkertijd op de CTRL + P-toetsen drukt, kun je zien dat de 2 afdrukgebieden nu op 2 verschillende pagina's komen en klaar zijn om te worden afgedrukt.
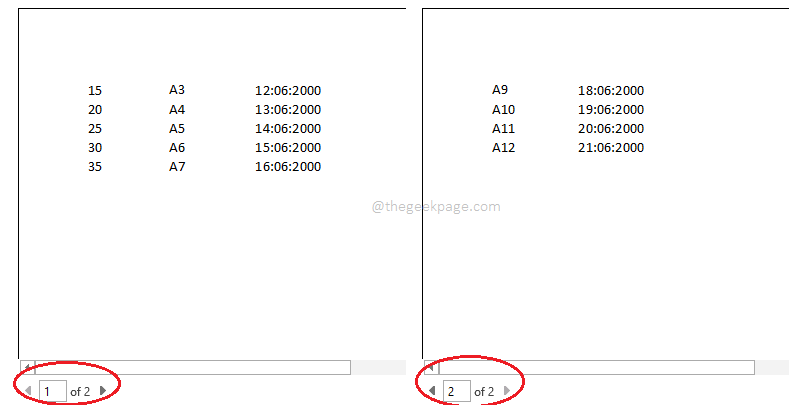
Sectie 4: Het hele afdrukgebied wissen
Stel nu dat u alle afdrukgebieden die u hebt ingesteld wilt verwijderen en in plaats daarvan het hele document wilt afdrukken.In dergelijke gevallen moet u alle afdrukgebieden wissen die u hebt gemaakt.Klik daarvoor zoals gewoonlijk op het tabblad PAGINALAYOUT bovenaan.Klik op de vervolgkeuzelijst Afdrukgebied en klik vervolgens op de optie Afdrukgebied wissen.
Dat is het.Al uw afdrukgebieden zijn nu gewist en u kunt nu vrij uw hele document afdrukken zonder dat het afdrukgebied problemen veroorzaakt.Genieten van!
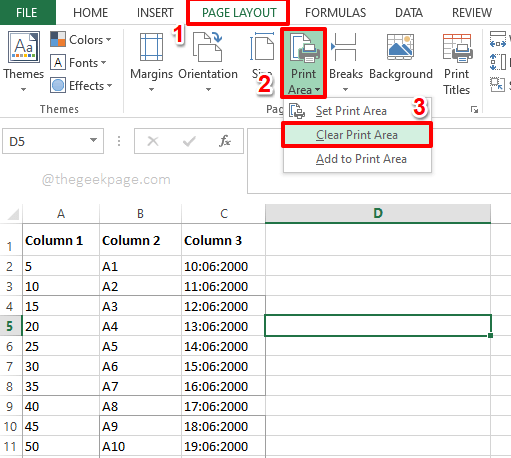
Als je vastloopt bij een van de stappen, laat dan een reactie achter, we helpen je graag verder.Bedankt voor het lezen.
U kunt deze pc-reparatietool ook downloaden om elk pc-probleem te lokaliseren en op te lossen:Stap 1 -Download de Restoro PC Reparatie Tool van hierStap 2 - Klik op Scan starten om elk pc-probleem automatisch te vinden en op te lossen.

