Adres incompatibel met het gevraagde protocol (10047-fout) Fix
Bijgewerkt in januari 2024: Krijg geen foutmeldingen meer en vertraag je systeem met onze optimalisatietool. Haal het nu op - > deze link
- Download en installeer de reparatietool hier.
- Laat het uw computer scannen.
- De tool zal dan repareer je computer.
Sommige Windows-gebruikers hebben geklaagd over een fout tijdens het verbinden met de torrent-client vanaf hun computer.Het foutbericht lijkt te zijn "Verbindingsfout: er is een adres gebruikt dat niet compatibel is met het aanvraagprotocol. (10047)" in het foutenrapport.Er zijn enkele mogelijke redenen die u de schuld kunt geven, zoals onregelmatige netwerkconnectiviteit, app-blokkering door Windows Firewall of antivirus (inclusief Windows Security) die de app blokkeert.Zonder op de redenen te letten, volgen hier enkele snelle oplossingen voor het probleem.
Oplossingen -
1.Controleer de algehele netwerkconnectiviteit.Test of je goed bent aangesloten.U moet een bandbreedtetest op uw netwerk uitvoeren om dit te controleren.
2.Als u problemen ondervindt bij het overzetten van bestanden via Bluetooth, probeer het dan te ontkoppelen en vervolgens te repareren.
Belangrijke opmerkingen:
U kunt nu pc-problemen voorkomen door dit hulpmiddel te gebruiken, zoals bescherming tegen bestandsverlies en malware. Bovendien is het een geweldige manier om uw computer te optimaliseren voor maximale prestaties. Het programma herstelt veelvoorkomende fouten die kunnen optreden op Windows-systemen met gemak - geen noodzaak voor uren van troubleshooting wanneer u de perfecte oplossing binnen handbereik hebt:
- Stap 1: Downloaden PC Reparatie & Optimalisatie Tool (Windows 11, 10, 8, 7, XP, Vista - Microsoft Gold Certified).
- Stap 2: Klik op "Start Scan" om problemen in het Windows register op te sporen die PC problemen zouden kunnen veroorzaken.
- Stap 3: Klik op "Repair All" om alle problemen op te lossen.
Fix 1 - Reset de Windows-sockets
Slechte TCP- of IP-gegevens kunnen de schuld zijn van dit ongeluk.U moet dus enkele opdrachten uitvoeren om de Windows-sockets opnieuw in te stellen.
1.Druk op de Windows-logotoets en de R om "Uitvoeren" te openen.
2.Schrijf vervolgens "cmd" en druk tegelijkertijd op Shift+Ctrl+Enter om de opdrachtprompt met beheerdersrechten te openen.
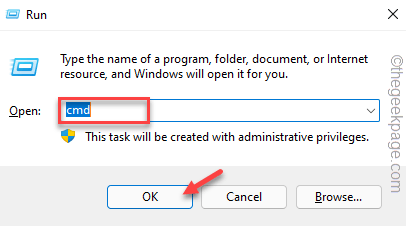
3.Wanneer het opdrachtpromptvenster op uw scherm verschijnt, plakt u deze codes één voor één en drukt u op Enter om deze uit te voeren.
Hiermee wordt het diagnostische hulpprogramma NETBIOS over TCP op uw computer uitgevoerd.
nbtstat -R nbtstat -RR
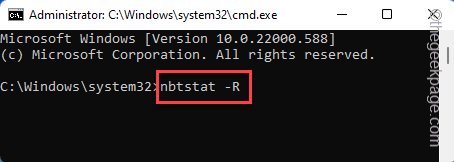
4.Nu kunt u de Windows-sockets resetten.Plak deze opdrachten in de terminal en druk op Enter om alle opdrachten uit te voeren.
netsh int reset allnetsh int ip resetnetsh winsock reset
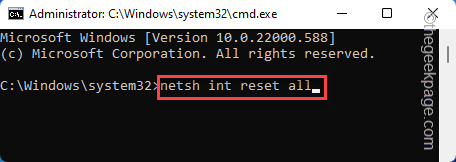
Zodra Windows klaar is met het resetten van de sockets, ziet u de melding 'Start de computer opnieuw op om deze actie te voltooien'. bericht is verschenen op de terminal.
Sluit de opdrachtpromptterminal.Start vervolgens uw computer opnieuw op.
Oplossing 2 - Vermijd het gebruik van het IPV6-netwerk
Het IPV4-netwerkadres en de niet-overeenkomende IPV6-socket kunnen dit netwerkprobleem veroorzaken.
1.Druk eerst tegelijkertijd op de Win-toets + R-toetsen.
2.Typ vervolgens dit woord en druk op Enter.
ncpa.cpl
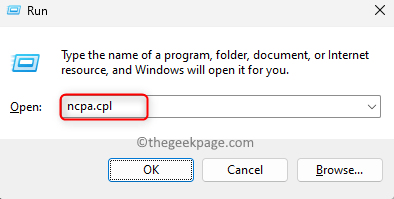
3.De pagina Netwerkverbindingen bevat alle netwerkadapters.
4.Tik nu met de rechtermuisknop op de netwerkadapter en tik op "Eigenschappen".
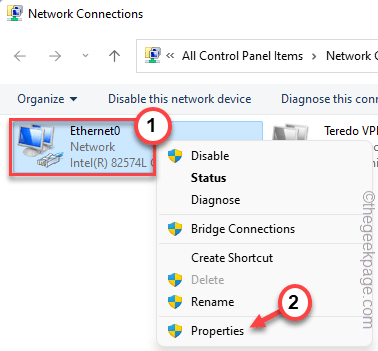
5.Verwijder nu het vinkje bij "Internet Protocol versie 6 (TCP/IPv6)".
6.Klik vervolgens op "OK".
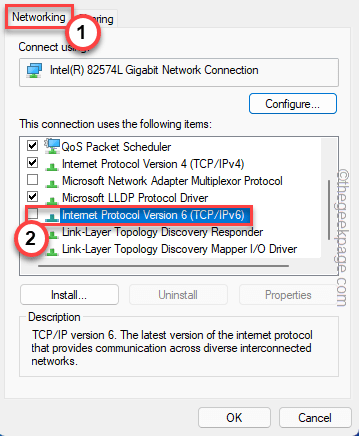
Hiermee worden de instellingen van de netwerkadapter gereset.Zodra dat is gebeurd, start u de torrent en test u.
Fix 3 - Flush de DNS-configuratie
U kunt de DNS-configuratie van het netwerk doorspoelen en testen.
1.U moet de CMD-terminal openen met beheerdersrechten.
2.Tik vervolgens met de rechtermuisknop op de "Opdrachtprompt" in de zoekresultaten en klik op "Als administrator uitvoeren".

3.Nutsvoorzieningen,kopieer en plak deze codes een voor een in de terminal en druk op Enter om deze codes een voor een uit te voeren.
ipconfig /flushdnsipconfig /registerdnsipconfig /releaseipconfig /renew
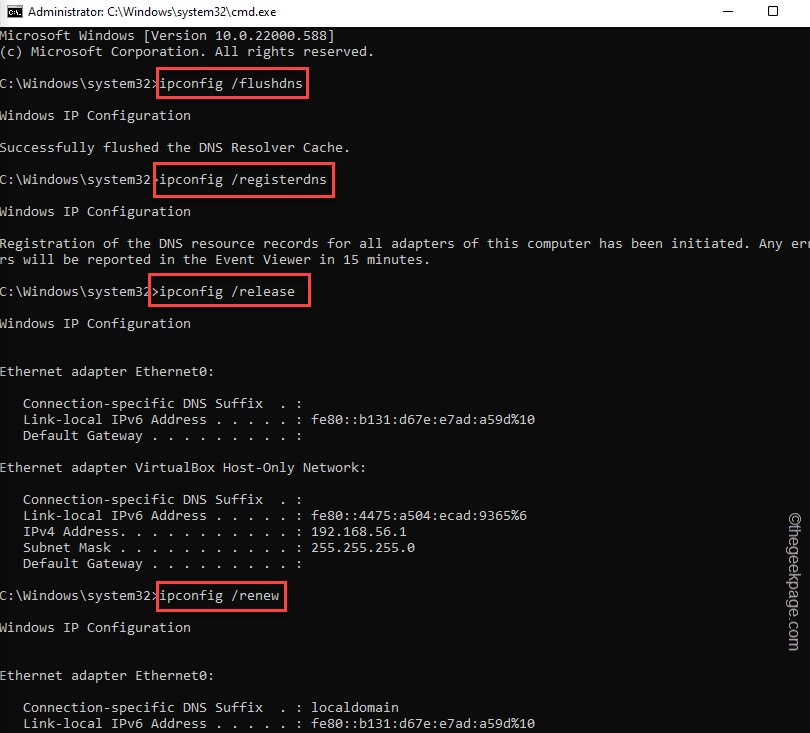
De huidige DNS-configuratie spoelt en wordt vernieuwd zodra u alle vier de codes uitvoert. Start nu de torrent-client opnieuw en test.
Oplossing 4 - Deblokkeer de firewallpoort
Als de firewall de poort en de app blokkeert, kunt u de poort die u gebruikt handmatig op de witte lijst zetten.
Stap 1 De poort whitelisten in de firewall
De poort die de torrent-client gebruikt, kan worden geblokkeerd door de firewall.U kunt de poort op de witte lijst zetten in de instellingen van de firewall.
Eerst moet u weten welke poort de app gebruikt.Meestal kun je de specifieke poort vinden in de torrent-instellingen.
A.ONTGRENDEL DE POORT
1.Start de torrent-client.
2.Wanneer dat wordt geopend, gaat u naar "Extra" in de menubalk en klikt u op "Opties".
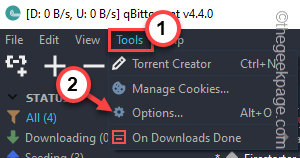
3.Op de pagina Opties, op de pagina "Verbindingen", kunt u de poort vinden die u gebruikt.
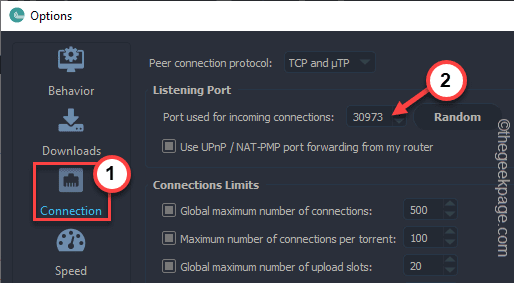
Nu, als je eenmaal de specifieke poort hebt genoteerd, sluit je de torrent-instellingen.
4.Nadat u het poortnummer hebt genoteerd, drukt u tegelijkertijd op de Win-toets + R-toetsen.
5.Schrijf vervolgens en klik op "OK".
firewall.cpl

6.Ga naar de Firewall-instellingen en klik op "Geavanceerde instellingen".
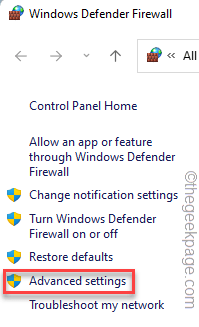
7.Klik nu in het linkerdeelvenster op "Inkomende regel".
8.Klik vervolgens op "Nieuwe regel..." om een nieuwe regel aan te maken.
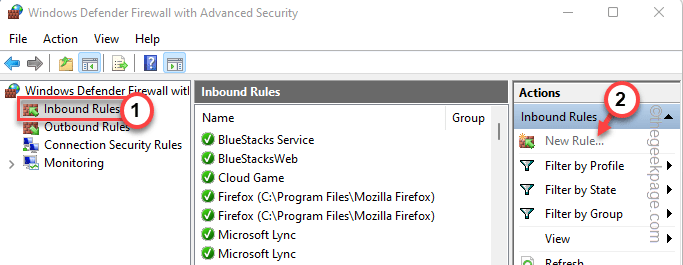
9.Op de pagina Wizard Nieuwe inkomende regel, van de pagina "Regeltype" naar "Poort".
10.Tik vervolgens op "Volgende" om verder te gaan.
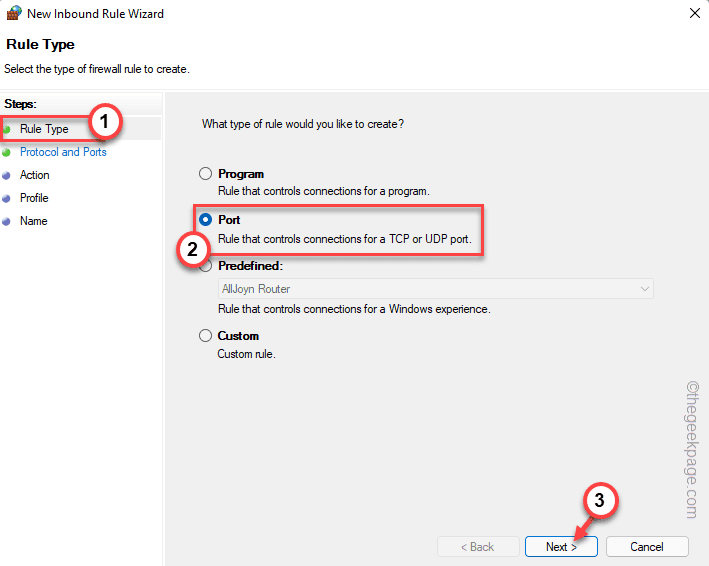
11.Komende op de volgende stap, het tabblad 'Protocol en poorten', selecteert u de "TCP".
12.Selecteer vervolgens de "Specifieke lokale poorten:" en stel deze in op de poort die u eerder hebt genoteerd.Klik op "Volgende".
[In ons geval is dat "30973". ]
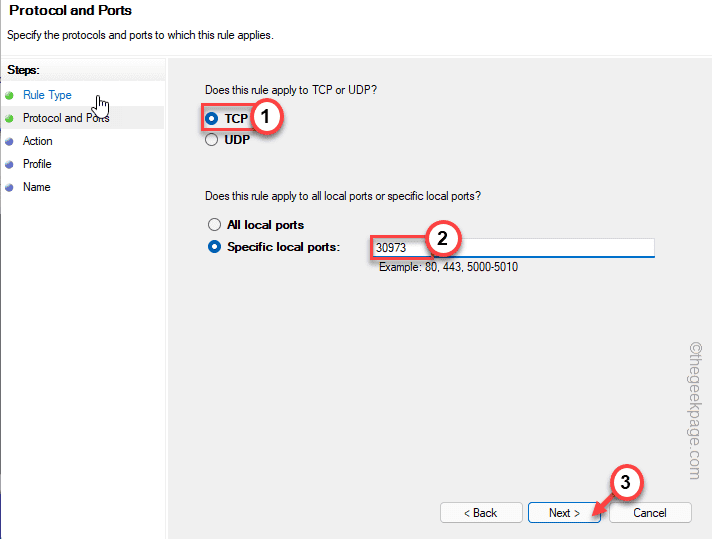
13.Zodra u zich op het tabblad 'Actie' bevindt, kiest u de instelling 'De verbinding toestaan'.
14.Klik vervolgens op "Volgende" om verder te gaan.
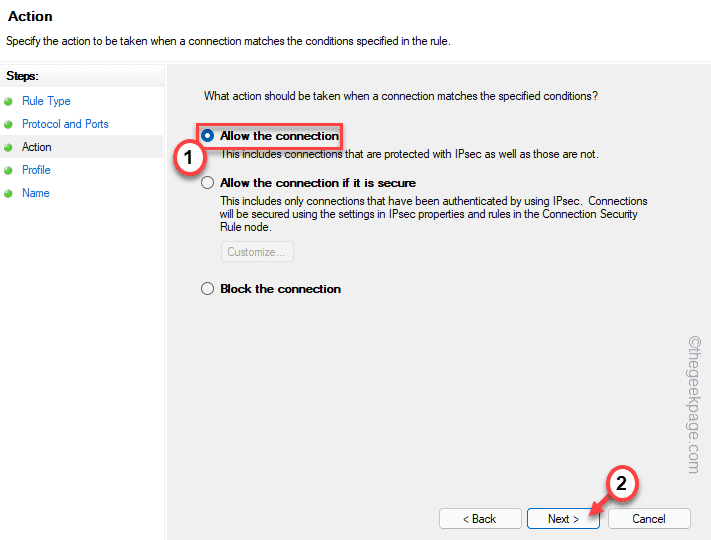
15.Op de profielpagina kunt u alle drie de netwerktypen "Domein", "Privé" en "Openbaar" aanvinken.
16.Klik vervolgens op "Volgende" om naar de laatste stap te gaan.
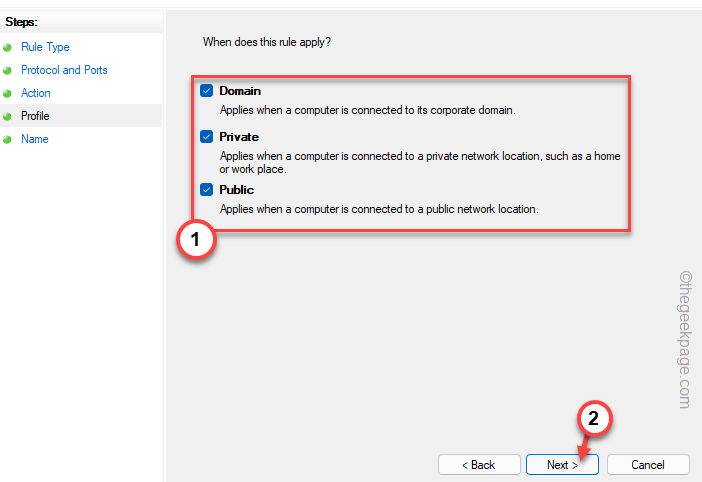
17.Wanneer u zich in de laatste stap bevindt, geeft u de regel elke gewenste naam.
18.Klik ten slotte op "Voltooien" om het proces te voltooien.
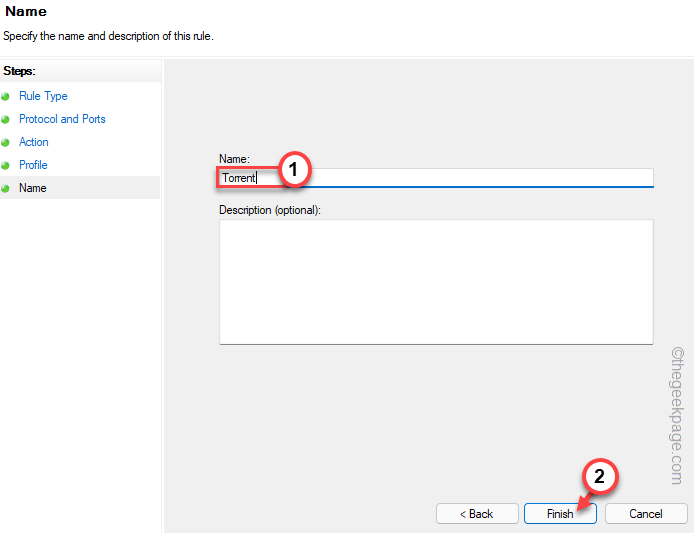
Op deze manier hebt u met succes een regel voor de poort gemaakt om de verbinding toe te staan.
Sluit nu alle geopende vensters.Start vervolgens uw computer opnieuw op.Nadat de computer opnieuw is opgestart, kunt u een netwerkverbindingstest uitvoeren om dit te controleren.
B.STA DE APP TOE
Nu moet je ervoor zorgen dat de app is toegestaan in je netwerk.
1.Druk gewoon tegelijkertijd op de Win-toets + R-toetsen.
2.Schrijf vervolgens en klik op "OK".
firewall.cpl

3.Wati voor de Firewall-instellingen om te openen.Wanneer dat het geval is, klikt u op "Een app of functie toestaan via Windows Defender Firewall" om er toegang toe te krijgen.
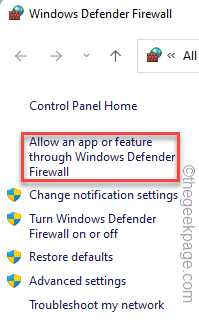
4.U moet op "Instellingen wijzigen" tikken, zodat u een wijziging kunt aanbrengen in de lijst met firewallregels.
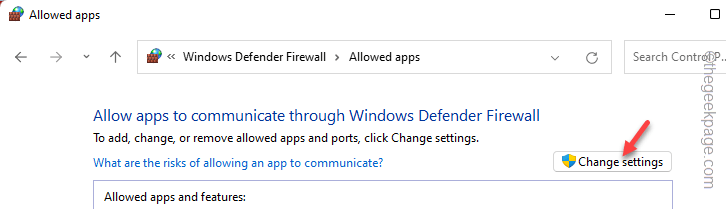
5.Blader vervolgens door de apps en zoek naar de torrent-client.
6.Vink vervolgens de vakjes 'Openbaar' en 'Privé' naast de app aan.
[Hoewel het niet wordt aanbevolen om torrent-clients te gebruiken in een openbaar netwerktype.U kunt dus het vakje Openbaar uitschakelen.]
7.Tik vervolgens op "OK" om dit op te slaan.
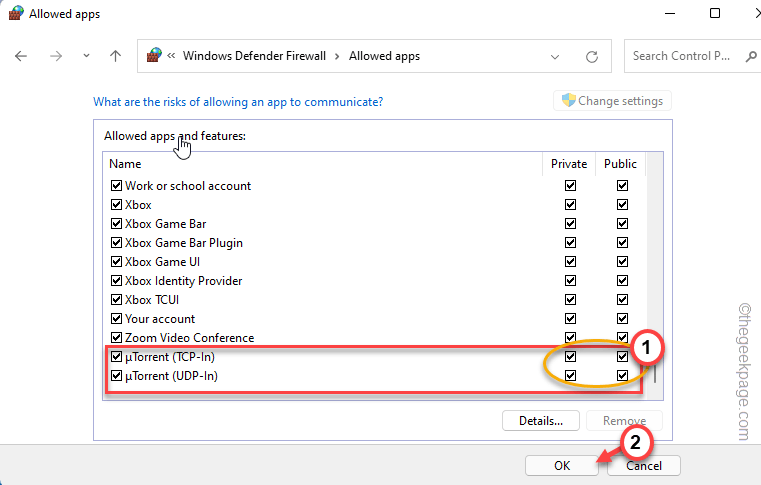
8.Maar wat als je de torrent-client daar niet kunt zien?Klik in dat geval op "Een andere app toestaan..."
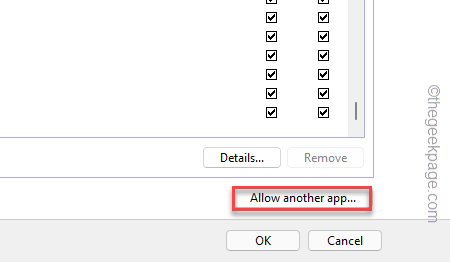
9.Klik nu op "Bladeren".
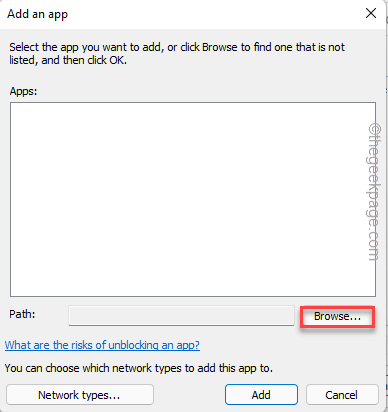
10.Navigeer daarna naar de locatie waar je de torrent-client hebt geïnstalleerd.
[
De standaardlocatie van de installatie is -
C:Users%gebruikersnaam%AppDataRoaminguTorrent
]
11.Selecteer daar nu het uitvoerbare hoofdbestand en klik op "Openen".
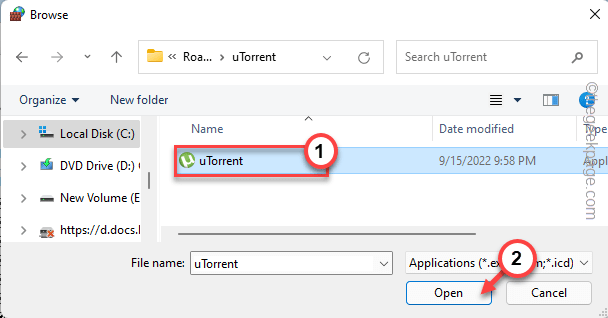
Nu kunt u het uitvoerbare bestand toestaan via privé- en openbare netwerken (stap 5 tot stap 7).
Stap 2 Sluit de app uit in SECURITY
Windows-beveiliging kan sommige vijandige componenten van de torrent-toepassing detecteren en blokkeren.
1.Druk op de Win-toets en typ "beveiliging".
2.Klik vervolgens op "Windows-beveiliging".
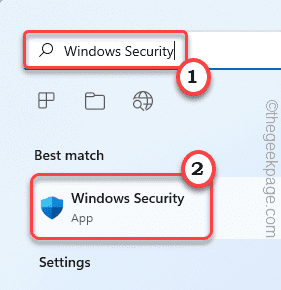
3.Wanneer de Windows-beveiligingspagina wordt geopend, klikt u op "Beveiliging tegen virussen en bedreigingen".
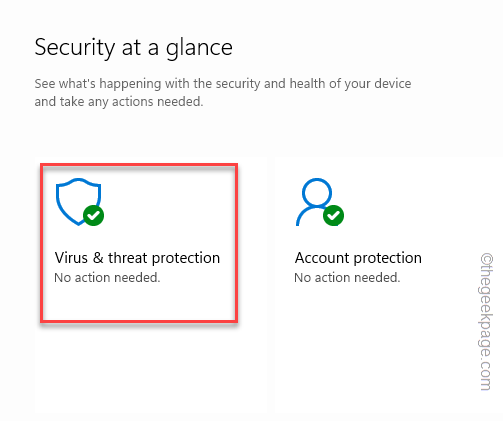
4.Ga vervolgens naar het tabblad 'Instellingen voor bescherming tegen virussen en bedreigingen' en klik op 'Instellingen beheren'.
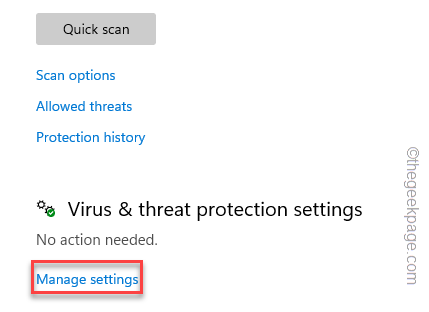
5.Scrol nu aan de rechterkant omlaag naar de lijst 'Uitsluitingen' en klik op 'Uitsluitingen toevoegen of verwijderen'.
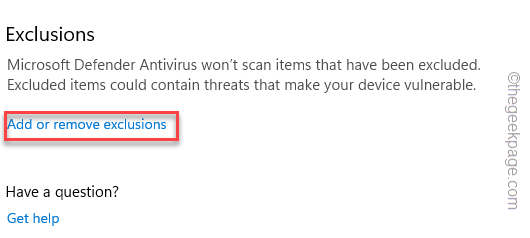
6.Klik vervolgens op de optie "Toevoegen en uitsluiten".
7.Kies "Bestand" in de vervolgkeuzelijst.
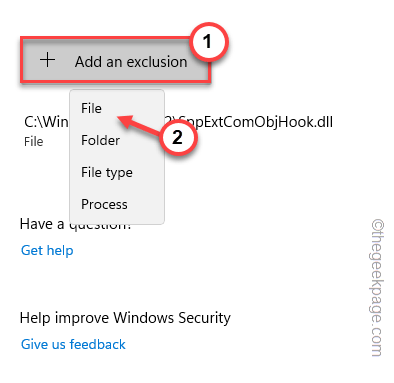
8.Navigeer nu naar de locatie van het antivirusprogramma en klik op "Openen".
Gewoonlijk is de standaardlocatie van torrent -
C:Users%usersname%AppDataRoaminguTorrent
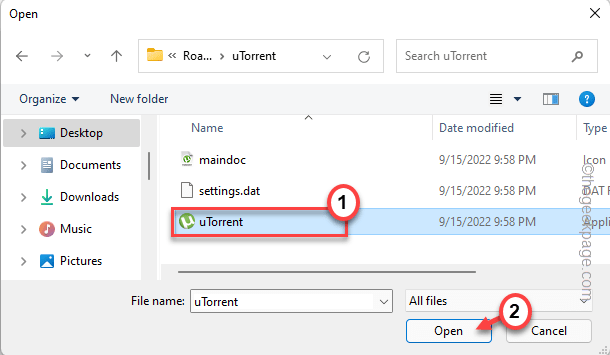
Op deze manier hebt u de toepassing uitgesloten van de Windows-beveiligingslijst.
Zodra u het in de lijst hebt opgenomen, sluit u de Widows-beveiligingspagina.Probeer nu de torrent te starten en te testen.
Oplossing 5 - Schakel de antivirus uit of verwijder deze
Het antivirusprogramma kan voorkomen dat het programma correct verbinding maakt met het netwerk.
1.Sluit eerst de torrent-client of de app waarin u met dit probleem wordt geconfronteerd.
2.Klik gewoon op het pijlpictogram in de rechterbenedenhoek van de taakbalk.
3.U kunt daar het antiviruspictogram zien.
4.Tik met de rechtermuisknop op de antivirussoftware en tik op 'Beveiliging onderbreken'om de antivirus tijdelijk te onderbreken.

Start nu de torrent-applicatie en probeer iets te downloaden.
Test of het netwerk goed werkt.
Maar als de antivirus de netwerktoegang nog steeds blijft blokkeren, kunt u de antivirus van uw computer verwijderen.
1.Druk eerst samen op de Win-toets + R-toetsen.
2.Schrijf vervolgens "appwiz.cpl" en klik op "OK".

3.Zoek naar de antivirus-app in de lijst met geïnstalleerde apps.
4.Klik vervolgens met de rechtermuisknop op de antivirus en tik op "Verwijderen".
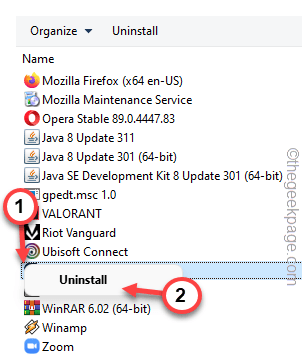
Volg gewoon de stappen op het scherm om de antivirus volledig van uw computer te verwijderen.
Maar zelfs als u de antivirus hebt verwijderd, blijven sommige onderdelen daar totdat u het systeem opnieuw opstart.Start het systeem dus opnieuw op.

