Aangepaste lettertypen installeren in Google Documenten
Bijgewerkt in januari 2024: Krijg geen foutmeldingen meer en vertraag je systeem met onze optimalisatietool. Haal het nu op - > deze link
- Download en installeer de reparatietool hier.
- Laat het uw computer scannen.
- De tool zal dan repareer je computer.
Google Docs is populair geworden in school- en werkomgevingen omdat het alle functionaliteit biedt die van een tekstverwerker mag worden verwacht.Met Google Docs kunt u documenten, cv's en projectvoorstellen maken en tegelijkertijd samenwerken met andere gebruikers over de hele wereld.
Het is u misschien opgevallen dat Google Docs niet alle functies van Microsoft Word bevat, maar wel de mogelijkheid biedt om uw documenten aan te passen.Het gebruik van het juiste lettertype kan het uiterlijk van uw document veranderen en het aantrekkelijk maken.Google Documenten biedt een groot aantal lettertypen waaruit u iedereen kunt kiezen op basis van uw voorkeur.
Als u aangepaste lettertypen aan Google Documenten wilt toevoegen, lees dan dit artikel.In dit artikel hebben we twee methoden besproken die u kunnen helpen bij het toevoegen van aangepaste lettertypen aan Google Documenten.
Belangrijke opmerkingen:
U kunt nu pc-problemen voorkomen door dit hulpmiddel te gebruiken, zoals bescherming tegen bestandsverlies en malware. Bovendien is het een geweldige manier om uw computer te optimaliseren voor maximale prestaties. Het programma herstelt veelvoorkomende fouten die kunnen optreden op Windows-systemen met gemak - geen noodzaak voor uren van troubleshooting wanneer u de perfecte oplossing binnen handbereik hebt:
- Stap 1: Downloaden PC Reparatie & Optimalisatie Tool (Windows 11, 10, 8, 7, XP, Vista - Microsoft Gold Certified).
- Stap 2: Klik op "Start Scan" om problemen in het Windows register op te sporen die PC problemen zouden kunnen veroorzaken.
- Stap 3: Klik op "Repair All" om alle problemen op te lossen.
Methode 1 - Nieuwe aangepaste lettertypen toevoegen aan Google Documenten
Bij deze methode voegt u lettertypen toe die worden aangeboden door Google Docs.Het voordeel is dat u kunt kiezen uit een groot aantal lettertypen die beschikbaar zijn in Google Docs.
1.Open uw webbrowser en typ docs.google.com in de navigatiebalk om naar de startpagina van Documenten te gaan.
U moet inloggen op uw Google-account.
2.U kunt elk document kiezen dat al aanwezig is door op het gewenste bestand te klikken in Recente documenten.
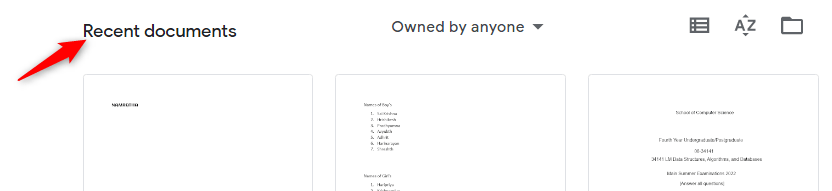
Of maak een nieuw leeg document aan door op het plusteken (+) te klikken.
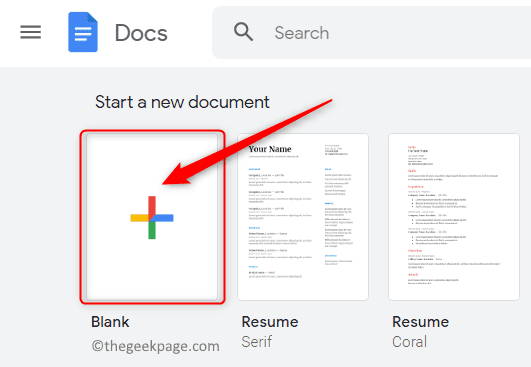
U kunt ook een nieuw document maken met behulp van een van de sjablonen die worden aangeboden door Google Documenten.
3.Nadat het document is geopend, ziet u een vak met het lettertype dat momenteel wordt gebruikt op de werkbalk bovenaan.
Klik op de neerwaartse pijl in dit vak om het vervolgkeuzemenu te openen.Dit menu toont alle andere lettertypen die beschikbaar zijn voor gebruik.
De lettertypen die hier worden weergegeven, zijn de lettertypen die zijn gedownload van de lettertypen die worden aangeboden door Google Docs.
4.Klik in het vervolgkeuzemenu op de eerste optie Meer lettertypen.
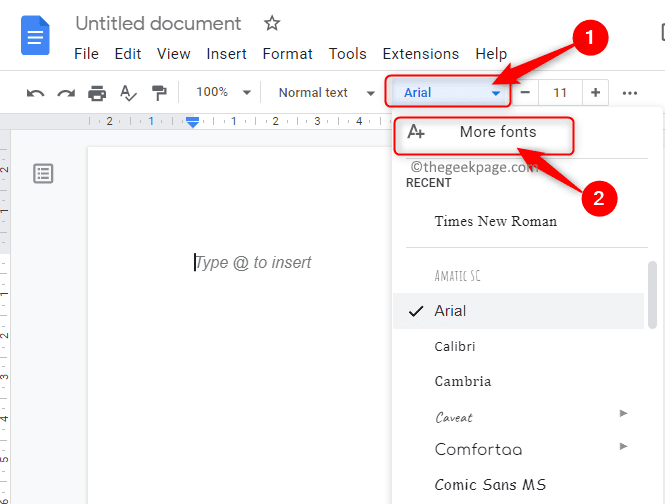
Dit opent het venster Lettertypen.
U kunt alle lettertypen zien die beschikbaar zijn met Google Docs maar niet door u zijn gedownload aan de linkerkant van dit lettertypen-venster.
Terwijl aan de rechterkant de lettertypen worden weergegeven die zijn gedownload.
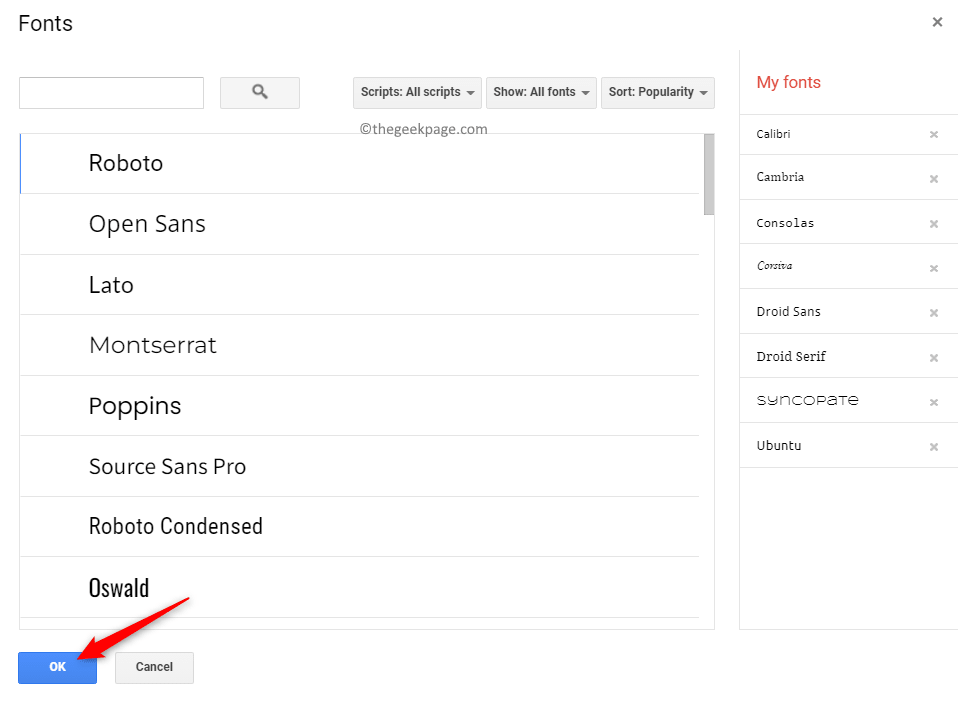
5.In het venster Lettertypen kunt u de lettertypen filteren en sorteren op basis van uw keuze.
- Filter op basis van scripts zoals Arabisch, Grieks, Hebreeuws, enzovoort.Klik op de knop Scripts om het script voor het lettertype te wijzigen.
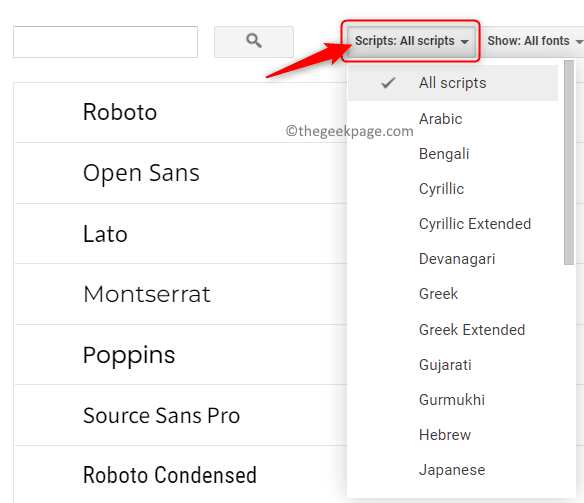
- Filter op typografie (d.w.z. het uiterlijk van uw lettertype) zoals Monospace, handschrift, enzovoort.Klik op de knop Weergeven om de lettertypen te zien op basis van typografie.
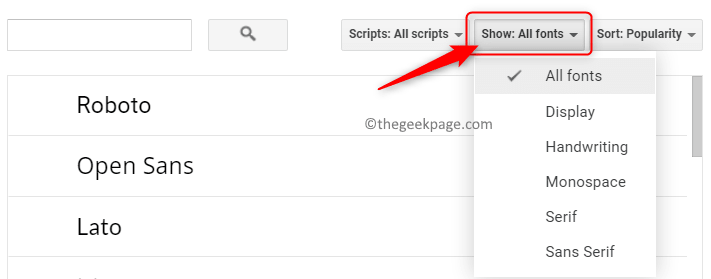
- Sorteer de lettertypen op basis van populariteit, datum toegevoegd, alfabetisch, enz.Om de meest populaire lettertypen in de lettertypelijst weer te geven, klikt u op de knop Sorteren en kiest u de optie Populariteit.
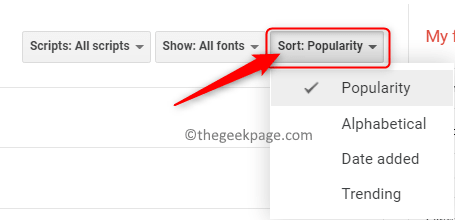
6.U ziet nu alle lettertypen op basis van de door u gekozen criteria.Klik op de lettertypen die u aan de lijst wilt toevoegen.
Klik na het toevoegen van de lettertypen op OK.
7.Deze nieuwe lettertypen zijn nu zichtbaar in de vervolgkeuzelijst op de werkbalk Lettertype.
Deze lettertypen kunnen nu overal in uw Google Docs-document worden gebruikt.
Methode 2 - Nieuwe Google Docs-lettertypen toevoegen met de Extensis Fonts-add-on
Bij deze methode zullen we een extensie/add-on genaamd Extensis Fonts in Google Docs installeren om nieuwe lettertypen te vinden die kunnen worden gebruikt.
1.Ga naar de startpagina van Google Documenten zoals in stap 1 hierboven.
Open een nieuw document of een bestaand document zoals aangegeven in stap 2 in methode 1.
2.Klik bovenaan de pagina op het tabblad Extensies naast Tools.
Selecteer Add-ons in het menu dat wordt weergegeven en kies vervolgens Add-ons ophalen.
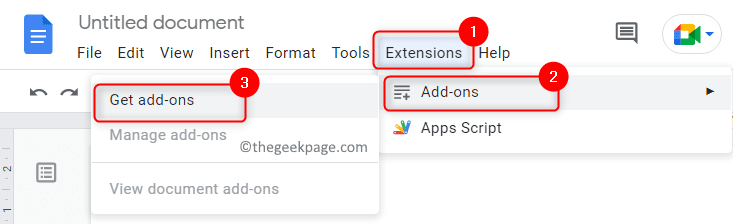
3.In het geopende Google Workspace Marketplace-venster kunt u zoeken naar de benodigde add-on.
Typ Extensis Fonts in het zoekvak boven aan het venster Add-ons.
Tik op Extensis Fonts in het weergegeven zoekresultaat.
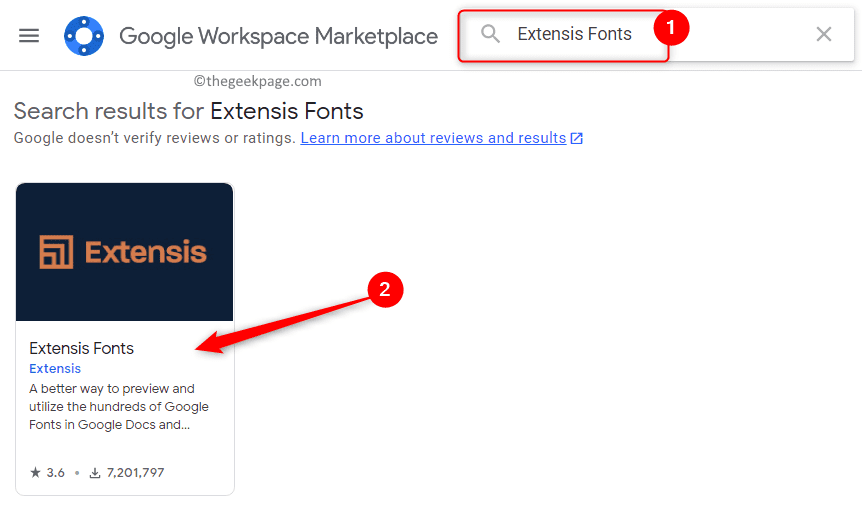
4.Door erop te klikken, wordt een pagina geopend met de details over deze add-on.
Klik op deze pagina op de knop Installeren bovenaan om deze add-on te installeren.
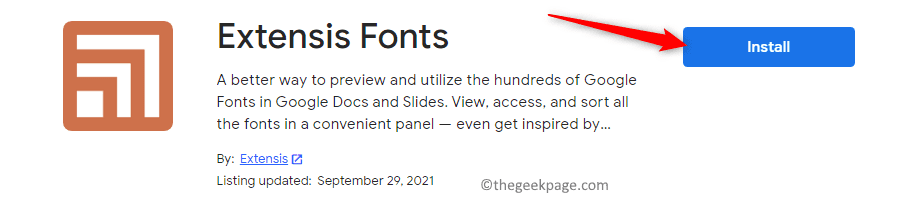
Klik op Doorgaan in het dialoogvenster dat verschijnt om installatierechten te vragen.
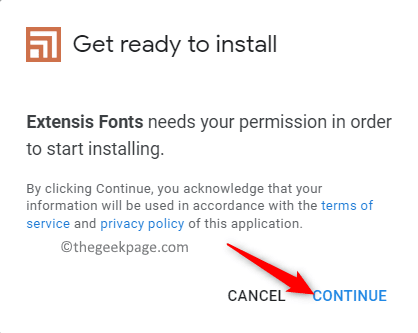
Log in op het Google-account dat wordt gebruikt om toegang te krijgen tot Google Documenten.
Nadat u zich hebt aangemeld, geeft u Extensis Fonts toegangsrechten voor uw Google-account door op de knop Toestaan te klikken.
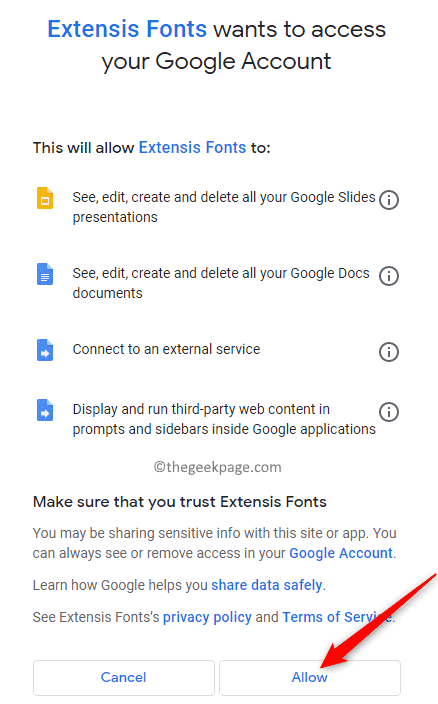
5.Er verschijnt een dialoogvenster dat aangeeft dat Extensis Fonts is geïnstalleerd.Klik op Volgende.
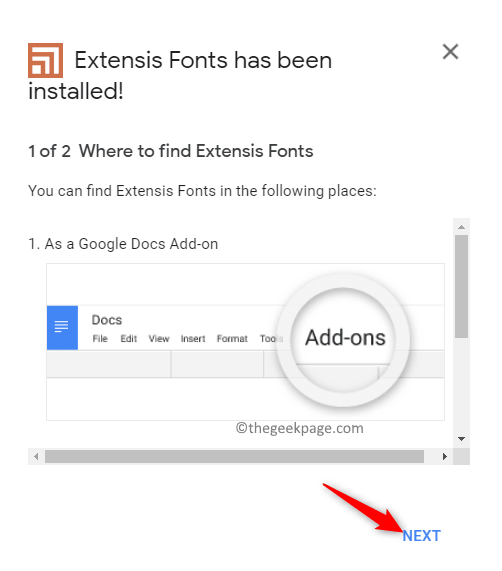
Klik ten slotte op Gereed om de add-on in Google Docs te gaan gebruiken.
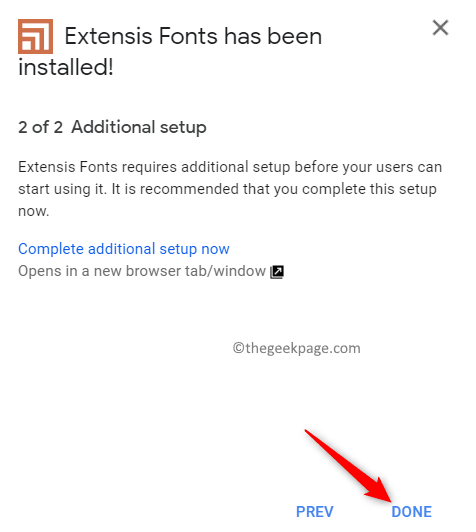
Sluit dit venster en keer terug naar uw document in Google Docs.
6.Klik nu op het tabblad Extensies om de add-on te gaan gebruiken.
Er wordt een menu geopend met daarin Extensis Fonts.Klik op Extensis Fonts en kies Start.
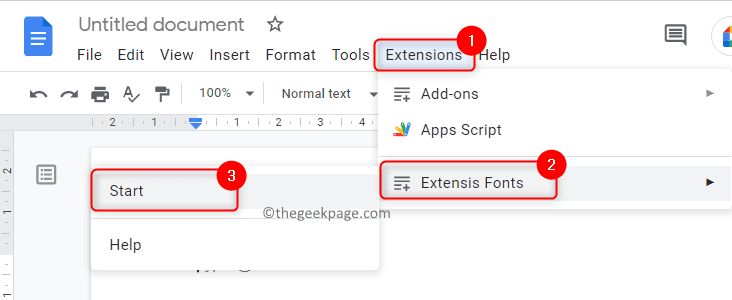
Aan de rechterkant van het venster wordt een paneel geopend dat een voorbeeld geeft van alle Extensis-lettertypen.
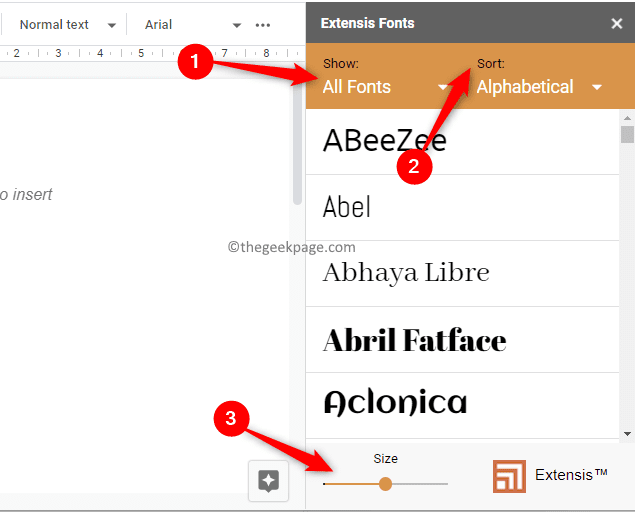
7.Zoals vermeld in methode 1 hierboven, kunnen lettertypen in dit paneel worden gefilterd en gesorteerd.
Gebruik de optie Weergeven om lettertypen te filteren op basis van typografie.
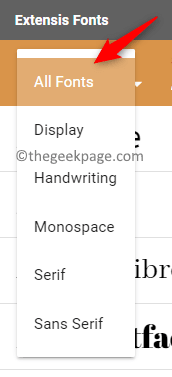
U kunt de optie Sorteren gebruiken om de op lettertypen gebaseerde populariteit, trending enzovoort te sorteren.
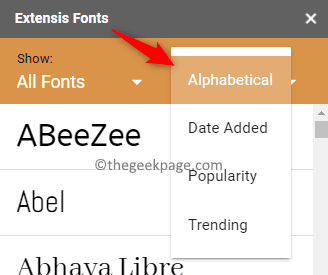
Onderaan dit lettertypepaneel aan de rechterkant bevindt zich een schuifregelaar om de lettergrootte aan te passen.
8.Om het lettertype toe te passen, kiest u eerst de tekst in het document waarop het lettertype moet worden toegepast.
Klik vervolgens op het lettertype in de lijst om het toe te passen op de tekst in uw document.
Dat is het!
Bedankt voor het lezen.
We hopen dat dit artikel u heeft geholpen bij het aanpassen en beheren van het uiterlijk van uw document in Google Documenten door aangepaste lettertypen te installeren.Reageer en laat ons uw mening en mening weten met betrekking tot het installeren van aangepaste lettertypen in Google Documenten.
U kunt deze pc-reparatietool ook downloaden om elk pc-probleem te lokaliseren en op te lossen:Stap 1 -Download de Restoro PC Reparatie Tool van hierStap 2 - Klik op Scan starten om elk pc-probleem automatisch te vinden en op te lossen.

