9 manieren om Windows Mobiliteitscentrum op Windows 11 in te schakelen
Bijgewerkt in januari 2024: Krijg geen foutmeldingen meer en vertraag je systeem met onze optimalisatietool. Haal het nu op - > deze link
- Download en installeer de reparatietool hier.
- Laat het uw computer scannen.
- De tool zal dan repareer je computer.
Windows Mobiliteitscentrum of WMC is een geïntegreerd Windows-onderdeel dat de meest relevante informatie en instellingen voor draagbare en mobiele apparaten centraliseert.Deze informatie omvat audio-instellingen, batterijduur, stroompatronen, schermhelderheid en sterkte en status van het draadloze netwerk, afhankelijk van de hardware van het apparaat.
Met het Windows Mobiliteitscentrum kun je snel je instellingen aanpassen als je onderweg bent, dus het is handig om het bij de hand te hebben voor je laptop/pc.Maar helaas is WMC soms niet toegankelijk op Windows 11.Dus via dit artikel leert u hoe u Windows Mobiliteitscentrum op Windows 11 kunt inschakelen.
Lees ook: Probleem met wazig scherm oplossen op Windows 11
Belangrijke opmerkingen:
U kunt nu pc-problemen voorkomen door dit hulpmiddel te gebruiken, zoals bescherming tegen bestandsverlies en malware. Bovendien is het een geweldige manier om uw computer te optimaliseren voor maximale prestaties. Het programma herstelt veelvoorkomende fouten die kunnen optreden op Windows-systemen met gemak - geen noodzaak voor uren van troubleshooting wanneer u de perfecte oplossing binnen handbereik hebt:
- Stap 1: Downloaden PC Reparatie & Optimalisatie Tool (Windows 11, 10, 8, 7, XP, Vista - Microsoft Gold Certified).
- Stap 2: Klik op "Start Scan" om problemen in het Windows register op te sporen die PC problemen zouden kunnen veroorzaken.
- Stap 3: Klik op "Repair All" om alle problemen op te lossen.
Windows Mobiliteitscentrum inschakelen op Windows 11
In dit deel van het artikel wordt besproken hoe u Windows Mobile Center op Windows 11 kunt inschakelen.Er zijn niet één maar meerdere manieren om dit te doen, waaronder-
1.Gebruik de zoekbalk
Het is de eenvoudigste manier om het Windows Mobiliteitscentrum op Windows 11 pc in te schakelen.U kunt altijd de zoekbalk gebruiken om de softwareprogramma's op uw Windows-apparaat te vinden.Laten we eens kijken hoe de zoekbalk het Windows Mobiliteitscentrum inschakelt.De stappen zijn-
- Open Start Menu en zoek naar Windows Mobiliteitscentrum.

- Klik op Windows Mobiliteitscentrum Windows 11 boven andere opties om het te openen.
2.Van batterijpictogram in het systeemvak
Het batterijpictogram op uw taakbalk is niet alleen handig om u het energieniveau van het apparaat te laten zien.U kunt het ook gebruiken om verschillende energiegerelateerde instellingen te configureren.U kunt ook het batterijpictogram gebruiken om het Mobiliteitscentrum in te schakelen.Daarvoor moet je doen is dat-
- Zoek het batterijpictogram in het systeemvak en klik er met de rechtermuisknop op om het te openen.
- U zult zien dat een van de beschikbare opties Windows Mobiliteitscentrum is; klik erop.
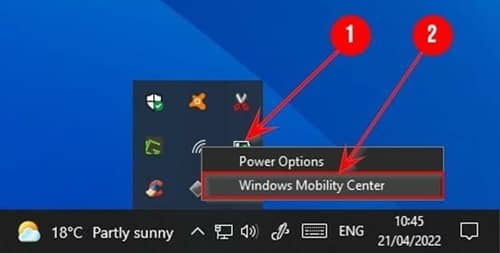
- Hiermee wordt WMC geopend op uw Windows 11.
3.Vanuit het dialoogvenster Uitvoeren
De Run Command Dialogue Box geeft eenvoudig toegang tot Windows-instellingen, tools en apps.Met behulp van deze tool kunt u in slechts 2 stappen elke Windows-instelling openen.Hier zijn de stappen voor hoe u deze tool kunt gebruiken om toegang te krijgen tot het Windows Mobiliteitscentrum-
- Druk op de combinatie Windows + Rtoets om het dialoogvenster Uitvoeren te openen.
- Typ in het dialoogvenster Uitvoeren mblctr.exe en klik op de knop OK om het Windows Mobiliteitscentrum te openen.
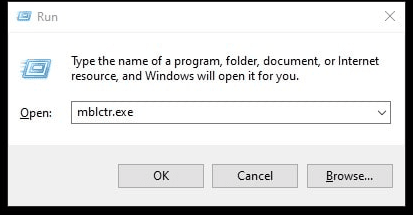
4.Gebruik het menu Snelle toegang
De snelste manier om tools zoals het Windows Mobiliteitscentrum te openen, is via het Quick Access-menu.Hier leest u hoe u het Windows Mobiliteitscentrum kunt inschakelen met het Quick Access Menu:
- Klik met de rechtermuisknop op het pictogram Start om het menu Snelle toegang te openen.
- Scroll naar beneden en zoek de optie Mobiliteitscentrum. Klik erop om Windows Mobiliteitscentrum te openen.
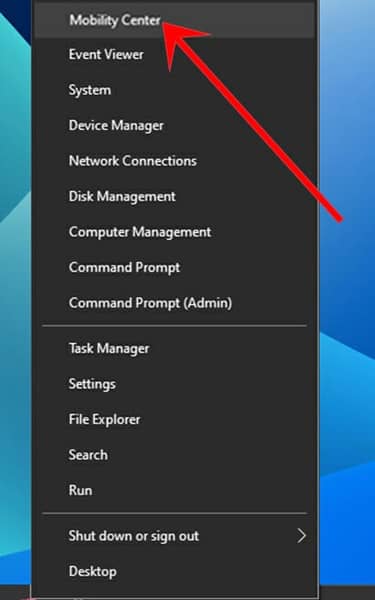
5.Systeeminstellingen gebruiken
De systeeminstellingen maken het gemakkelijk om toegang te krijgen tot verschillende softwareprogramma's op uw Windows-apparaat.Zo kunt u het Windows Mobiliteitscentrum openen via de systeeminstellingen:
- Open de app Instellingen door op de combo Windows + Ikey te drukken.
- Typ Windows Mobiliteitscentrum in het zoekvak en klik op de juiste optie.
6.Configuratiescherm gebruiken
Het configuratiescherm helpt u ook om toegang te krijgen tot de verschillende Windows-softwareprogramma's.Hier zijn de stappen voor het openen van Windows Mobiliteitscentrum via het configuratiescherm op uw Windows 11 pc-
- Zoek in het menu Start naar en open Configuratiescherm.
- Zoek naar Windows Mobile Center in het Configuratiescherm en selecteer de relevante optie.
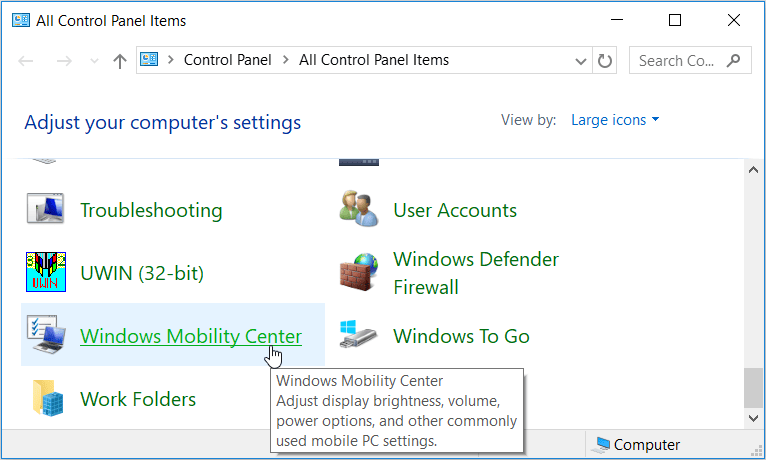
- Vanaf hier kunt u eenvoudig het Windows Mobiliteitscentrum inschakelen
7.Vanuit Taakbeheer
De Task Manager is een betrouwbaar hulpmiddel voor het beëindigen van softwareprogramma's en het analyseren van systeemprocessors.Hier leest u hoe het helpt bij het openen van Windows Mobiliteitscentrum-
- Druk op Ctrl+Shift+Esc om Taakbeheer te openen.
- Klik vervolgens op de optie Bestand in de linkerbovenhoek en selecteer Nieuwe taak uitvoeren.
- Typ nu mblctin het zoekvak en Enter om de WMC te openen.
8.De adresbalk van de bestandsverkenner gebruiken
De adresbalk van de bestandsverkenner bevindt zich boven de bestandenlijst en biedt het bestandspad van de huidige map.Het maakt het gemakkelijker om verschillende Windows-programma's te gebruiken.Hier zijn de stappen voor het openen van het Windows Mobiliteitscentrum-
- Druk op Windows + Ecombo om de Verkenner te openen.
- Typ vervolgens mblctr in de adresbalk van de Verkenner en druk op Enter om het Windows Mobiliteitscentrum te openen.

9.Een Windows Mobiliteitscentrum-snelkoppeling maken
Als u een snelle manier nodig hebt om toegang te krijgen tot het Windows Mobiliteitscentrum, kunt u ook een snelkoppeling voor deze tool maken op uw bureaubladscherm van Windows 11.Dus, hier zijn de stappen voor het maken van snelkoppelingen voor het Windows Mobiliteitscentrum-
- Klik met de rechtermuisknop op een lege ruimte op het bureaublad en selecteer Nieuw > Nieuwe snelkoppeling.
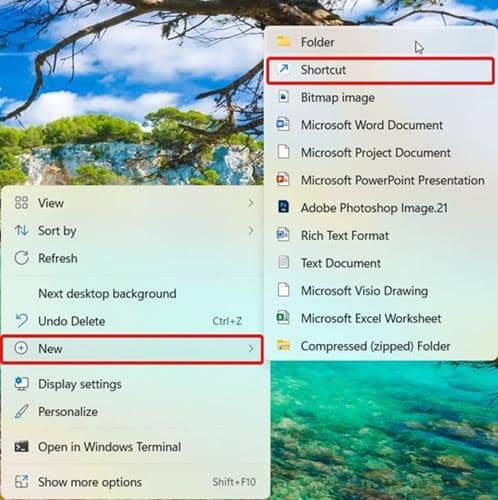
- Typ in het gegeven veld in de Wizard Snelkoppeling maken%windir%system32mblctrand doorgaan.
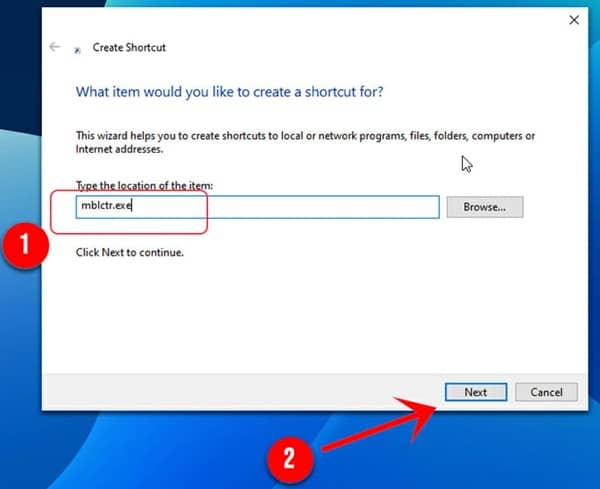
- Voer de naam van de snelkoppeling in als Windows Mobiliteitscentrum en klik op Voltooien.
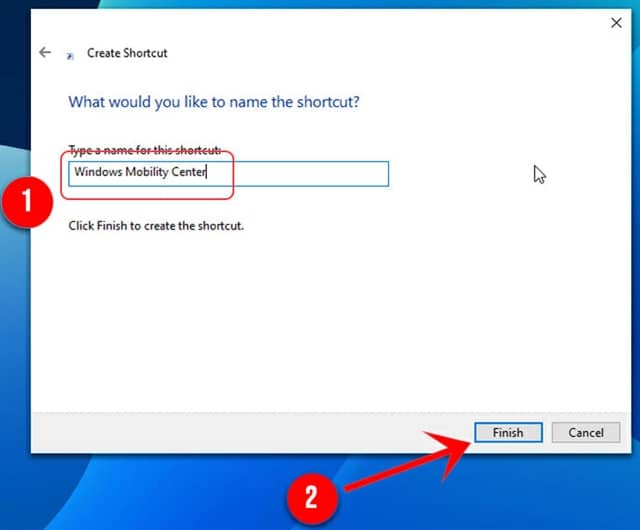
Conclusie
Dit waren enkele methoden om het Windows Mobiliteitscentrum op Windows 11 in te schakelen.Als u Windows Mobiliteitscentrum wilt inschakelen, kunt u de stappen volgen die in het artikel worden genoemd en u zult in staat zijn om dit te doen.

