9 manieren om Windows 10 te repareren Kan geen verbinding maken met wifi-netwerk 2022
Bijgewerkt in januari 2024: Krijg geen foutmeldingen meer en vertraag je systeem met onze optimalisatietool. Haal het nu op - > deze link
- Download en installeer de reparatietool hier.
- Laat het uw computer scannen.
- De tool zal dan repareer je computer.
9 manieren om Windows 10 te repareren Kan geen verbinding maken met wifi-netwerk 2022 - De meest voorkomende problemen die Windows 10-gebruikers ervaren, zijn wifi die geen verbinding kan maken met de foutmelding "Kan geen verbinding maken met dit netwerk", het netwerk wordt niet gedetecteerd , of zelfs wifi kan helemaal niet worden ingeschakeld. Zonder te weten wat de oorzaak was, zou het behoorlijk lastig zijn om hiermee om te gaan.
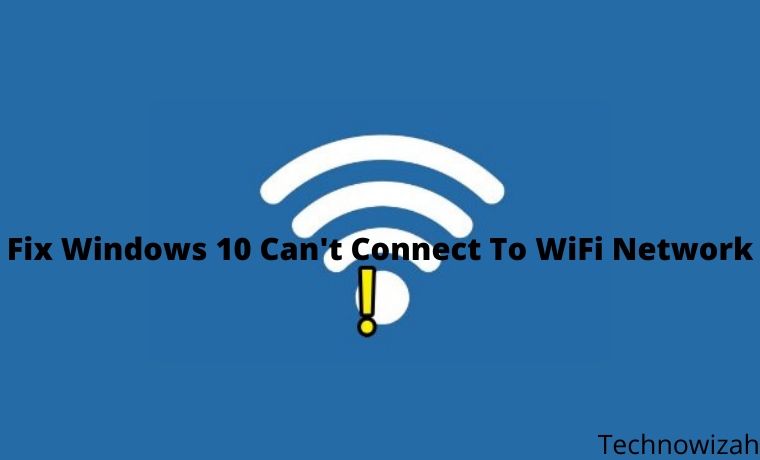
Hoe Windows 10 te repareren Kan geen verbinding maken met wifi-netwerk 2022
Bij deze gelegenheid zullen we proberen verschillende oplossingen te bieden die u kunt proberen om uw pc en laptop te repareren die geen verbinding kunnen maken met wifi.
WiFi is een draadloos netwerkprotocol dat we kunnen gebruiken om verbinding te maken met internet. Dankzij de huidige technologische vooruitgang is het krijgen van wifi-toegang geen luxe meer, we kunnen een smartphone of modem gebruiken om thuis ons eigen wifi-netwerk te creëren.
Naast toegang tot internet kunnen wifi-netwerken ook worden gebruikt voor het delen van bestanden tussen apparaten en het delen van printers. Zo gaat het werk sneller en is de plek waar we werken netter omdat er niet veel kabels nodig zijn om deze apparaten aan te sluiten.
Belangrijke opmerkingen:
U kunt nu pc-problemen voorkomen door dit hulpmiddel te gebruiken, zoals bescherming tegen bestandsverlies en malware. Bovendien is het een geweldige manier om uw computer te optimaliseren voor maximale prestaties. Het programma herstelt veelvoorkomende fouten die kunnen optreden op Windows-systemen met gemak - geen noodzaak voor uren van troubleshooting wanneer u de perfecte oplossing binnen handbereik hebt:
- Stap 1: Downloaden PC Reparatie & Optimalisatie Tool (Windows 11, 10, 8, 7, XP, Vista - Microsoft Gold Certified).
- Stap 2: Klik op "Start Scan" om problemen in het Windows register op te sporen die PC problemen zouden kunnen veroorzaken.
- Stap 3: Klik op "Repair All" om alle problemen op te lossen.
Hoe op te lossen Windows 10 kan geen verbinding maken met wifi
1.Apparaatbeheer openen
Verbindingsproblemen op wifi zijn vaak gerelateerd aan stuurprogramma's, daarom is het eerste dat we moeten proberen, ervoor te zorgen dat de wifi-stuurprogramma's op de laptop correct werken.
Open Apparaatbeheer door op de knop Start te klikken > apparaatbeheer in het zoekveld te typen > klikken op het programma Apparaatbeheer dat in het menu Start verschijnt.
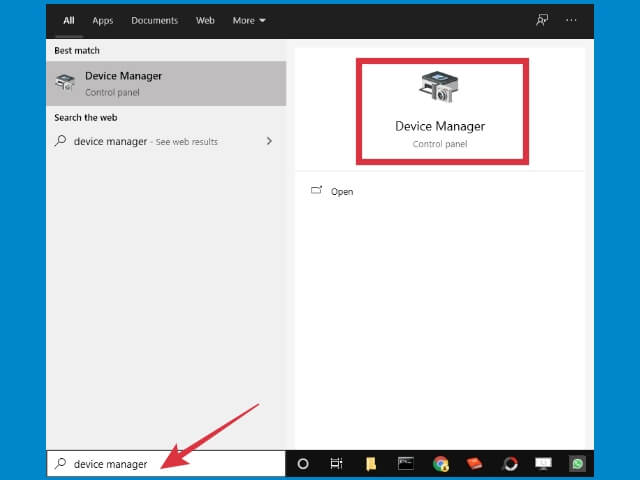
2.Zoek het wifi-stuurprogramma voor de laptop in Apparaatbeheer
Nadat u Apparaatbeheer hebt geopend, ziet u alle apparaten en hun stuurprogramma's op uw computer. Klik op de pijl op Netwerkadapters en zoek vervolgens uw WiFi-stuurprogramma.
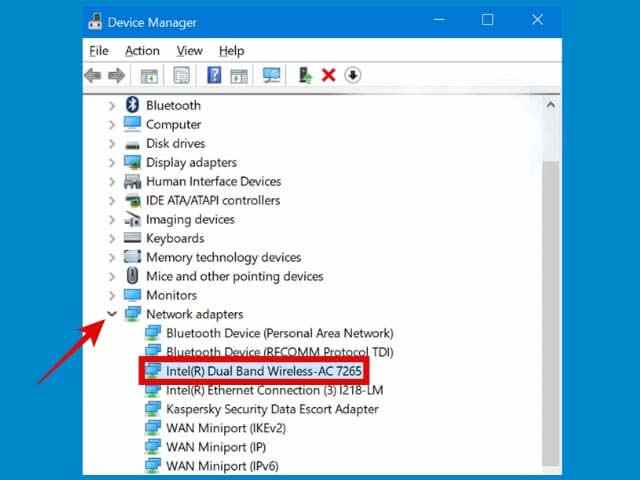
3.Controleer of er een fout in het stuurprogramma zit
Een beschadigd of verwijderd stuurprogramma kan ervoor zorgen dat wifi op de laptop verloren gaat. In Apparaatbeheer ziet het problematische stuurprogramma een geel uitroepteken. Dit betekent dat de bestuurder niet goed kan rijden, waardoor het apparaat waarmee hij rijdt niet meer werkt.
Kijk of het wifi-stuurprogramma op je laptop een geel pictogram heeft. Als dat het geval is, kan worden vastgesteld dat de bestuurder een probleem ondervindt.
4.Wi-Fi-stuurprogramma's verwijderen
U kunt het WiFi-stuurprogramma repareren door het stuurprogramma te verwijderen en vervolgens opnieuw te installeren.Op deze manier krijgen we een schone versie van het stuurprogramma om beschadigde bestanden te verwijderen.
Klik met de rechtermuisknop op het WiFi-stuurprogramma > selecteer vervolgens Apparaat verwijderen
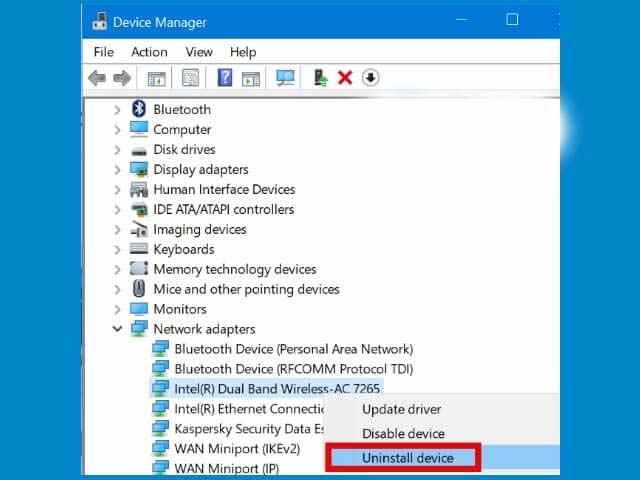
5.Herstart de computer
Nadat het stuurprogramma is verwijderd, is de laatste stap die u hoeft te doen de computer opnieuw op te starten. Nadat de computer opnieuw is opgestart, wordt het WiFi-stuurprogramma automatisch opnieuw geïnstalleerd door Windows.
Wat als de bovenstaande methode nog steeds niet werkt?
WiFi die geen verbinding kan maken op Windows 10 kan verschillende oorzaken hebben, dus de oplossing om het te repareren zal ook variëren, afhankelijk van de oorzaak van het probleem.
Om het zelf te kunnen repareren om te slagen, is geduld en grondigheid nodig.
Als je de eerste methode hebt geprobeerd, maar deze niet werkte, kun je enkele van de onderstaande oplossingen proberen.
1.Schakel de vliegtuigmodus in en vervolgens uit
Probeer eerst dit eenvoudige te doen voordat u iets anders probeert. Schakel de vliegtuigmodus op uw laptop in om alle beschikbare signalen uit te schakelen, schakel vervolgens de vliegtuigmodus uit en maak vervolgens opnieuw verbinding met het hotspot-netwerk.
Hoe u dit doet, is heel eenvoudig, klik eerst op de meldingsknop in de rechterhoek van de taakbalk.
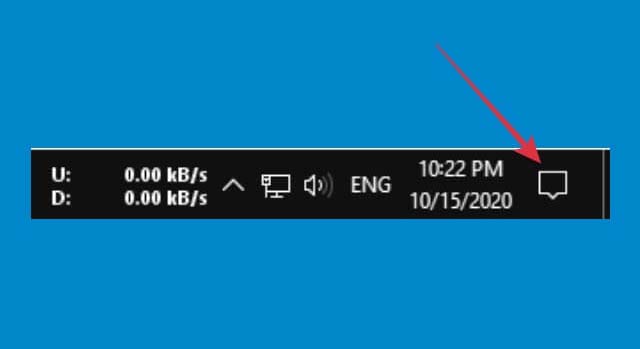
Klik vervolgens op de knop Vliegtuigmodus.
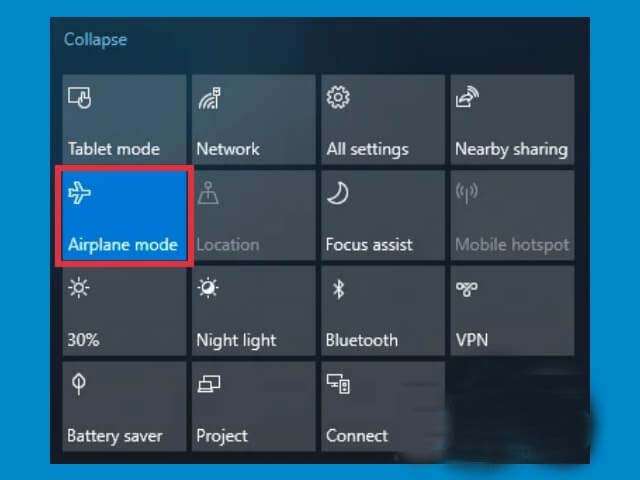
De vliegtuigmodusknop verandert van kleur in blauw, dit is een teken dat deze actief is.
Laat het ongeveer een minuut staan en druk vervolgens nogmaals op de knop om het uit te schakelen.
Probeer daarna de laptop opnieuw te verbinden met het wifi-netwerk.
2.Automatische IP en DNS gebruiken
De oplossing voor het omgaan met problematische wifi-verbindingen op Windows 10 is om IP en DNS in te stellen op automatisch.Dit is meestal krachtig genoeg om wifi te repareren die al is verbonden, maar internet werkt niet, vooral op laptops die vaak zijn verbonden met verschillende hotspot-netwerken.
Volg deze stappen:
Open eerst het Configuratiescherm en selecteer vervolgens het menu Netwerkcentrum.
Klik in het gedeelte Toegangstype op uw wifi-netwerk.
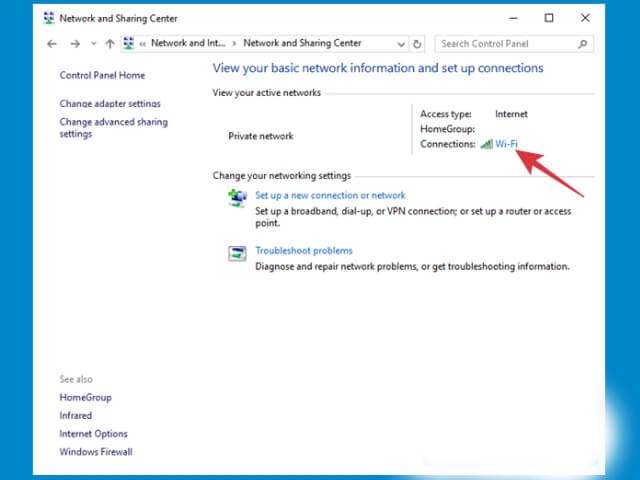
Klik vervolgens op de knop Eigenschappen > selecteer Internet Protocol versie 4 (TCP/IPv4) > klik vervolgens nogmaals op de knop Eigenschappen.
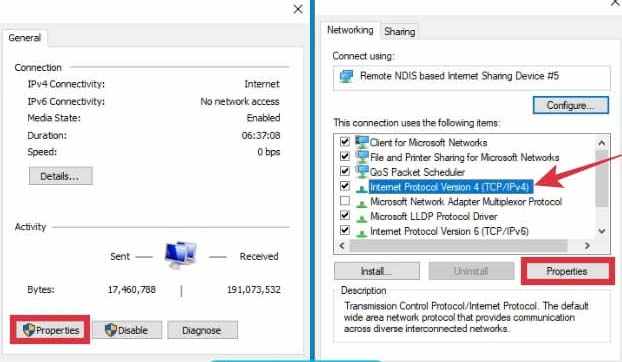
Controleer de volgende opties,
Automatisch een IP-adres verkrijgen
Automatisch DNS-serveradres verkrijgen
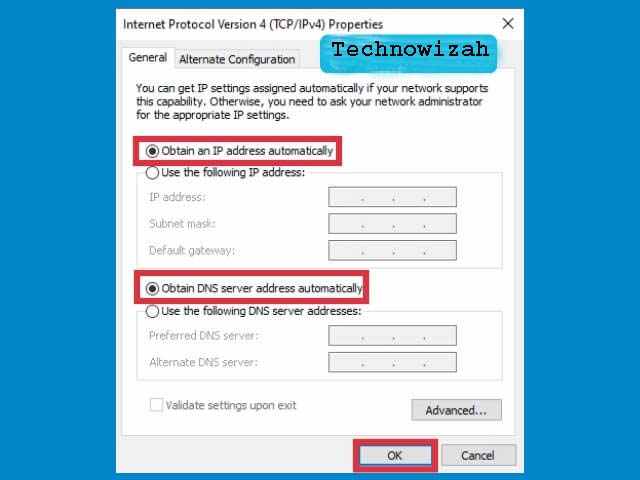
Klik OK.
3.Netwerk vergeten en vervolgens opnieuw verbinden
Wanneer er een probleem is met het wifi-netwerk, is het vergeten van het netwerk en het vervolgens opnieuw verbinden een behoorlijk krachtige oplossing. Dit is hetzelfde als het opnieuw opstarten van de computer.
Als de wifi op je laptop geen verbinding kan maken, probeer dan de volgende stappen.
Klik met de rechtermuisknop op het wifi-pictogram op de taakbalk > selecteer Netwerk- en internetinstellingen openen.
Klik op het Wi-Fi-menu > selecteer het menu Bekende netwerken beheren.
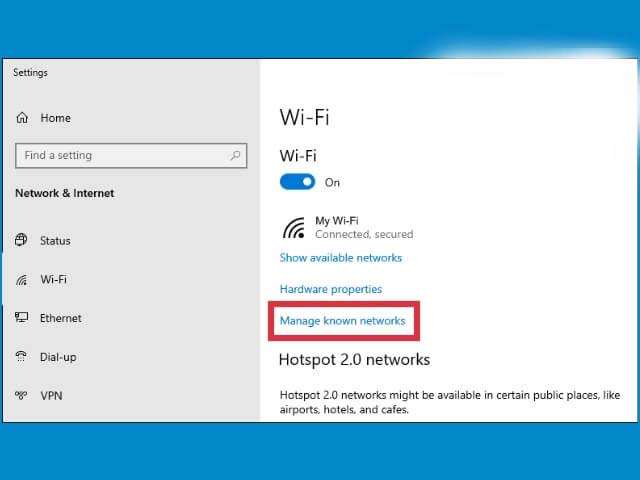
U ziet een lijst met wifi-netwerken die daar zijn gebruikt, klik op de problematische wifi en klik vervolgens op de knop Vergeten.
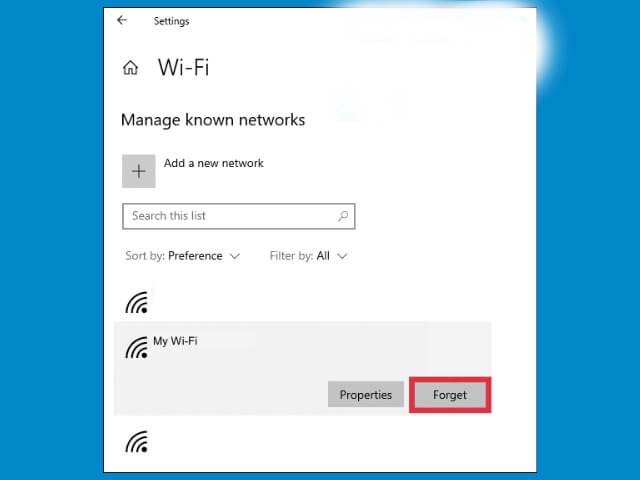
Sluit het instellingenvenster, wacht even en probeer opnieuw verbinding te maken met het wifi-netwerk dat geen verbinding kon maken.
Hoogstwaarschijnlijk zal deze methode werken, maar als dat niet het geval is, voert u de volgende stappen hieronder uit.
4.Reset netwerk instellingen
WiFi-verbinding kan ook problematisch zijn vanwege een onjuiste netwerkconfiguratie op uw Windows. De beste manier om dit op te lossen, is door een netwerkreset uit te voeren, op deze manier worden de instellingen teruggezet naar de standaardinstellingen en kunt u de instellingen indien nodig opnieuw aanpassen.
Klik eerst op de knop Start > klik op de knop Instellingen (tandwielpictogram). Je kunt ook op de Windows-toets + I op je toetsenbord drukken.
Nadat u de pagina Instellingen hebt geopend, selecteert u het menu Netwerk en internet.
Klik op het tabblad Status > zoek in het rechterdeelvenster naar het menu Netwerkreset > klik eenmaal > klik op de knop Nu resetten.
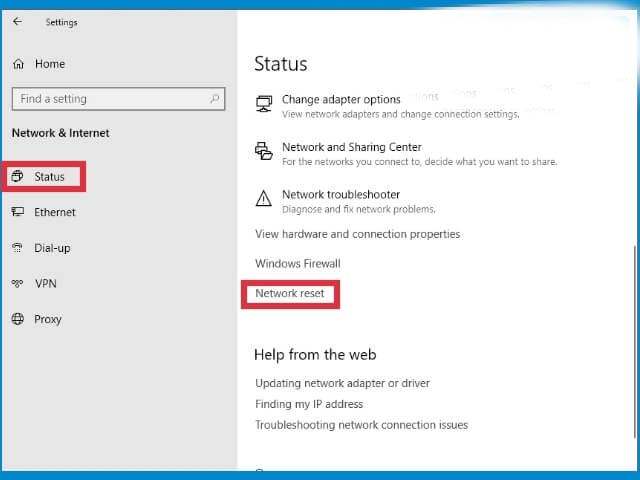
Wacht even tot het proces is voltooid.Daarna keren de netwerkinstellingen op uw laptop terug naar de oorspronkelijke instellingen.Probeer verbinding te maken met het wifi-netwerk dat eerder problematisch was en kijk of het werkt.
5.IPv6 uitschakelen
U kunt ook proberen de IPv6-versie uit te schakelen om dit probleem op te lossen.De meeste pc's en laptops kunnen via IPv4 verbinding maken met internet, dus eigenlijk is IPv6 niet echt nodig.
Klik met de rechtermuisknop op het WiFi-pictogram op de taakbalk > selecteer Netwerk- en internetinstellingen openen.
Klik op het menu Adapteropties wijzigen > zoek het WiFi-netwerk dat u wilt repareren > klik met de rechtermuisknop > selecteer Eigenschappen.
Schakel de optie Internet Protocol versie 6 (TCP/IPv6) uit > klik vervolgens op de knop OK.
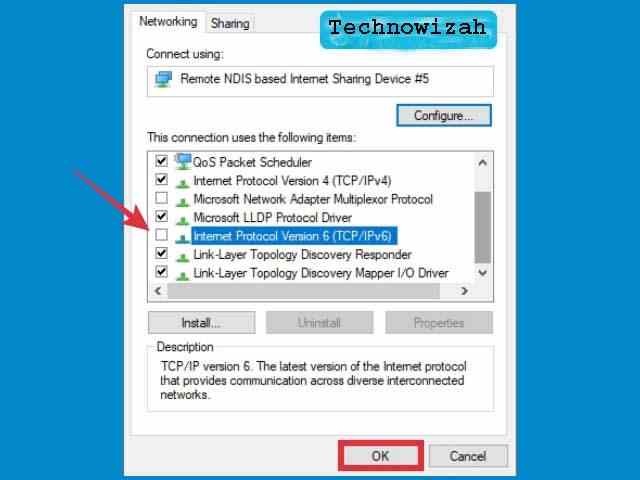
Sluit alle instellingenvensters en probeer opnieuw verbinding te maken met het wifi-netwerk op je laptop.
6.Fix WiFi kan geen verbinding maken met CMD
We kunnen ook de opdrachtprompt gebruiken om het internetnetwerk op een problematische laptop op te lossen, en dit is een behoorlijk krachtige manier.
Open eerst het CMD-programma met beheerderstoegang op uw Windows, klik op de Start-knop > typ in het zoekveld cmd > het opdrachtpromptmenu verschijnt > klik in het rechterdeelvenster op Als administrator uitvoeren.
Typ daarna de volgende opdracht, gevolgd door op de ENTER-toets te drukken nadat u klaar bent met het typen van elke regel:
netsh winsock reset
netsh int ip reset
ipconfig /release
ipconfig /renew
ipconfig /flushdns
Als u klaar bent, sluit u het cmd-programma en start u uw laptop opnieuw op. Nadat u het weer hebt ingeschakeld, probeert u opnieuw verbinding te maken met het wifi-netwerk dat problematisch was, het zou nu moeten werken.
7.Start de modem en router opnieuw op
Op basis van rapporten van veel gebruikers kan het herstarten van de gebruikte modem en router soms het probleem oplossen dat wifi geen verbinding kan maken met de laptop.
Als je alle bovenstaande stappen hebt geprobeerd, maar geen succes hebt gehad, ligt het probleem mogelijk bij je modem en router, en opnieuw opstarten is de eenvoudigste manier om het probleem op te lossen.
De eenvoudigste manier om opnieuw op te starten, is door het apparaat uit te schakelen, een tijdje te laten staan en vervolgens weer aan te zetten. Als u hotspot-tethering vanaf de mobiele telefoon gebruikt, start u de mobiele telefoon opnieuw op.
Probeer daarna opnieuw om het netwerk op uw laptop aan te sluiten en kijk of het probleem is opgelost.
8.Gebruik een externe draadloze adapter
Wifi die geen verbinding kan maken op een laptop kan ook komen door beschadigde hardware. Als dit het geval is, werken alle bovenstaande methoden niet totdat de hardware is gerepareerd.
Als je vrije tijd hebt, kun je het naar een servicecentrum brengen, maar als je het erg druk hebt, is het gebruik van een externe draadloze adapter een zeer effectieve manier.
Externe draadloze adapters zijn te vinden bij computerwinkels tegen een lage prijs.Het gebruik is ook heel eenvoudig, sluit hem gewoon aan op de USB-poort en de wifi op je laptop werkt weer.
9.PC resetten (zonder opnieuw te installeren)
Er zijn mensen die suggereren dat om het wifi-probleem in Windows 10 dat geen verbinding kan maken op te lossen, je een herinstallatie moet doen, maar dit is geen verstandige keuze.Windows 10 heeft een resetfunctie, vergelijkbare functies zoals een fabrieksreset op smartphones die we kunnen gebruiken zonder opnieuw te hoeven installeren.
Door de pc opnieuw in te stellen, keert de Windows-configuratie terug naar de staat na opnieuw installeren, maar u kunt ervoor kiezen om de gegevens op de C-schijf niet te verwijderen, zodat alleen programma's van derden ontbreken.
Conclusie:
Dit zijn enkele manieren waarop u kunt proberen het probleem op te lossen van een wifi-netwerk of hotspot die geen verbinding kan maken op pc's en laptops met Windows 10.Hopelijk helpt dit, als het nog steeds niet werkt, reageer dan hieronder en leg uit wat voor soort probleem je ervaart.
Vergeet niet om een bladwijzer te maken en bezoek deze site altijd elke dag, want je kunt hier de nieuwste Tech Computer Android-games vinden. Handleiding Tips & Trucs Software Review etc, die we elke dag updaten.

