9 manieren om te repareren Geen wifi-netwerken gevonden Windows 10 PC 2022
Bijgewerkt in januari 2024: Krijg geen foutmeldingen meer en vertraag je systeem met onze optimalisatietool. Haal het nu op - > deze link
- Download en installeer de reparatietool hier.
- Laat het uw computer scannen.
- De tool zal dan repareer je computer.
9 manieren om te repareren Geen wifi-netwerken gevonden Windows 10 PC 2022 - Wifi-netwerken die zich binnen het bereik van uw pc bevinden, verschijnen automatisch in de lijst met beschikbare netwerken.Als u een wachtwoord heeft voor een van de beschikbare netwerken, kunt u deze verbinden.Als het netwerk niet beveiligd is, heb je er geen wachtwoord voor nodig en maak je gewoon verbinding.
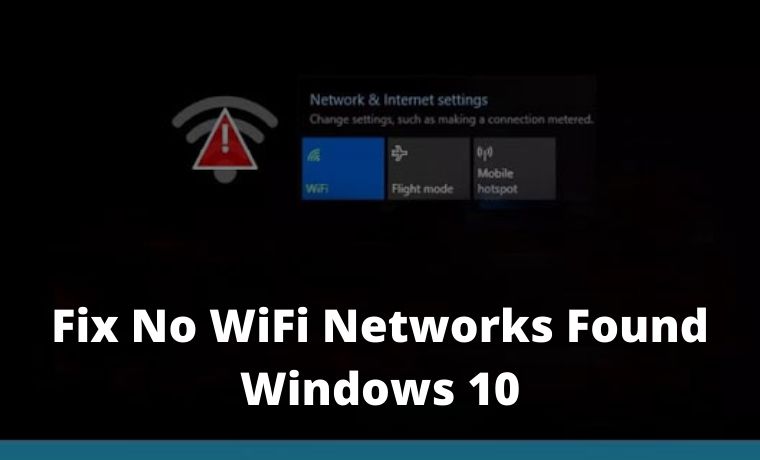
Hoe te repareren Geen wifi-netwerken gevonden Windows 10 pc-laptop 2022
Als je een lijst met beschikbare netwerken hebt geopend en het bericht Geen wifi-netwerken gevonden ziet wanneer je verondersteld wordt ten minste één netwerk te zien, zijn hier een paar dingen die je kunt proberen om het probleem op te lossen.
Voordat u doorgaat met een van de oplossingen in dit artikel, voert u de volgende acties uit en controleert u of het netwerk wordt weergegeven of niet.
- Start uw pc opnieuw op.
- Controleer of andere apparaten in huis (tablets, telefoons, enz.) andere wifi-netwerken kunnen detecteren
- Start uw computer opnieuw op en reset uw wifi-router
- Als je een laptop gebruikt, zorg er dan voor dat je fysieke wifi-schakelaar is ingeschakeld
- Controleer of je wifi actief is door naar de Start-knop te gaan en vervolgens naar Instellingen. Klik op Netwerk en internet en controleer of wifi actief is of niet.
- Zorg ervoor dat de vliegtuigmodus is uitgeschakeld. Ga hiervoor naar de Start-knop en klik op Netwerk en internet. Open de vliegtuigmodus en zorg ervoor dat deze niet actief is.
Als er geen netwerk wordt weergegeven, kunt u als volgt oplossen Geen wifi-netwerken gevonden in Windows 10:
Belangrijke opmerkingen:
U kunt nu pc-problemen voorkomen door dit hulpmiddel te gebruiken, zoals bescherming tegen bestandsverlies en malware. Bovendien is het een geweldige manier om uw computer te optimaliseren voor maximale prestaties. Het programma herstelt veelvoorkomende fouten die kunnen optreden op Windows-systemen met gemak - geen noodzaak voor uren van troubleshooting wanneer u de perfecte oplossing binnen handbereik hebt:
- Stap 1: Downloaden PC Reparatie & Optimalisatie Tool (Windows 11, 10, 8, 7, XP, Vista - Microsoft Gold Certified).
- Stap 2: Klik op "Start Scan" om problemen in het Windows register op te sporen die PC problemen zouden kunnen veroorzaken.
- Stap 3: Klik op "Repair All" om alle problemen op te lossen.
1.Netwerkadapters resetten
Uw netwerkadapter ondervindt mogelijk een probleem dat een herstart van het systeem niet kan oplossen. In dat geval is resetten een goed idee.
1.Open de app Instellingen.
2.Open deNetwerk- en internetgroep.
3.Selecteer deTabblad Status.
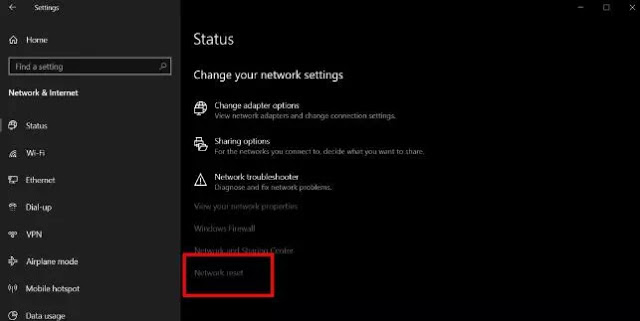
4.Klik onderaan op de
Optie voor netwerkreset.
2.Verborgen SSIDHet is mogelijk dat de SSID of naam van het netwerk waarmee u verbinding wilt maken, verborgen is. Om verbinding te kunnen maken, moet u contact opnemen met uw systeembeheerder en de naam en het wachtwoord achterhalen. Zodra u ze allebei kent, kunt u verbinding maken met het netwerk.1.Open de app Instellingen en ga naar Netwerk en internet.
2.Selecteer deWifi-tabblad.
3.
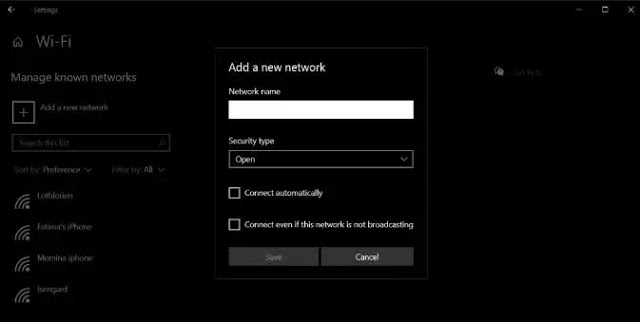
KlikBeheer bekende netwerken.
KlikVoeg een nieuw netwerk toe.
5.Voer in het geopende venster de netwerknaam in, selecteer het beveiligingstype (controleer met netwerkbeheerder) en voer het wachtwoord in.
3.Netwerksignaal testen
WiFi-netwerken hebben een beperkt bereik en het bereik wordt bepaald door de gebruikte router. Over het algemeen heeft een typische thuisrouter een maximaal bereik van ongeveer 50 meter. Als uw Windows 10-pc zich ver van de router bevindt, kan deze geen sterk genoeg signaal krijgen en wordt het netwerk niet weergegeven.1.
Plaats uw pc zo dicht mogelijk bij de router.
2.Controleer of het netwerk wordt weergegeven in de lijst met beschikbare netwerken.
Zo ja, begin dan langzaam te bewegen totdat het netwerk verdwijnt of u terugkeert naar waar het was.4.Maak verbinding met het netwerk.Deze oplossing is tijdelijk omdat uw probleem in feite afkomstig is van een zwak signaal. Probeer een plaats dichter bij de router te plaatsen of probeer extra toegangspunten te installeren die het routersignaal kunnen verbeteren.4.Werk het stuurprogramma van de netwerkadapter bijVerouderde netwerkstuurprogramma's kunnen voorkomen dat Windows 10 beschikbare netwerken leest. Controleer en installeer beschikbare driverupdates voor uw netwerkadapter.1.
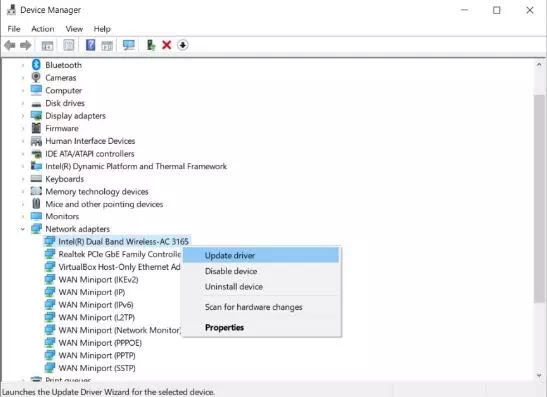
Open deApparaat beheerder.
Open deGroep Netwerkadaptersen breid deze uit.
3.Klik met de rechtermuisknop op uwnetwerkadapter en selecteer Stuurprogramma bijwerken in het contextmenu.
4.Installeer alle beschikbare updates en start uw pc opnieuw op.5.Downgrade het netwerkstuurprogrammaHet is mogelijk dat er een stuurprogramma-update is geïnstalleerd en dat dit het probleem veroorzaakt. In dit geval moet u het stuurprogramma terugzetten naar een oudere versie.1.Open de
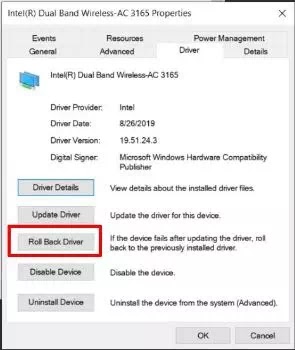
Apparaat beheerder.
2.
Open deGroep Netwerkadaptersen breid deze uit.
3.Klik met de rechtermuisknop op uw
netwerkadapter en selecteer Eigenschappen.
4.Open deTabblad stuurprogramma.
5.Klik op deRoll Back Driver-knop.
6.Start uw pc opnieuw op.6.Virtuele netwerkadapters verwijderen/uitschakelen
Sommige toepassingen kunnen een virtuele netwerkadapter op uw systeem installeren.Een veelvoorkomend voorbeeld van een toepassing die dit doet, is een virtualisatietoepassing, bijvoorbeeld VirtualBox.Als u het verwijdert of uitschakelt, kunt u uw netwerkproblemen oplossen.Virtuele netwerkadapters uitschakelen:1.OpenControlepaneel.
2.Open
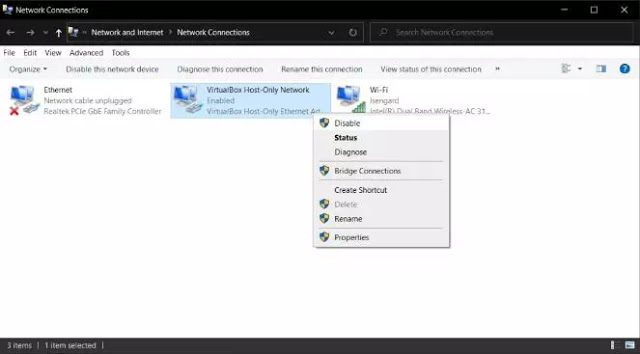
Netwerk en internet.
3.
Selecteer
Netwerken en delen.
4.KlikVerander adapterinstellingen.
5.
Klik met de rechtermuisknop op devirtuele netwerkadapter en selecteer Uitschakelen in het contextmenu.
Als u een virtuele netwerkadapter wilt verwijderen, verwijdert u de toepassing waarmee deze is geïnstalleerd.
1.OpenControlepaneel.
2.OpenProgramma's.
3.Selecteer
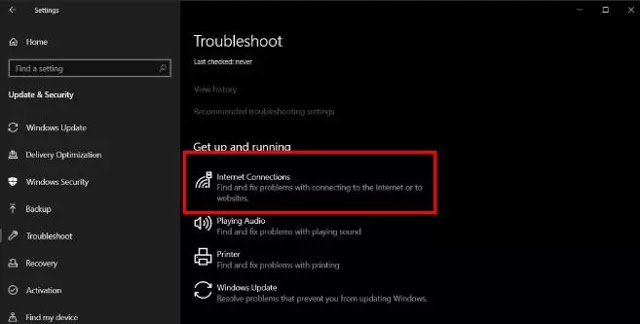
Een programma verwijderen.
4.
Open de lijst met geïnstalleerde applicaties, selecteer degene die de virtuele netwerkadapter installeert en klik op de
Verwijder knop.7.VPN uitschakelenDe VPN-app kan netwerkinstellingen op een pc met Windows 10 wijzigen en de wijzigingen kunnen ertoe leiden dat uw systeem het draadloze netwerk niet langer detecteert.1.Schakel de VPN-service die u gebruikt uit, start het systeem opnieuw op en controleer het netwerk. 2.Nadat het netwerk verschijnt, maakt u verbinding met een netwerk en schakelt u de VPN-service opnieuw in. 3.Als de verbinding wegvalt of niet meer werkt na het activeren van de VPN, controleer dan of de service die u gebruikt, verboden is door uw ISP of in uw land. 4.
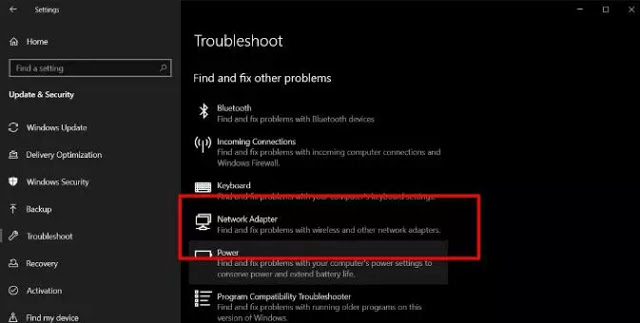
Probeer een andere VPN-service te gebruiken of probeer een VPN te gebruiken die alleen uw browser of bepaalde apps bestuurt in plaats van netwerkverkeer voor het hele systeem.
8.Voer de probleemoplosser voor internetverbindingen uitDe probleemoplosser voor Internet-verbindingen kan mogelijk defecte instellingen of instellingen die door andere toepassingen zijn beschadigd, opsporen en herstellen en voorkomen dat Windows de beschikbare netwerken leest.1.
Open de app Instellingen.

